En parcourant les forums Windows, nous constatons que de nombreux utilisateurs rapportent que leur espace disque dur a disparu. Bien qu’ils ne stockent plus de fichiers sur le disque, et même s’ils suppriment certains fichiers, leur lecteur C ne cesse de se remplir. Voici un véritable exemple tiré de answers.microsoft.com:
Q: Lecteur de 1 To ne cesse de se remplir – VITE
Ces derniers jours, mon disque dur de 1 To se remplit rapidement, occupant jusqu’à 100 Go en quelques heures. Impossible de trouver des mégafichiers (même lors d’une recherche approfondie), j’ai déjà déplacé des fichiers du lecteur et il continue à se remplir. Je vous en prie, aidez-moi!
En outre, certains utilisateurs ont également ajouté une autre chose étrange sur les forums : s’ils font un clic droit sur le lecteur C et affichent ses propriétés, cela montre que le disque dur est presque plein. Mais s’ils ouvrent le lecteur C, sélectionnent tous les fichiers et dossiers en appuyant sur Ctrl + A pour afficher les propriétés, cela montre qu’une partie seulement de l’espace de stockage est utilisé. Cela affecte les performances de leur ordinateur et les empêche d’enregistrer davantage de fichiers.

Si vous êtes incommodé par le même problème, il se peut que vous vous demandiez :
Pourquoi Windows continue-t-il d’accaparer mon espace disque dur?
Y a-t-il une solution à essayer?
Dans ce post, nous vous présentons quelques suggestions pour vous aider à libérer de l’espace disque. Poursuivez votre lecture.
Vous pourriez aussi être intéressé par : L’espace disque dur est manquant? Voici quelques façons de le découvrir
1. Corruption du système de fichiers
Lorsque le système de fichiers est corrompu, il indiquera l’espace libre de manière incorrecte, ce qui donne l’impression que quelque chose accapare de l’espace disque. Dans ce cas, vous pouvez effectuer les étapes suivantes pour corriger un système de fichiers corrompu :
- Exécutez l’Invite de commandesen tant qu’administrateur, puis autorisez-le à apporter des changements à votre PC.
- Tapez “chkdsk C:/f /v /x” et appuyez sur Entrée.
- Tapez « Y » pour accepter de programmer le redémarrage, puis redémarrez votre ordinateur pour le laisser analyser pendant qu’il redémarre.
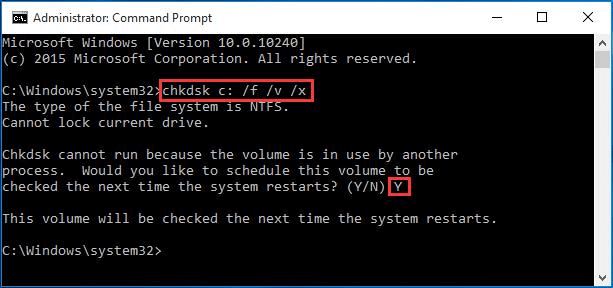
Vérifiez si le lecteur C ne cesse de se remplir encore.
2. Attaques de virus
Il est difficile de savoir si le virus consomme de l’espace disque, mais certains utilisateurs ont déclaré que leur ordinateur était redevenu normal après avoir exécuté un logiciel antivirus. Quoi qu’il en soit, il n’y a rien de mal à faire cette opération. Ici, nous vous recommandons d’exécuter l’ordinateur en mode sans échec et de vérifier s’il est exempt de virus.
Étape 1. Passez en mode sans échec.
- Pour les utilisateurs de Windows 7, appuyez sur la touche F8 toutes les 1 secondes immédiatement après la mise sous tension de l’ordinateur. Lorsque le menu Options avancées de démarrage apparaît, utilisez les touches fléchées pour sélectionner Mode sans échec ou Mode sans échec avec mise en réseau et appuyez sur Entrée.
- Pour les utilisateurs de Windows 8 et Windows 10, maintenez la touche Maj enfoncée et appuyez sur le bouton Redémarrer simultanément, puis allez dans Dépannage -> Options avancées -> Paramètres de démarrage -> Redémarrer -> choisissez Activer le mode sans échec ou Activer le mode sans échec avec mise en réseau.
Étape 2. Effectuez une analyse complète de votre ordinateur avec votre logiciel antivirus.
Étape 3. Cliquez sur Démarrer -> Alimentation -> Redémarrer pour revenir à votre configuration Windows normale. Et le tour est joué!
3. Points de restauration Windows
La Restauration système est une fonctionnalité de Windows pouvant aider à corriger certains types de pannes système et d’autres problèmes informatiques. La Protection système a été configurée pour utiliser beaucoup d’espace disque afin de conserver les points de restauration système. Diminuer l’espace disque utilisé pour le Point de restauration système pourrait être la solution au lecteur C qui ne cesse de se remplir.
Étape 1. Pour configurer la Protection système, cliquez avec le bouton droit de la souris sur Ce PC/ordinateur, choisissez Propriétés, puis cliquez sur Protection du système dans le panneau d’options de gauche.
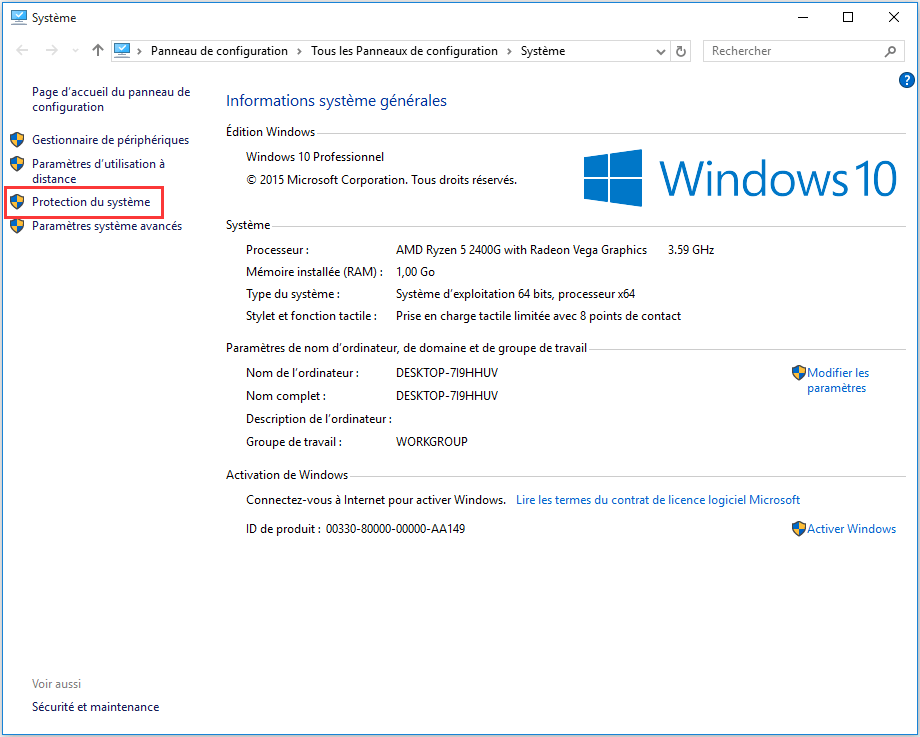
Étape 2. Ensuite, vous obtenez la fenêtre Protection système. Veuillez cliquer sur le bouton Configurer situé dans la partie inférieure.
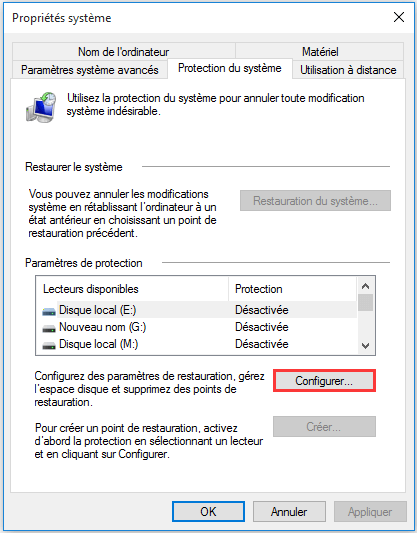
Étape 3. Une boîte de dialogue apparaît avec différents paramètres pour configurer la Restauration et l’utilisation de l’espace disque. Sous l’onglet Utilisation de l’espace disque, vous verrez l’utilisation actuelle de l’espace disque prise par la Restauration système. Vous pouvez faire glisser le curseur pour réduire l’utilisation maximale que vous voulez allouer à la protection système. Vous avez également la possibilité de supprimer tous les points de restauration qui stockent les paramètres système et les versions précédentes des fichiers, puis de désactiver la protection du système.
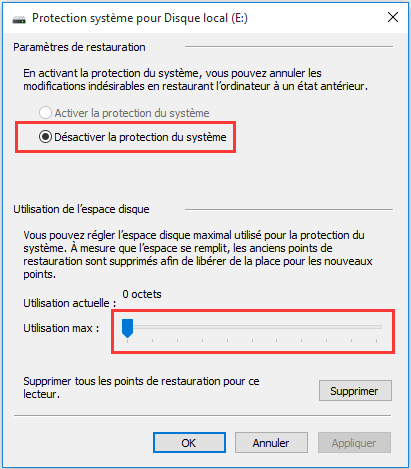
Étape 4. Appuyez sur OK pour enregistrer vos changements. Gardez un œil sur votre PC et vérifiez si le lecteur C ne cesse de se remplir.
4. Mode veille prolongée
Certains utilisateurs technophiles soulignent également que le coupable de la disparition de l’espace disque dur est le mode veille prolongée (Hibernation). Le mode veille prolongée est l’état le plus économe en énergie sous Windows, qui place vos documents et programmes ouverts sur votre disque dur, puis éteint votre ordinateur. Lors de la mise en veille prolongée, l’ordinateur enregistre le contenu de sa mémoire vive (RAM) sur un disque dur ou une autre mémoire non volatile. Par conséquent, vous pouvez désactiver le mode Veille prolongée pour libérer de l’espace disque.
MiniTool Partition Wizard Gratuit est recommandé. En tant que l’un des meilleurs logiciels de partition Magic pour les utilisateurs familiaux, il a des fonctionnalités riches, une grande efficacité et une bonne compatibilité. Pour faire une sauvegarde du disque dur, sa fonction Copier une partition est utile si vous n’avez besoin de sauvegarder que certains lecteurs de données; et sa fonction Copier le disque est conçue pour cloner le disque dur entier, y compris le système d’exploitation.
MiniTool Partition Wizard est totalement compatible avec Windows 10/8/7. Cliquez sur le bouton ci-dessous pour obtenir ce logiciel gratuit et suivez les étapes ci-dessous pour commencer :
MiniTool Partition Wizard FreeCliquez pour télécharger100%Propre et sûr
Prenons l’exemple du clonage de disque dur :
Étape 1. Après l’installation, exécutez ce logiciel de partition magic pour accéder à l’interface principale. Sélectionnez le disque système comme disque source et choisissez Copier le disque dans le panneau d’action.

Étape 2. Choisissez un disque dur comme disque cible. Prenez note que seul le disque de base est disponible et que tout son contenu sera nettoyé. Par conséquent, si le disque que vous voulez sélectionner est un disque dynamique, convertissez dynamique en disque de base; s’il contient des données importantes, transférez les données vers un autre emplacement ou vous pouvez en sélectionner un autre. Puis continuez.
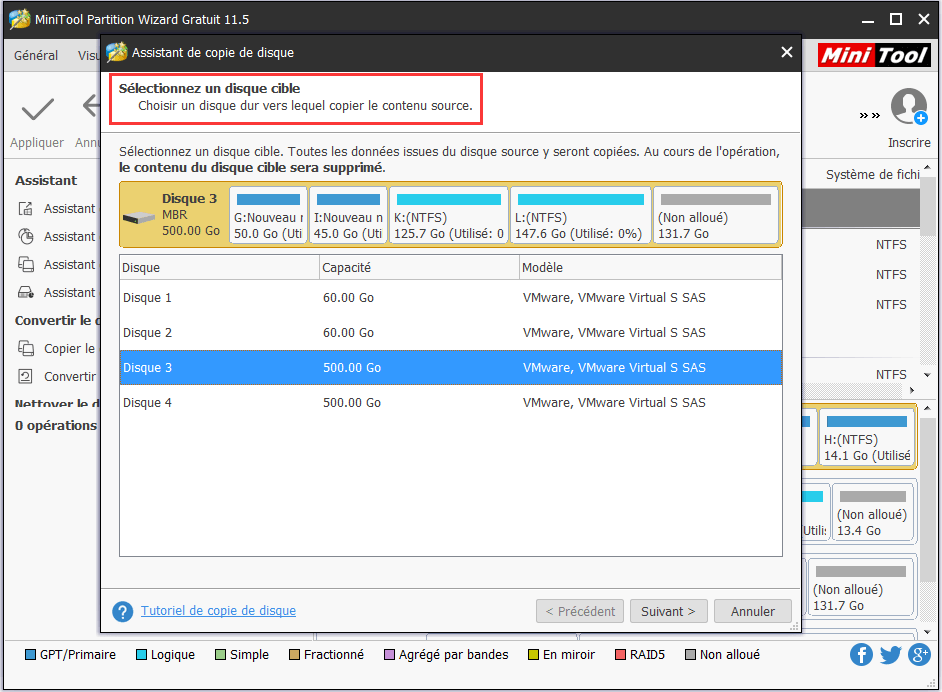
Étape 3. Passez en revue les changements qui seront appliqués sur le disque cible.
Vous pouvez également changer les options de copie selon vos préférences. Prenez note que « Copier des partitions sans redimensionner » n’est pas disponible si le disque cible est plus petit que le disque source, et que « Utiliser la table de partition GUID pour le disque cible » ne peut être utilisé dans cette partition Magic Gratuit. Cliquez sur Suivant pour continuer.
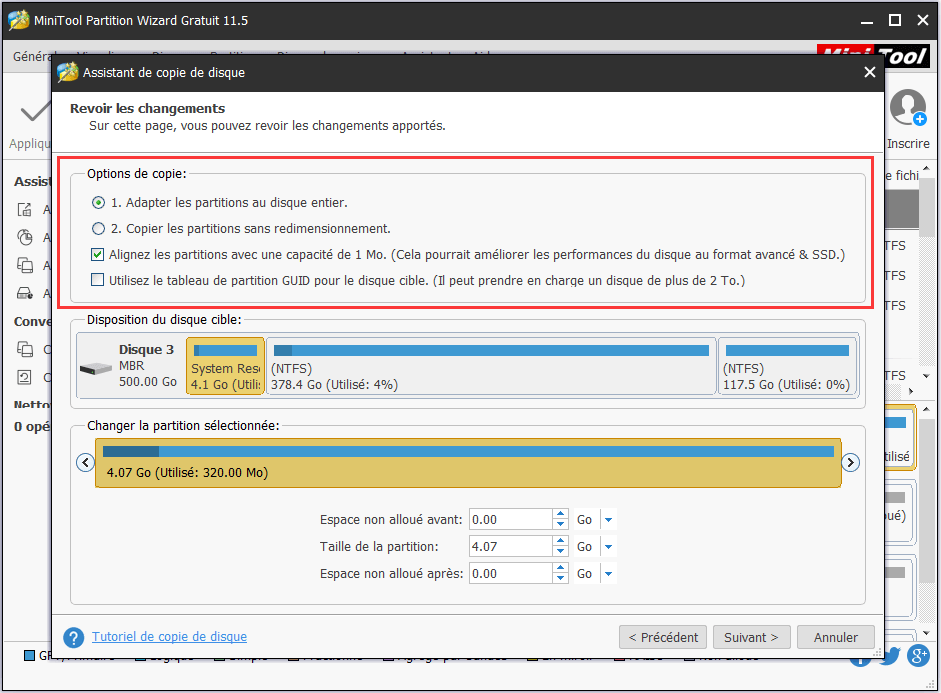
Étape 4. MiniTool Partition Wizard vous indiquera comment démarrer depuis le disque cible. Gardez ceci à l’esprit au cas où vous utiliseriez ce lecteur pour démarrer votre PC. Cliquez maintenant sur Terminer pour revenir à l’interface principale.
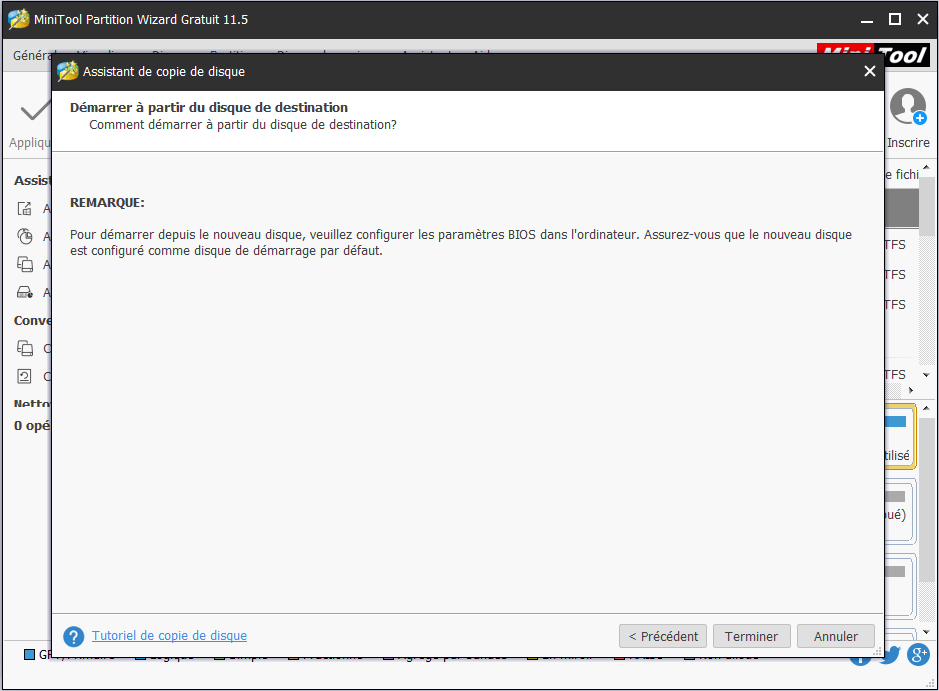
Étape 5. Enfin, cliquez sur le bouton Appliquer pour lancer le processus de sauvegarde. Un redémarrage est nécessaire car le système d’exploitation est impliqué.
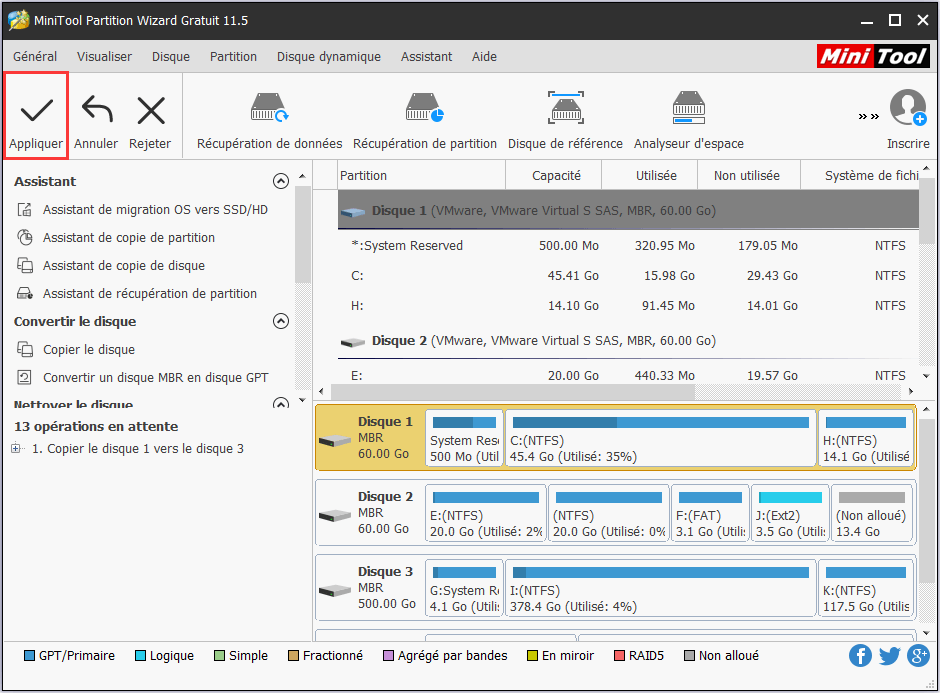
Maintenant que vous avez terminé la sauvegarde du disque dur, il est temps de désactiver le mode Veille prolongée. Comment désactiver le mode Veille prolongée? Il suffit de suivre ces étapes simples.
- Cliquez sur Rechercher sur le Web et Windows, puis tapez « cmd» dans le champ.
- Dans la liste Meilleure correspondance, cliquez avec le bouton droit de la souris sur Invite de commandes, puis cliquez sur Exécuter en tant qu’administrateur.
- Lorsque le Contrôle du compte d’utilisateur vous y invite, cliquez sur Oui pour continuer.
- Dans l’Invite de commandes, tapez « exe /hibernate off», puis appuyez sur Entrée.
- Tapez exit, puis appuyez sur Entrée pour fermer la fenêtre Invite de commandes.
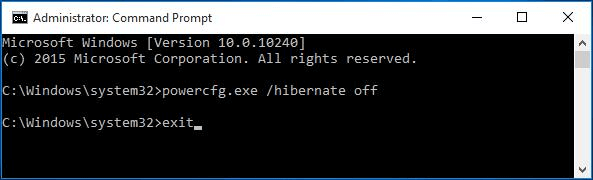
Fichiers masqués
Les fichiers masqués sont susceptibles de faire disparaître l’espace disque dur sans que vous n’y prêtiez attention. Dans le cas où vous avez choisi de masquer certains fichiers spéciaux, vous devez les faire apparaître sur votre PC. Veuillez procéder comme suit:
Étape 1. Ouvrez l’Explorateur de fichiers, naviguez jusqu’à Affichage –> Options -> Modifier les options des dossiers et de recherche pour obtenir la fenêtre Options de dossiers. Passez ensuite à Afficher et procédez comme suit : sous « Fichiers et dossiers cachés », sélectionnez « Afficher les fichiers, dossiers et lecteurs cachés » et décochez toutes les options de masquage.
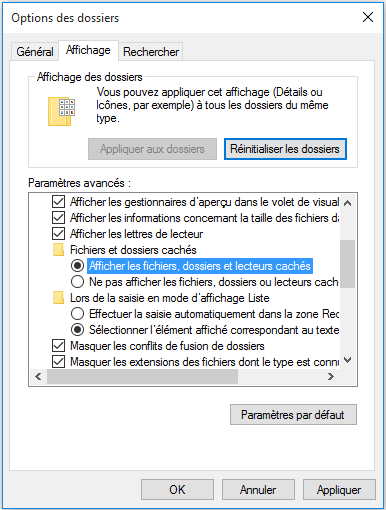
Étape 2. Lorsque vous décochez l’option « Masquer les fichiers protégés du système d’exploitation (Recommandé) », vous recevrez un message d’avertissement qui dit « ces fichiers sont nécessaires pour démarrer et exécuter Windows, les supprimer ou les modifier peut nuire au bon fonctionnement de votre ordinateur ». Ne vous en faites pas et cliquez sur Oui pour confirmer votre opération.
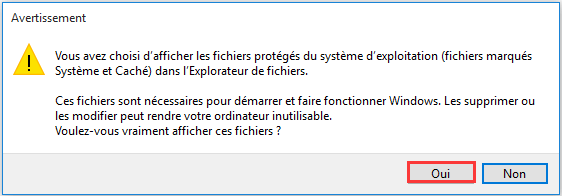
Étape 3. Enfin, appuyez sur OK dans la fenêtre Options de dossiers pour enregistrer votre changement. Vous pouvez maintenant accéder au lecteur C et vérifier s’il n’y a pas de fichiers volumineux qui occupent trop d’espace disque.
6. Fichiers caches et temporaires
De nombreux programmes utilisent des fichiers temporaires et mis en cache qui sont stockés sur le disque dur. Avec le temps, cela peut accaparer beaucoup d’espace disque dur si vous ne nettoyez pas vos répertoires temporaires. Vous pouvez libérer les fichiers temporaires et mis en cache inutiles de Windows en accédant au Nettoyage de disque qui supprime les fichiers temporaires, vide la corbeille et supprime une variété de fichiers système et autres éléments que vous n’utilisez plus.
Comment libérer de l’espace disque en utilisant Nettoyage de disque :
Étape 1. Dans « Rechercher sur le net et Windows », tapez « Nettoyage de disque », puis choisissez « Nettoyage de disque » dans le menu Meilleure correspondance.
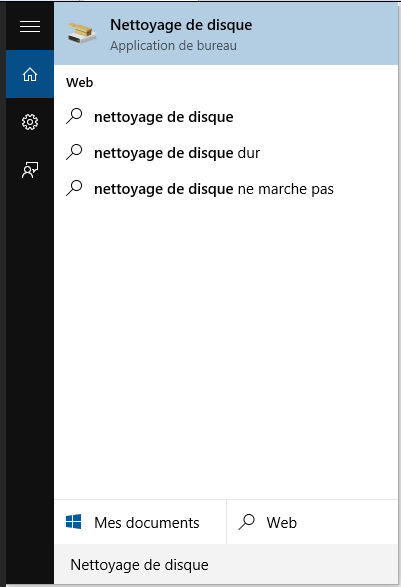
Étape 2. Vous verrez une fenêtre vous permettant de sélectionner un lecteur à nettoyer. Puisque C: est sélectionné ici par défaut, il vous suffit de cliquer sur OK pour continuer.
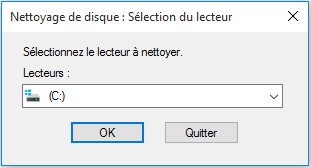
Étape 3. Le nettoyage du disque prendra un certain temps pour calculer combien d’espace peut être libéré. Veuillez attendre patiemment.

Étape 4. Ensuite, vous verrez une fenêtre Nettoyage de disque pour (C:) qui indique combien d’espace de stockage peut être libéré en exécutant le Nettoyage de disque sur ce PC sous Windows 10. Faites maintenant défiler la liste vers le bas pour cocher les éléments que vous voulez supprimer, puis cliquez sur Nettoyer les fichiers système. Si vous ne savez pas quel élément cocher, vous pouvez vous référer à ce post pour obtenir des suggestions.
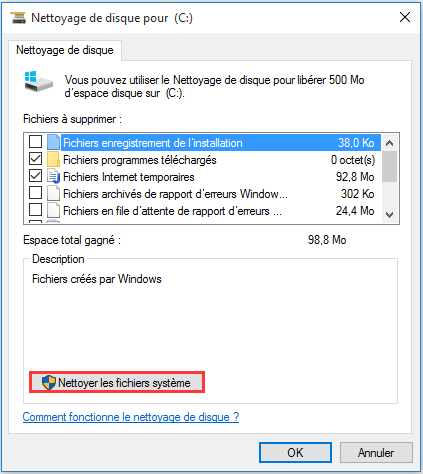
7. Raisons inconnues
Si toutes les méthodes s’avèrent inefficaces et que vous n’arrivez pas à comprendre ce qui accapare votre espace disque dur, il est fort probable que vous souhaitez procéder à une réinstallation complète. Ici, nous vous recommandons de faire une sauvegarde de vos disques durs avant de commencer, et MiniTool Partition Wizard Gratuit est un outil utile. Veuillez suivre les processus que nous avons expliqués dans la partie précédente, puis faites la réinstallation.
1. Faites une sauvegarde du disque dur à l’aide de la fonction Copier un disque de MiniTool Partition Wizard.
2. Dans la configuration de Windows, supprimez toutes les partitions du lecteur et laissez Windows créer de nouvelles partitions pour vous. Passez ensuite par les étapes d’installation de Windows.
3. Observez si le lecteur C ne cesse de se remplir. Si la réinstallation est judicieuse, vous pouvez à nouveau installer MiniTool Partition Wizard Gratuit et utiliser la fonction Copier une partition pour déplacer les lecteurs de données de sauvegarde un par un vers votre disque système. Sinon, la mise à niveau vers un disque dur plus grand est le meilleur choix.
Récapitulatif
Ci-haut se trouvent les meilleures méthodes pour résoudre le problème du lecteur C qui ne cesse de se remplir. J’espère que vous n’aurez jamais à vous rendre jusqu’à la dernière. Si vous avez des questions ou des suggestions, vous pouvez nous laisser vos commentaires dans la section commentaires ci-dessous, ou vous pouvez nous contacter via [email protected]. Nous lisons chaque message.
Commentaires des utilisateurs :