Récemment, j’ai trouvé sur internet un grand nombre de personnes qui se posaient la question suivante ou une question similaire : quelle est la taille maximale du disque dur prise en charge par Windows 10? Par exemple:
J’aimerais savoir quelle est la taille maximale du disque dur et de la partition prise en charge par Windows 10. J’ai un PC équipé de Windows 7 avec un disque dur de 3 To, mais environ 1 To du lecteur étant inutilisable. Puis-je utiliser tout l’espace disque si je mets mon ordinateur à niveau vers Windows 10?
En fait, ces personnes se méprennent sur la question, car ce n’est pas la version de Windows mais le schéma de partitionnement qui régit la taille maximale du disque dur. En outre, la taille maximale d’une partition de disque dur dépend du système de fichiers utilisé pour la formater plutôt que des versions de Windows.
Par conséquent, les disques initialisés avec le même schéma de partitionnement ont la même limite de taille, et les partitions avec le même système de fichiers ont la même limite de taille, peu importe que ce soit sous Windows 7, Windows 8, Windows 10, ou tout autre système d’exploitation Windows.
Vous voulez connaître la taille limite exacte? Poursuivez votre lecture.
Quelle est la taille maximale du disque dur sous Windows 10/8/7?
Taille maximale du disque dur sous Windows 7/8 ou Windows 10
À l’instar des autres systèmes d’exploitation Windows, les utilisateurs ne peuvent utiliser que 2 To ou 16 To d’espace sous Windows 10, quelle que soit la taille du disque dur, s’ils initialisent leur disque en MBR. À l’heure actuelle, certains d’entre vous pourraient se demander pourquoi il y a une limite de 2 To et de 16 To. Pour répondre à cette question, commençons par aborder la question du secteur du disque dur.
Les disques durs traditionnels utilisent toujours le secteur 512 bits, mais les nouveaux disques utilisent généralement le secteur 4 ko, bien que la plupart des systèmes adoptent un secteur physique de 4 ko pour 8 secteurs 512 bits pour la compatibilité, ce qu’on appelle le 512e.
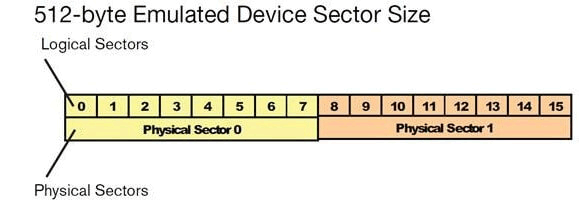
Si votre disque MBR utilise le secteur 512 bits ou le secteur 512e, vous ne pouvez utiliser que 2 To d’espace. Mais s’il utilise un secteur natif de 4 Ko et que votre Windows prend en charge ce type de secteurs, vous pouvez utiliser 16 To d’espace.
Pour plus de détails sur ces types de secteurs, veuillez vous référer au format avancé du Wiki.
Cependant, si le disque a été initialisé en GPT, nous pouvons totalement ignorer la limite de taille du disque dur, car elle peut aller jusqu’à 9,4ZB ou 9,4 milliards de téraoctets même si le disque utilise le secteur 512 bits.
Taille maximale de la partition du disque dur sous Windows 7/8/10
Il existe une limite de 32 Go pour le volume FAT32. Plus précisément, vous n’êtes pas autorisé à créer une partition FAT32 de plus de 32 Go ou à formater une partition NTFS de plus de 32 Go en FAT32 dans la Gestion de disque Windows.
Mais heureusement, Windows peut monter une partition de 2 To, et un logiciel de partitionnement tiers peut créer une telle partition. Plus surprenant encore, une grande partition FAT32 pourrait bien fonctionner.
Pour une partition NTFS, cela peut être très important. Taille maximale du volume NTFS = 2^64 unités d’allocation, donc plus l’unité d’allocation est grande, plus la partition NTFS est grande.Actuellement, la plus grande unité d’allocation pour NTFS et FAT32 est de 64 Ko, donc la taille maximale de la partition NTFS est de 2^64*64 Ko.
Toutefois, si la taille actuelle de votre unité d’allocation vous empêche d’étendre une partition NTFS existante, vous pouvez la changer sans perdre de données pour corriger le problème. Les étapes détaillées seront bientôt affichées.
Quantité maximale de partition de disque dur
Si vous initialisez le disque en MBR, vous pouvez créer tout au plus 4 partitions primaires. Mais si vous l’initialisez en GPT, vous pouvez créer 128 volumes.
Voulez-vous faire fi de ces limites? Si oui, continuez à lire.
Comment dépasser la limite de taille maximale du disque dur sous Windows 10/8/7
Si vous souhaitez que Windows 10 prenne en charge les disques durs de plus de 2 To afin d’utiliser tout l’espace disque, vous devez initialiser un disque dur en GPT ou le convertir en GPT (lorsque les données ont été enregistrées). Pour créer une partition FAT32 supérieure à 32 Go ou augmenter la taille d’un groupement de partitions NTFS, vous devez utiliser un programme tiers. Pour créer plus de 4 partitions primaires, vous pouvez convertir MBR en GPT ou définir l’une des partitions primaires comme étant logique.
Voici le guide sur la façon de dépasser la taille maximale des disques durs sous Windows 7/8 ou Windows 10 selon deux critères.
Comment dépasser la limite de 2 To du disque dur sous Windows 10/8/7
Pour dépasser cette limite, veuillez initialiser ou convertir le disque en GPT, ce que MiniTool Partition Wizard pourrait vous aider à faire facilement. Veuillez télécharger et installer le logiciel gratuit.
Option 1. Initialiser le disque en GPT
Pour dépasser la limite, vous pouvez choisir d’initialiser le disque en GPT s’il s’agit d’un nouveau disque et qu’aucune donnée n’y a été enregistrée. Vous pouvez l’initialiser en disque GPT avec le gestionnaire de partition gratuit, MiniTool Partition Wizard, ou avec l’outil intégré de Windows, Gestion de disque.
MiniTool Partition Wizard FreeCliquez pour télécharger100%Propre et sûr
Option 2. Convertir le disque MBR en GPT
Si vous avez enregistré des données sur le disque MBR, vous pouvez choisir de convertir le disque MBR en GPT pour dépasser les limites du disque dur. Vous pouvez également choisir MiniTool Partition Wizard et Gestion de disque.
Dans la Gestion de disque, vous pouvez convertir MBR en GPT, à moins que vous n’ayez supprimé toutes les partitions. De cette façon, vous perdrez toutes les données qui s’y trouvent. Par conséquent, si vous souhaitez utiliser la Gestion de disque pour convertir MBR en GPT, veuillez sauvegarder tous vos fichiers importants à l’avance.
Ainsi, vous pouvez choisir d’utiliser MiniTool Partition Wizard pour convertir MBR en GPT, ce qui n’endommagera pas vos données d’origine.
Vous pouvez ensuite le lancer pour entrer dans son interface principale. Choisissez ensuite le disque à convertir et choisissez Convertir un disque MBR en disque GPT pour continuer.
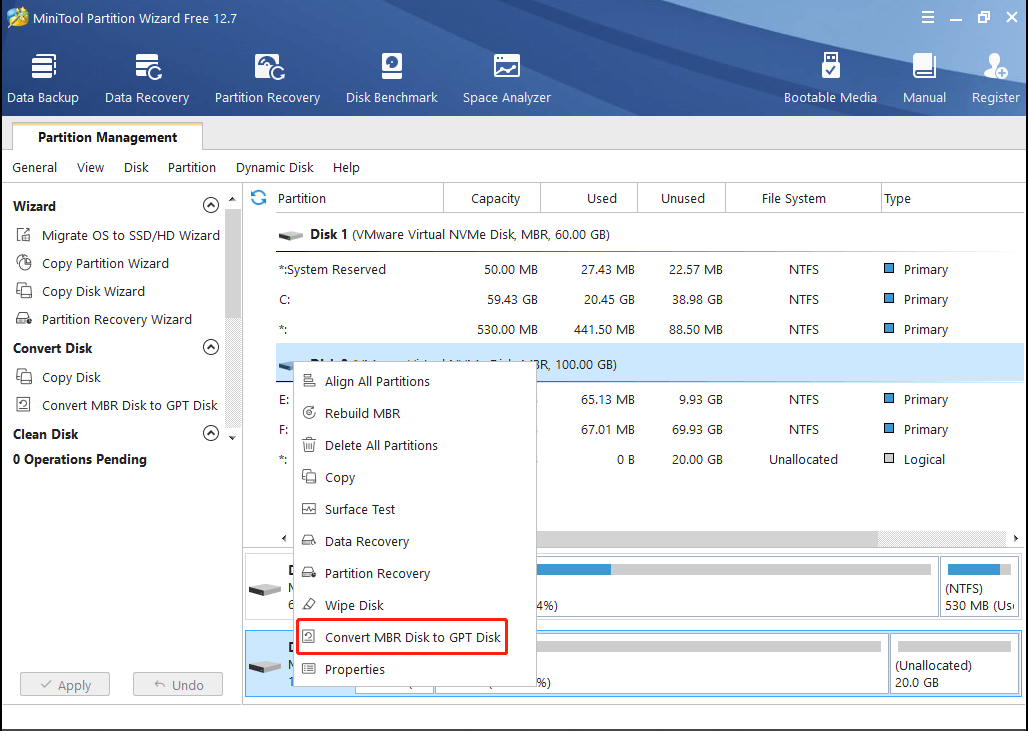
Puis, cliquez sur “Appliquer” pour confirmer les changements.
Une fois que le disque est converti en GPT, vous pouvez utiliser tout l’espace du disque dur sans vous limiter à 2 To.
De toute évidence, l’utilisation de la Gestion de disque n’est pas un choix judicieux pour dépasser la limite de 2 To de disque dur lorsque les données ont été enregistrées; un outil de partitionnement tiers est préférable.
Comment dépasser la limite de 32 Go pour la taille des partitions sous Windows 10/8/7
Comme nous le savons, FAT32 est pris en charge par Windows, Mac OS X, Linux et d’autres systèmes, et certaines machines de jeu comme la Xbox 360 et la PlayStation ne reconnaissent que la partition FAT. Il y a donc un très grand nombre de personnes qui doivent créer une grande partition FAT32 ou formater une grande partition NTFS en FAT32.
En outre, de nombreuses personnes ont besoin d’augmenter la taille du groupement de la partition NTFS afin d’agrandir la partition. Mais malheureusement, elles doivent subir des pertes de données si elles utilisent l’utilitaire de formatage Windows.
Fort heureusement, grâce au gestionnaire de partitions professionnel (MiniTool Partition Wizard), vous pouvez créer une partition FAT32 de 2 To ou convertir une grande partition NTFS en FAT32 sans perdre de données. De plus, il permet également d’augmenter la taille des groupements sans perte de données.
Veuillez télécharger et installer le programme sur votre ordinateur.
MiniTool Partition Wizard FreeCliquez pour télécharger100%Propre et sûr
Puis, lancez le programme pour accéder à son interface principale.
Pour créer une partition FAT32 de plus de 32 Go, veuillez sélectionner un espace non alloué et choisir la fonctionnalité « Créer une partition« . Pour convertir NTFS en FAT32, veuillez sélectionner la partition NTFS et choisir « Convertir NTFS en FAT« . Pour agrandir la taille du groupement, veuillez sélectionner la partition et choisir « Changer la taille du groupement« .
À titre d’exemple, prenons la création d’une partition FAT32.
Tout d’abord, sélectionnez l’espace non alloué et choisissez « Créer » dans le menu contextuel pour continuer.
Ensuite, spécifiez la taille, l’emplacement, le nom, la lettre de lecteur, le type de partition et d’autres informations pour cette nouvelle partition. Enfin, cliquez sur le bouton « Appliquer » pour effectuer ce changement.
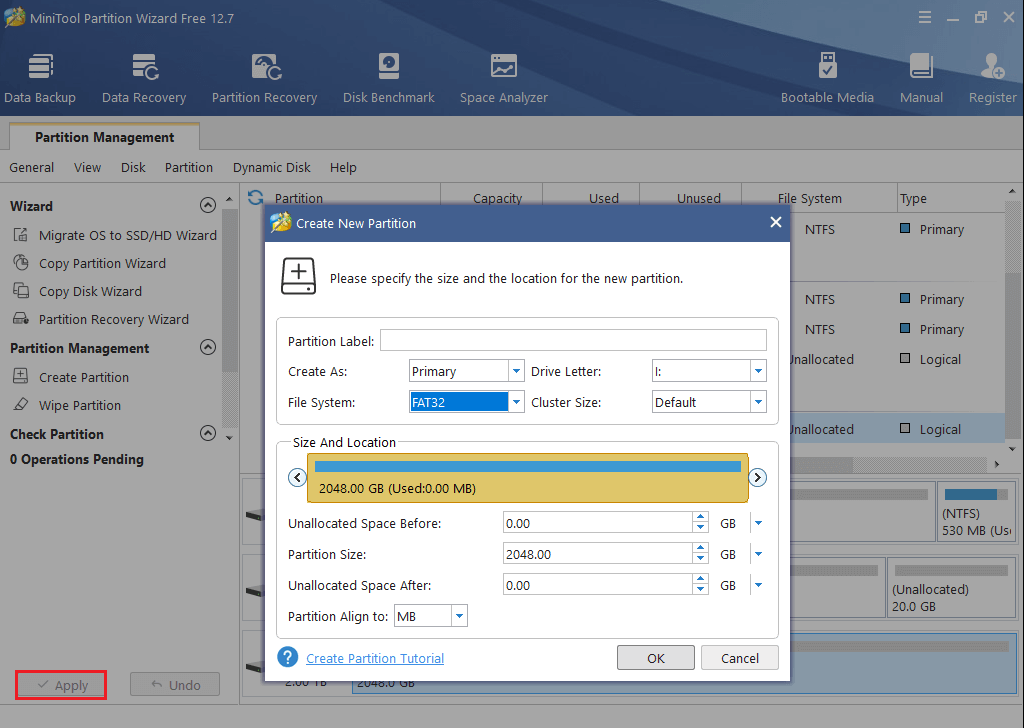
Comment dépasser la limite de 4 partitions primaires sous Windows 10/8/7
Pour dépasser cette limite, vous pouvez également utiliser MiniTool Partition Wizard.
MiniTool Partition Wizard FreeCliquez pour télécharger100%Propre et sûr
Deux choix s’offrent à vous.
Option 1: Initialiser ou convertir le disque en GPT
Vous pouvez choisir d’initialiser le disque en GPT avec MiniTool Partition Wizard ou Gestion de disque. Ainsi, vous pouvez créer jusqu’à 128 partitions sur un disque GPT dans Windows.
Option 2: Définir une des partitions primaires comme étant logique
Le fait de définir une des 4 partitions primaires comme étant logique créera une partition étendue où de nombreux lecteurs logiques pourront être créés, et MiniTool Partition Wizard peut vous aider à le faire sans perte de données.
Il suffit d’exécuter ce logiciel. Sélectionnez l’une des partitions primaires et choisissez la fonction « Définir la partition comme étant logique« . Nous vous suggérons vivement de changer la partition du disque dur ayant beaucoup d’espace inutilisé en partition logique, et il devrait s’agir d’une partition de données commune plutôt que d’une partition système et d’une partition de démarrage de Windows.
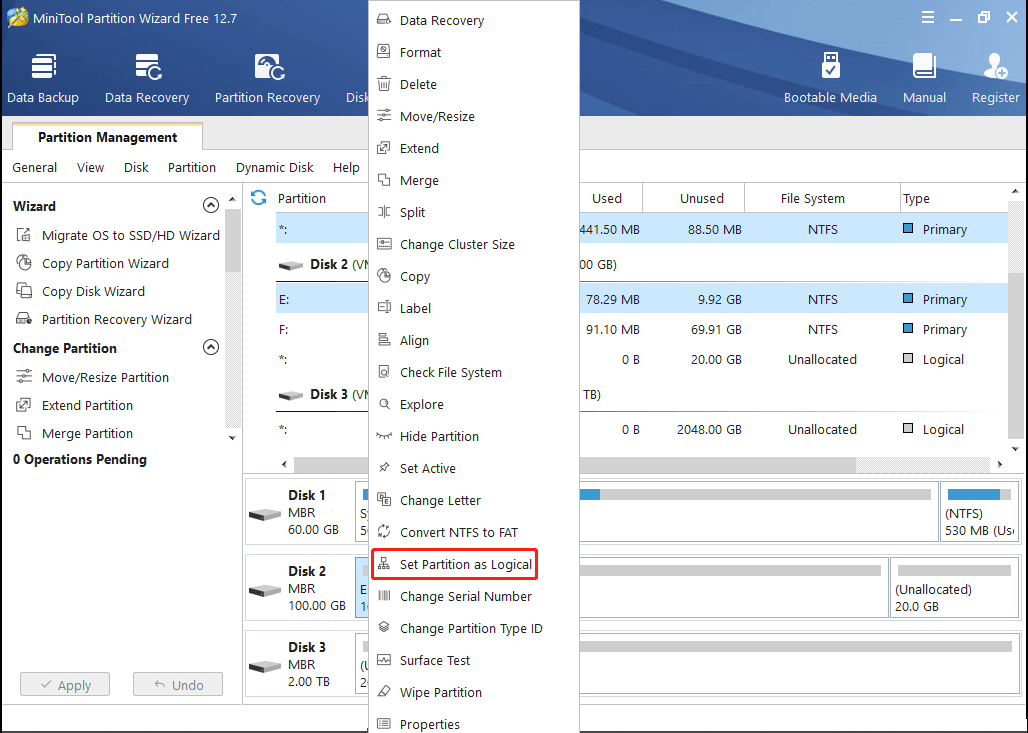
Enfin, cliquez sur le bouton “Appliquer” pour effectuer tous les changements.
Une fois qu’une partition logique est constituée, vous pouvez créer de nombreuses partitions logiques en prenant de l’espace libre sur cette partition.
Après avoir su comment dépasser la limite de taille du disque dur, certains d’entre vous aimeraient sans doute aussi savoir pourquoi il existe de telles limites. Poursuivez votre lecture pour obtenir de plus amples informations.
Pourquoi il existe une limite de taille maximale du disque dur sous Windows 8/10 ou Windows 7
Nous avons mentionné que le système de partitionnement régit la taille maximale du disque dur et la quantité de partitions, et que le système de fichiers affecte la taille maximale des partitions. Mais comment ces 2 éléments génèrent-ils de telles limites?
Voici les réponses.
Comme nous le savons, la capacité d’un disque dur = le nombre de secteurs logiques dans le périphérique × la taille de chaque secteur logique, et un système informatique a besoin de bits d’information pour représenter les quantités de secteurs. Le schéma de partitionnement utilisé par la plupart des ordinateurs modernes sous Windows est MBR (master boot record), lequel fixe une limite de 32 pour le nombre de bits disponibles pour représenter le nombre de secteurs logiques. Par conséquent, la taille maximale du disque dur est de 2^32 * taille du secteur.
Si la taille du secteur est de 512 octets, alors la taille maximale du disque dur = 2^32*512 octets = 2,199,023,255,552 octets = 2 To.
Si la taille du secteur est de 4 Ko en natif, alors la limite de taille du disque dur = 2^32*4 Ko = 16 To.
Cependant, le schéma de partitionnement GPT fixe la limite du nombre de bits disponibles pour représenter le nombre de secteurs logiques à 64, donc la taille maximale du disque GPT est de 2^64*512B (9.4EB) ou 2^64*4 Ko, ce qui peut s’avérer très grand.
Pourquoi il y a une limite de 32 Go pour la partition FAT32
La taille maximale d’une partition de disque dur dépend du système de fichiers utilisé pour formater la partition. Sous Windows XP, le nombre maximum possible de groupements sur un volume utilisant le système de fichiers FAT32 est de 268 435 445. Avec un maximum de 32 Ko par groupement, cela équivaut à une taille maximale de disque d’environ 8 To. —Microsoft
Taille de la partition du disque dur = le nombre de groupements × la taille du groupement (ici, nous ignorons l’espace pour la table d’allocation des fichiers puisqu’il est si petit). Donc, en théorie, une partition FAT peut être très grande. Mais malheureusement, l’utilitaire de formatage intégré à Windows 7, Windows 8, Windows 10 et autres systèmes d’exploitation Windows limite la taille des partitions FAT32 à 32 Go, alors qu’un outil de partitionnement tiers pourrait aider à créer ou à formater une très grande partition FAT32.
MiniTool Partition Wizard FreeCliquez pour télécharger100%Propre et sûr
Pourquoi il y a une limite quant à la quantité de partitions de disque dur
Nous avons mentionné que les utilisateurs ne peuvent créer que le nombre maximum de 4 partitions primaires sur un disque MBR et 128 partitions sur un disque GPT, c’est donc le schéma de partitionnement qui fixe la limite.
MBR, à savoir Master Boot Record, est composé de 3 parties, dont le code de démarrage principal, la signature du disque et la table de partition du disque. Une table de partition MBR est allouée avec 64 octets pour contenir les entrées de la partition principale, et une entrée de partition utilise 16 octets. Par conséquent, la table de partition MBR peut contenir le nombre maximum de 4 entrées, ce qui signifie que cela représente 4 partitions primaires au maximum.
Cependant, sur un disque GPT, l’en-tête de la table de partition définit le nombre et la taille des entrées de la partition. EFI exige un minimum de 16 384 octets pour la table de partition, et chaque entrée utilise 128 octets. Par conséquent, une table de partition GPT peut contenir 16 384 ÷ 128 = 128 entrées, ce qui signifie que vous pouvez créer jusqu’à 128 partitions sur un disque GPT sous Windows.
Quelle est la taille de Windows 10?
Windows 10 est une série de systèmes d’exploitation pour ordinateurs personnels développée par Microsoft dans le cadre de sa famille de systèmes d’exploitation Windows NT. Windows 10 est sorti le 29 juillet 2015. Et il est le successeur de Windows 8.1. Windows 10 propose quatre versions différentes, à savoir Famille, Pro, Éducation et Entreprise.
Windows 10 apporte également quelques nouvelles fonctionnalités: Chronologie, Assistant de concentration, Partage à proximité, Veilleuse, etc.
Windows 10 est couramment utilisé dans une variété de périphériques tels qu’un ordinateur, un téléphone, un ordinateur portable, etc.
Avec autant de fonctionnalités, certains utilisateurs peuvent donc décider de mettre à niveau vers Windows 10. Mais quelle est la taille de Windows 10 ou de Windows 10 sur SSD? Savez-vous de combien d’espace Windows 10 a besoin?
Si l’espace est insuffisant pour Windows 10, vous ne pourrez pas l’installer lors de la mise à niveau. Avant la mise à niveau, vous devez donc connaître la taille de Windows 10 et les conditions requises pour l’installation de Windows 10.
Quelle est la taille de Windows 10?
La taille de Windows 10 est très variable puisqu’elle dépend de nombreux facteurs. Ainsi, il se peut que vous vous demandiez de combien d’espace Windows 10 a besoin.
En fait, la taille de Windows 10 augmente à compter de la mise à jour de Windows 10 de mai 2019. La taille de Windows 10 passe de 16 Go pour 32 bits et 32 Go pour 64 bits à 32 Go pour les deux versions.
Après avoir pris connaissance de la taille de Windows 10, vous devez également connaître les conditions requises pour l’installation de Windows 10.
Conditions requises pour l’installation de Windows 10
- Processeur: 1 gigahertz (GHz) ou processeur compatible plus rapide ou système sur puce (SoC).
- RAM: 1 Go pour 32 bits ou 2 Go pour 64 bits.
- Taille du disque dur: 32 Go ou plus.
- Carte graphique: Compatible avec DirectX 9 ou plus récent avec le pilote WDDM 1.0.
- Affichage : 800X600
Ce sont les conditions requises pour l’installation de Windows 10. Cependant, si le disque dur n’est pas assez grand, vous pouvez choisir de l’étendre ou de le mettre à niveau vers un disque dur plus grand.
Après avoir rempli les conditions requises, vous devez préparer un disque d’installation de Windows ou un disque de réparation de Windows 10 pour installer le Windows 10.
Conclusion
À présent, toutes les informations sur la taille maximale du disque dur de Windows 10 vous ont été fournies. Bien qu’il existe des limites de taille de disque dur sous Windows 10, Windows 8, Windows 7 et d’autres systèmes d’exploitation Windows, vous pouvez les dépasser en quelques étapes faciles.
Si vous souhaitez utiliser tout l’espace des disques durs de plus de 2 To, ou si vous espérez créer des partitions FAT32 de plus de 32 Go, ou si vous prévoyez de créer plus de 4 partitions primaires, essayez maintenant les méthodes proposées par MiniTool Partition Wizard.
Si vous avez des suggestions ou des problèmes, veuillez nous en faire part en envoyant un e-mail à [email protected] ou en laissant un commentaire.
Commentaires des utilisateurs :