L’utilitaire CHKDSK intégré à Windows peut vous aider à vérifier et à corriger les erreurs du disque dur. Si vous ne parvenez pas à accéder à un disque dur et que vous vous demandez s’il y a des erreurs sur le disque, vous pouvez exécuter la commande CHKDSK f ou r depuis l’Invite de commandes ou PowerShell pour détecter et corriger toute erreur sur le disque cible.
Cependant, certains d’entre vous peuvent être confondus entre les commutateurs CHKDSK /f et /r en se demandant lequel choisir pour réparer le disque dur. Vous pouvez consulter l’analyse ci-dessous et vérifier la différence entre chkdsk /f et chkdsk /r.
Types d’erreurs de disque
En général, il existe deux types d’erreurs de disque: les erreurs logiques et les erreurs physiques.
Erreurs logiques du disque: CHKDSK peut être utilisé pour vérifier l’intégrité du système de fichiers de la partition de disque. Si le CHKDSK trouve des problèmes ou une corruption dans le système de fichiers, il peut automatiquement corriger les erreurs logiques sur le disque.
Erreurs physiques du disque : Vous pouvez suspecter la présence de certains secteurs défectueux sur le disque dur en raison de dommages physiques ou de secteurs du disque dur mal écrits. Vous pouvez également utiliser CHKDSK pour détecter les secteurs défectueux sur la partition et récupérer des informations lisibles.
CHKDSK /F ou /R – Les différences
En fonction des types d’erreurs de disque, vous pouvez utiliser les commandes et les commutateurs CHKDSK correspondants pour corriger les erreurs de disque. Les commandes CHKDSK /f et CHKDSK /r sont les deux commutateurs de commande CHKDSK les plus couramment utilisés. Vous pouvez consulter leurs différences ci-dessous.
chkdsk /f: cette commande permet de rechercher et de corriger les erreurs éventuelles sur le disque dur.
chkdsk /r: cette commande peut détecter et localiser les secteurs défectueux sur le disque dur cible, puis essayer de récupérer les informations lisibles des secteurs défectueux.
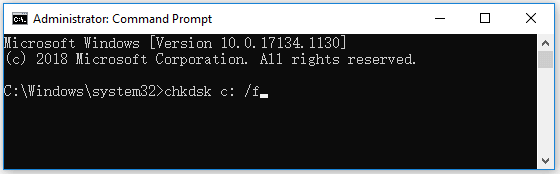
Devez-vous exécuter les deux commutateurs chkdsk /f et /r, à savoir la commande chkdsk /f /r sous Windows 10 pour corriger les erreurs du disque dur?
En général, chkdsk /r fait non seulement la même chose que chkdsk /f, mais il vérifie également les secteurs défectueux du disque dur et tente de récupérer les informations lisibles. L’exécution de chkdsk /r signifie également que le chkdsk /f est exécuté. Cependant, l’exécution de chkdsk /f ne vérifiera que les erreurs de disque logique et non les secteurs défectueux.
Par conséquent, si vous souhaitez uniquement vérifier et corriger les erreurs de disque logique dans le système de fichiers, vous ne pouvez exécuter que la commande chkdsk /f; si vous souhaitez rechercher des erreurs de disque physique dans le disque, vous pouvez utiliser la commande chkdsk /r.
CHKDSK /F /R vs CHKDSK /R /F Windows 10
Si vous voulez réparer un disque dur corrompu et essayer d’exécuter les deux commutateurs chkdsk /f et /r sous Windows 10, vous pouvez taper la commande chkdsk /f /r ou chkdsk /r /f dans CMD sous Windows 10.
Il n’y a pas beaucoup de différence entre chkdsk /f /r et chkdsk /r /f. Ils font la même chose, mais dans un ordre différent. La commande chkdsk /f /r corrigera les erreurs trouvées sur le disque, puis localisera les secteurs défectueux et récupérera les informations lisibles des secteurs défectueux, tandis que la commande chkdsk /r /f effectue ces tâches dans l’ordre inverse.
Cependant, il n’est pas nécessaire d’exécuter l’une ou l’autre des deux commandes ci-dessus. Vous ne pouvez exécuter que la commande chkdsk /r puisqu’elle inclut la fonction /f. Cependant, si vous souhaitez uniquement corriger les erreurs de système de fichiers du disque, vous ne pouvez utiliser que la commande chkdsk /f car cela vous prendra beaucoup moins de temps.
Il faut mentionner que vous n’avez pas besoin d’exécuter une commande chkdsk /r à moins que vous ne pensiez que le disque dur cible a des secteurs physiquement défectueux. En effet, la vérification d’un disque dur de 1 To peut prendre plus de 5 heures selon les performances de votre disque dur.
Comment exécuter CHKDSK /F ou CHKDSK /R pour réparer un disque dur externe
Vous pouvez consulter les étapes simples ci-dessous pour savoir comment exécuter CHKDSK sous Windows 10 pour vérifier et réparer les erreurs du disque dur.
Étape 1. Appuyez sur Windows + R, tapez cmd, puis appuyez sur Ctrl + Shift + Enter pour ouvrir l’Invite de commandes affichée en haut de votre ordinateur Windows 10.
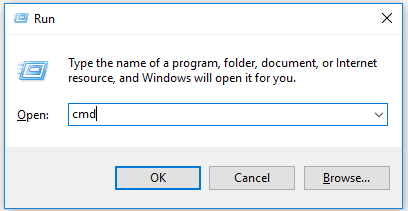
Étape 2. Ensuite, dans la fenêtre Invite de commandes, tapez chkdsk *: /f ou chkdsk *: /r (remplacez « * » par la lettre de lecteur réelle de la partition/du volume cible, par exemple C, D. E). Appuyez sur la touche Enter pour lancer l’analyse et la correction des erreurs dans le disque cible.
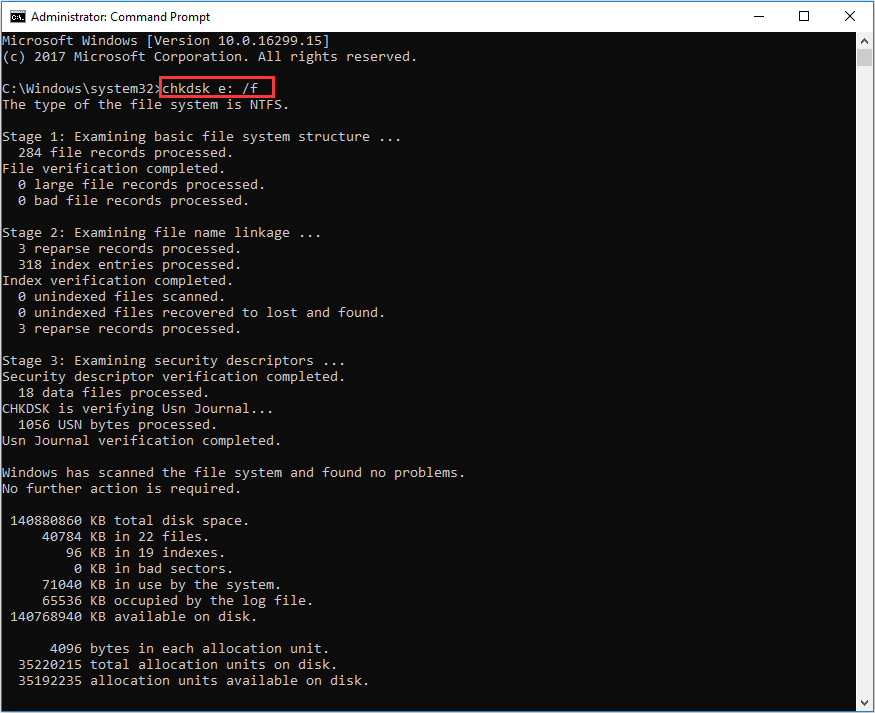
Si l’Invite de commandes ne fonctionne pas dans votre ordinateur Windows 10, vous pouvez également exécuter Windows PowerShell (Admin) pour exécuter la commande chkdsk /f ou /r afin de corriger les erreurs de disque. Vous pouvez appuyer sur Windows + X simultanément pour accéder rapidement à PowerShell sous Windows 10.
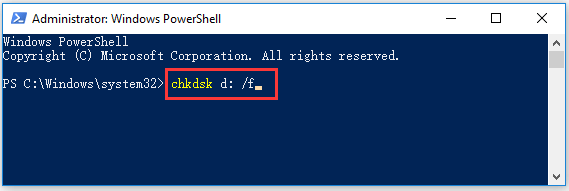
Vous pouvez également cliquer sur l’icône Ce PC sur le bureau pour accéder à la fenêtre Explorateur de fichiers, puis cliquer avec le bouton droit de la souris sur la partition cible sur laquelle vous souhaitez vérifier les erreurs de disque. Sélectionnez Propriétés et cliquez sur l’onglet Outils. Ensuite, vous pouvez cliquer sur le bouton Vérifier pour commencer à vérifier les erreurs du disque.
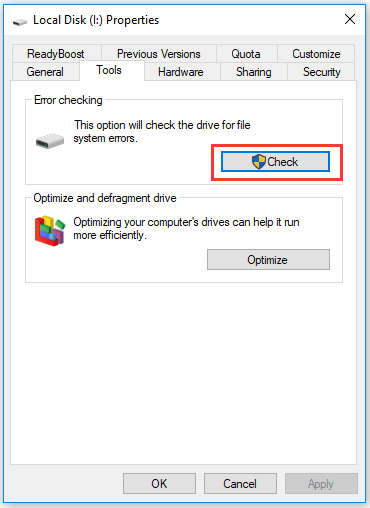
Que faire lorsque CHKDSK /F /R reste bloqué?
L’exécution des opérations consistant à vérifier et à réparer CHKDSK peut prendre un certain temps, notamment en fonction de la taille de la partition sélectionnée et des performances de votre ordinateur. Si le processus CHKDSK reste bloqué à 10 %, 11 %, 12 %, entre autres, pendant une longue période, vous pouvez prendre certaines mesures pour corriger la situation.
- Redémarrez votre ordinateur.
- Arrêtez l’exécution de CHKDSK en appuyant sur la touche Esc ou Enter.
- Effectuez un nettoyage de disque pour votre ordinateur.
- Exécutez la commande sfc /scannow de Window 10 dans CMD pour vérifier et corriger les fichiers système corrompus.
- Accédez à nouveau à CMD, puis tapez Dism /Online /Cleanup-Image /RestoreHealth dans CMD et appuyez sur la touche Enter pour réparer une image système Windows corrompue.
Vous pouvez ensuite exécuter à nouveau chkdsk /f ou chkdsk /r dans l’Invite de commandes pour voir s’il peut compléter le processus d’analyse.
Alternative à CHKDSK pour vérifier et corriger les erreurs de disque sous Windows 10
Si CHKDSK prend beaucoup de temps ou reste bloqué lors de la vérification des erreurs de disque sous Windows 10, vous pouvez essayer une alternative gratuite à CHKDSK pour vérifier et corriger les erreurs de disque dur ou vérifier les secteurs défectueux sous Windows 10.
MiniTool Partition Wizard, conçu par MiniTool, est un gestionnaire de partitions de disque dur gratuit extrêmement facile à utiliser et compatible avec Windows. Vous pouvez l’utiliser pour vérifier rapidement et facilement le système de fichiers des partitions, ainsi que pour effectuer un test de surface afin de vérifier les secteurs défectueux du disque dur.
En tant que gestionnaire professionnel de partitions de disque dur, vous pouvez également utiliser MiniTool Partition Wizard pour créer/étendre/redimensionner/formater/effacer une partition de disque dur, convertir le format de la partition, tester la vitesse du disque dur, analyser l’espace du disque dur, etc.
Téléchargez et installez gratuitement MiniTool Partition Wizard sur votre PC Windows 10, et découvrez ci-dessous comment vérifier et corriger les erreurs de disque avec cet outil.
MiniTool Partition Wizard FreeCliquez pour télécharger100%Propre et sûr
Étape 1. Exécutez MiniTool Partition Wizard. Après avoir accédé à l’interface utilisateur principale, sélectionnez le disque cible et la partition cible.
Étape 2. Ensuite, naviguez dans le panneau de gauche, ou cliquez avec le bouton droit de la souris sur la partition sélectionnée, puis choisissez l’option Vérifier le système de fichiers ou Test de surface en fonction de vos besoins.
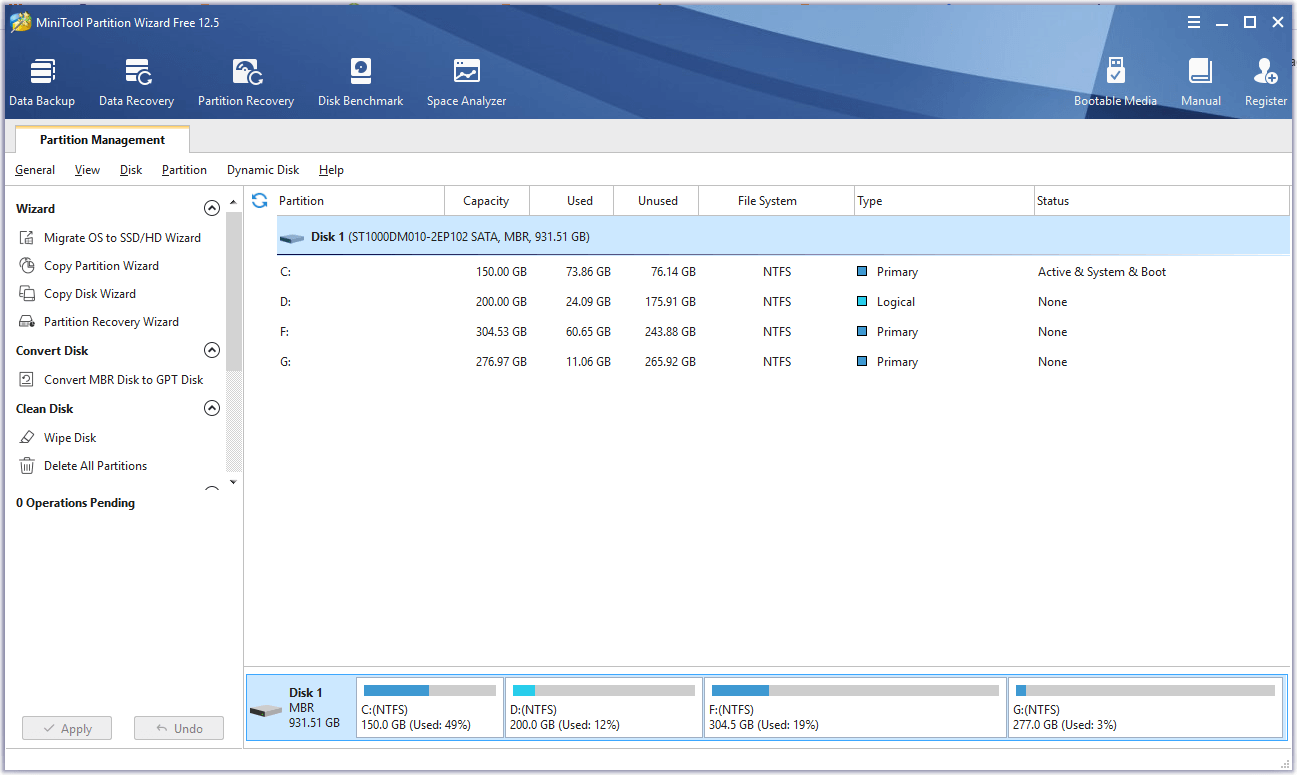
La fonctionnalité Vérifier le système de fichiers équivaut à la commande chkdsk /f, avec laquelle vous pouvez détecter et corriger toute erreur de disque. La fonctionnalité Test de surface peut vous aider à vérifier les secteurs défectueux de la partition cible, et vous pouvez l’utiliser pour remplacer la commande chkdsk /r.
Comment récupérer des données perdues depuis un ordinateur Windows 10
Si votre ordinateur a des problèmes et que vous avez perdu des données importantes, vous pouvez utiliser le meilleur logiciel de récupération de données pour récupérer facilement les données depuis l’ordinateur Windows 10.
MiniTool Power Data Recovery, programme de récupération de données extrêmement convivial pour Windows 10, vous permet de récupérer tous les fichiers supprimés ou les données perdues depuis un PC/portable, un disque dur externe, un SSD, une clé USB, une carte mémoire SD et bien plus encore.
Si votre ordinateur comporte des erreurs de disque dur, subit un plantage du système ou d’autres problèmes informatiques, est infecté par un programme malveillant ou un virus, entre autres, vous pouvez utiliser MiniTool Power Data Recovery pour récupérer facilement les données perdues.
Téléchargez et installez gratuitement MiniTool Power Data Recovery sur votre ordinateur Windows 10, puis suivez les étapes simples ci-dessous pour récupérer les données depuis votre PC.
MiniTool Power Data Recovery FreeCliquez pour télécharger100%Propre et sûr
Étape 1. Lancez MiniTool Power Data Recovery pour accéder à son interface principale.
Étape 2. Ensuite, cliquez sur Ce PC dans le volet de gauche et vous verrez que toutes les partitions détectées par votre PC sont répertoriées dans la fenêtre de droite. Choisissez la partition cible et cliquez sur le bouton Analyser. MiniTool Power Data Recovery commencera automatiquement l’analyse de toutes les données sur la partition sélectionnée, y compris les fichiers supprimés/perdus.
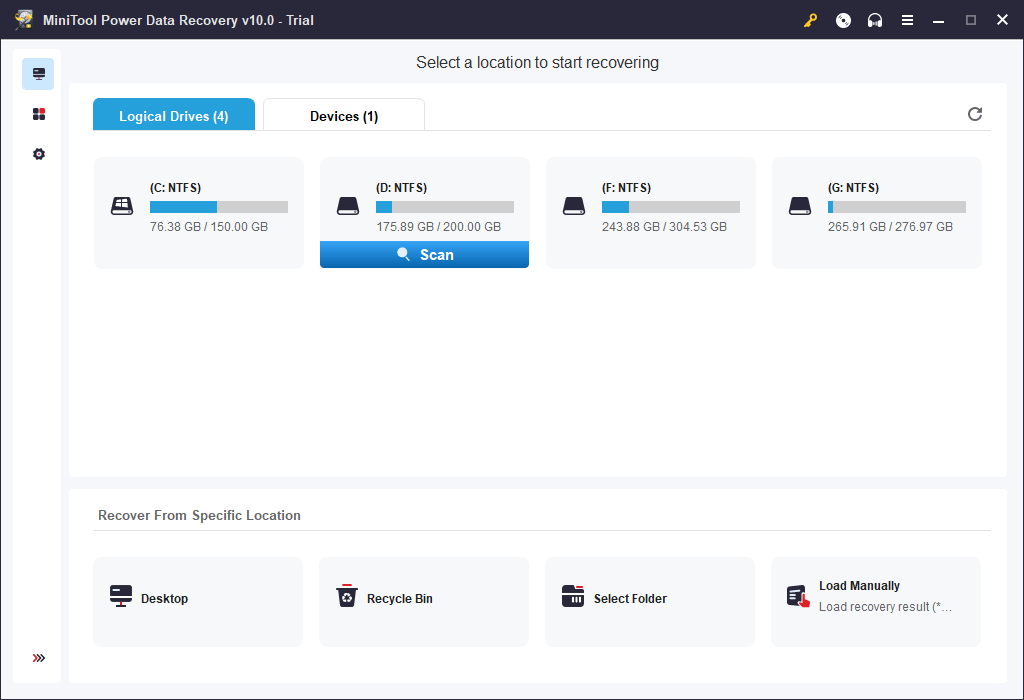
Étape 3. Une fois le processus d’analyse terminé, vous pouvez parcourir le résultat de l’analyse pour rechercher vos fichiers supprimés/perdus. Une fois que vous les avez trouvés, vous pouvez les vérifier et cliquer sur le bouton Enregistrer afin de continuer à spécifier un nouveau chemin de destination pour stocker les fichiers et dossiers récupérés.
Le chemin de destination doit être un nouveau lecteur pour éviter l’écrasement des données, car il est très difficile de récupérer des fichiers écrasés.
Si votre ordinateur ne s’allume pas, vous pouvez également utiliser MiniTool Power Data Recovery pour récupérer les données depuis le PC. Consultez ce tutoriel: Comment récupérer des données lorsque l’ordinateur ne démarre pas.
Conclusion
Vous pouvez exécuter chkdsk /f ou /r sous Windows 10 pour vérifier et corriger les erreurs de disque dur, ou corriger les erreurs de disque sur les lecteurs externes comme les HDD externes, USB, etc. Vous pouvez également utiliser MiniTool Partition Wizard pour vérifier et corriger les erreurs du système de fichiers ou du disque. Pour récupérer des fichiers supprimés/perdus sur le disque dur, vous pouvez utiliser MiniTool Power Data Recovery.
Si vous avez des questions concernant MiniTool Partition Wizard, MiniTool Power Data Recovery ou d’autres produits MiniTool, veuillez contacter [email protected].
Commentaires des utilisateurs :