MiniTool Mobile Data Recovery for iOS
User Manual
Recover from iTunes Backup File
As a piece of professional iOS data recovery tool running on Mac platform, MiniTool Mobile Recovery for iOS enables you to retrieve your iPhone/iPad/iPod Touch data from the previous iTunes backup file.
This recovery module works when you have backed up the files on your iPhone, iPad, or iPod Touch. With the help of this module, you will be able to preview and recover the certain files you need and then save them to the path on your computer or some other available data storage devices. Then, you can use these files directly.
Furthermore, the whole process will be completed in three steps.
Before using this recovery module, you need to make sure that the target iTunes backup files you want to restore data from should be saved on the computer you are going to use. A copied one can also work here.
In the following contents, we will walk you through the detailed steps to recover your iOS data with this recovery module.
Step 1: Choose the Target iTunes Backup Files to Scan
Open the software and choose the "Recover from iTunes Backup File" module from the top menu. Then, this software will show you all the iTunes backup files it can detect on the interface.
However, if the iTunes backup file you want to use is not here and you are sure it is stored in your computer, you can manually press the "Select" button and find it out from its storage path to let it be shown on the interface.
If there is more than one iTunes backup file on the interface, you can select your needed one according to the "Name" and "Latest Backup Date" of the backup files. Next, press the "Scan" button to start the scanning process.
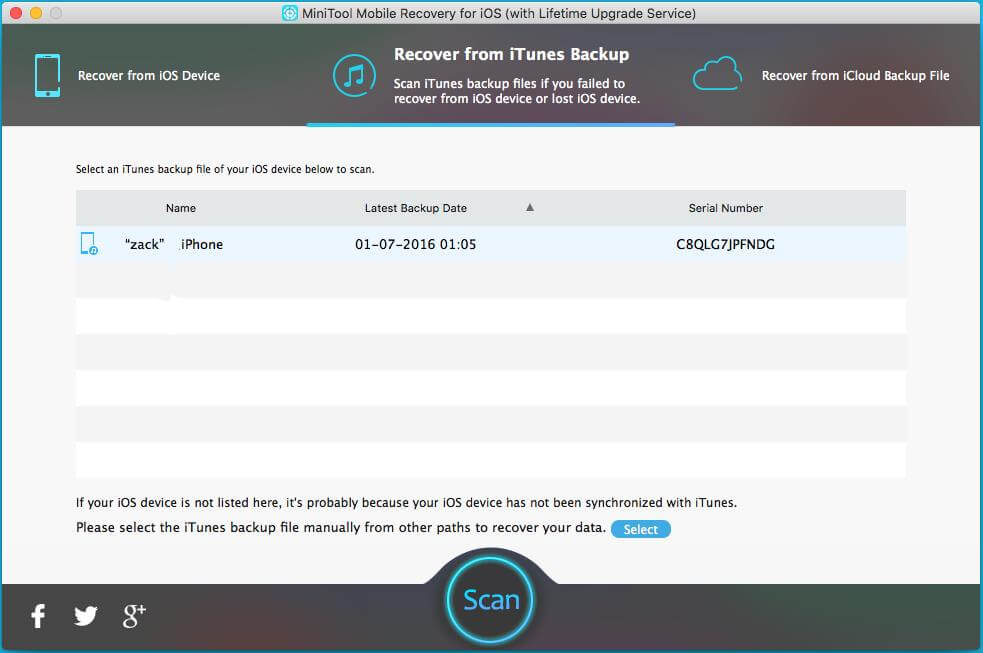
Step 2: Find the Needed Files from the Scan Results
When the scanning process ends, you will see the scan result interface. The data types are listed on the left side of the interface. You can select each type from the list to see the items in it and find out the files you want to recover.
If you only need to restore deleted data, you can switch the button from "OFF" to "ON" to let the software only show you the deleted items.
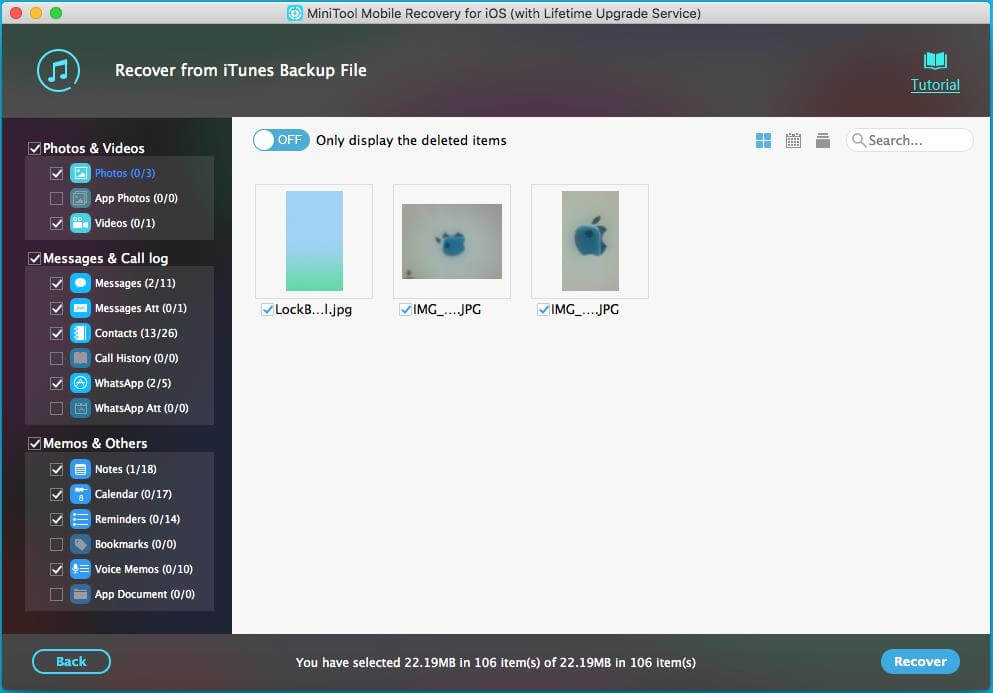
Step 3: Recover the Needed Files
After checking your needed files, you need to press the "Recover" button and then click the "Browse" button from the popup window to choose a proper path to save these files. Both a drive on your computer and an external USB drive are available.
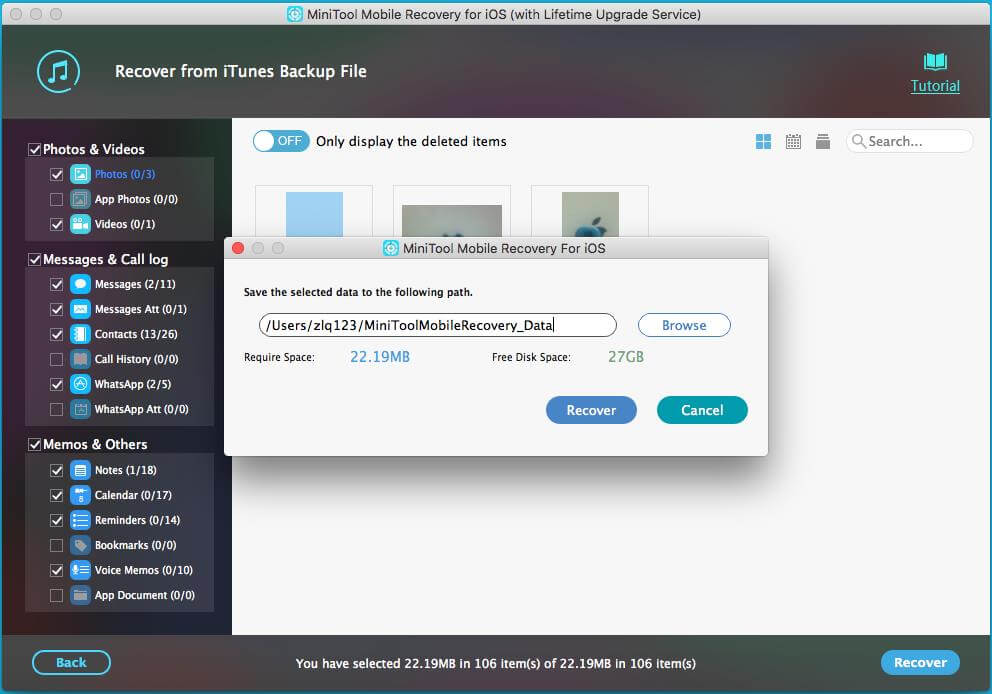
At last, you can access the specified storage drive to see and use these recovered files directly.