Some people may want to manage computers that they cannot access physically. To resolve this issue, you can resort to the Remote feature in MiniTool ShadowMaker. As for the specific steps, you can refer to this article on MiniTool Website.
The Remote computer is a computer that you cannot access physically. But you can access or manage it via some kind of computer network. The Remote connections are made by the use of the network that connects to the computer and the device that is used to access it.
For example, MiniTool remote backup enables you to access it or manage it after inputting the IP address. After that, you can manage the remote computer as long as they are on the same LAN.
How Do You Know the IP Address of Your Computer?
In order to know the IP address of your computer, you can go to Settings and open Network & Internet. When you locate the Ethernet tab and click the Ethernet connection you are using, under Properties, you can find your IP address in the IPv4 address.
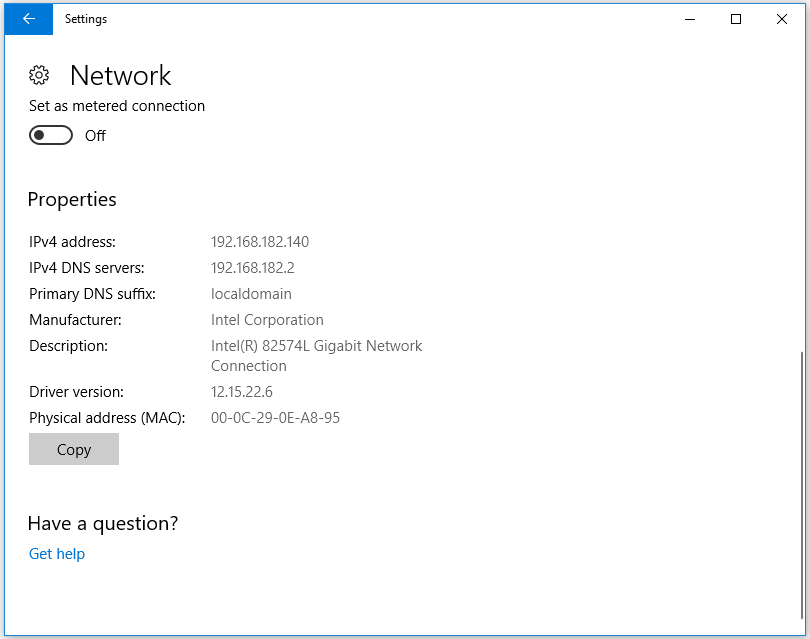
How to Access Remote Computer?
Open MiniTool ShadowMaker. Go to the Tools page, click Remote, and MiniTool ShadowMaker will relaunch.
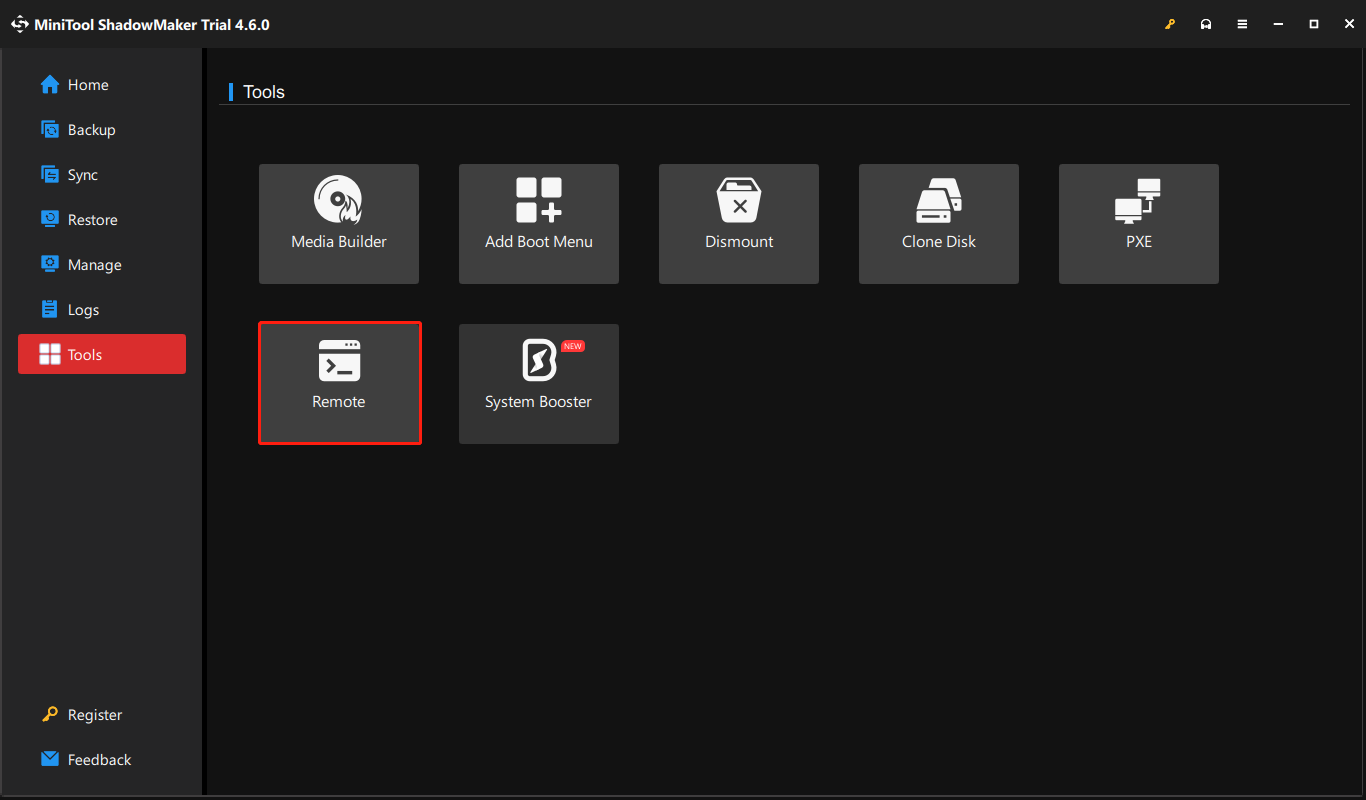
Then, input an IP address in the pop-up window and press the right Connect button to connect to the remote computer.
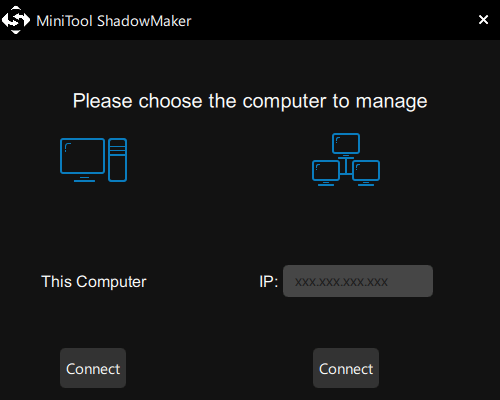
How to Perform Remote Backup?
This part will show you how to perform a remote backup and take a remote file backup as an example.
Step 1. Once you finish the connection, the interface will show you the content of that remote computer. Go to the Backup tab, edit the task name, and then select the items you want to back up from the SOURCE section.
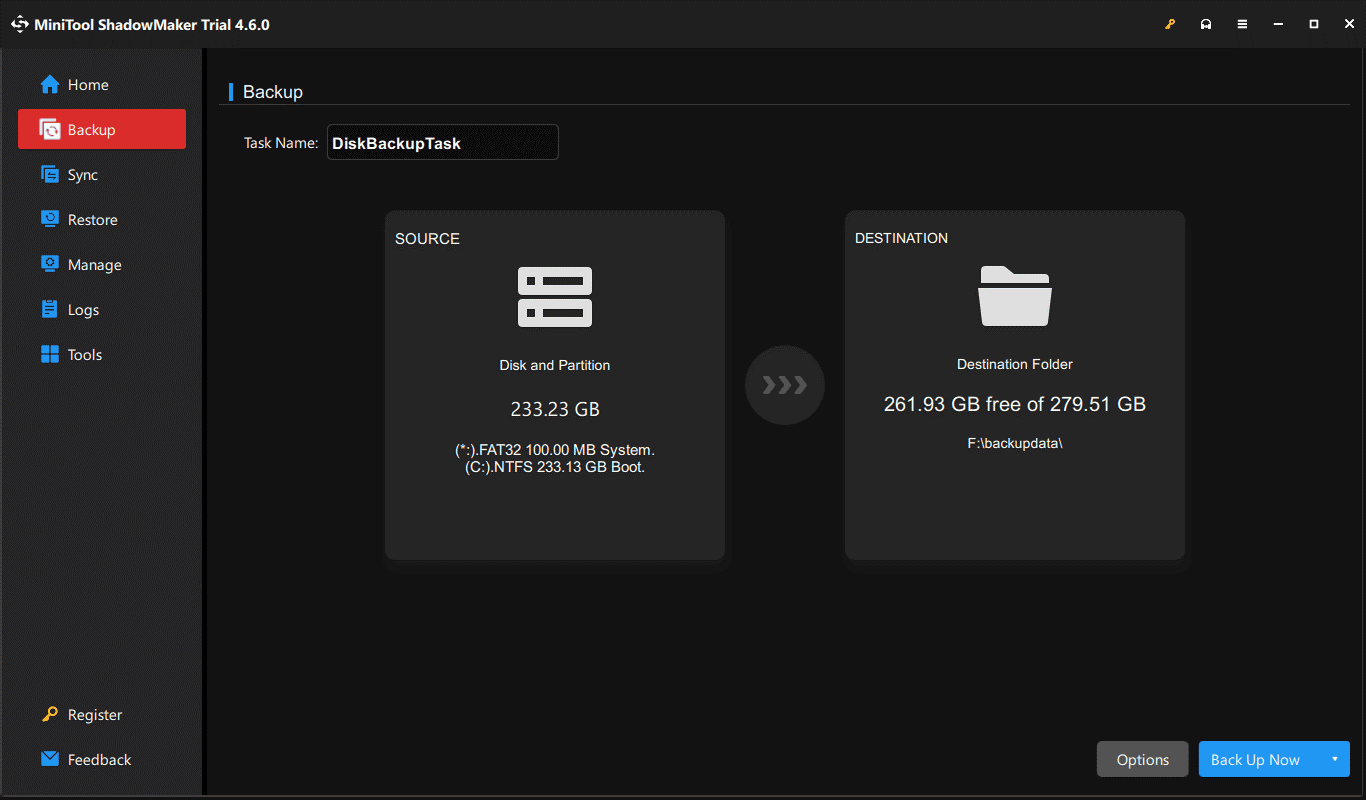
Step 2: Click on Folders and Files.
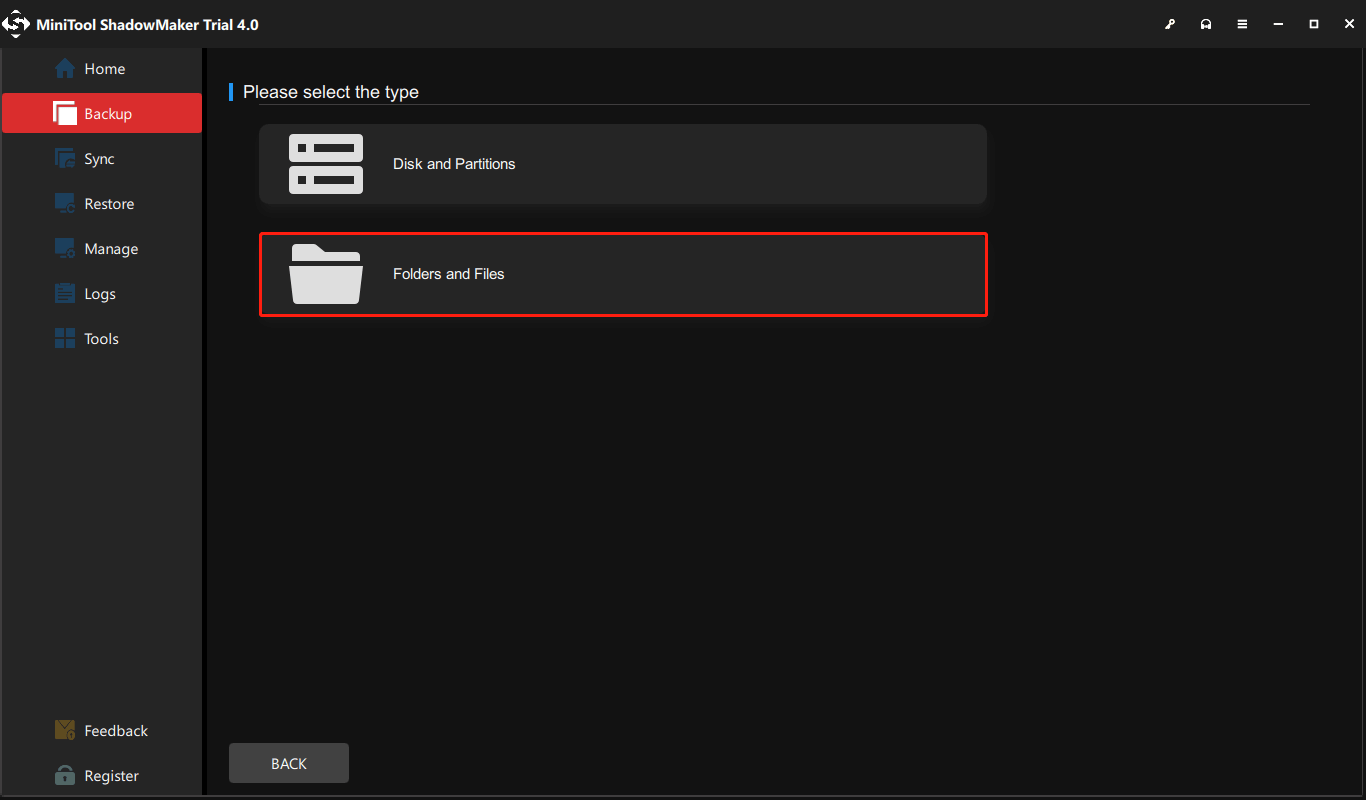
Step 3: Browse the source and check the desired files/folders you want to back up and click OK. There are three options you can choose – User, Computer, and libraries.
Note: The backup source comes from the remote computer.
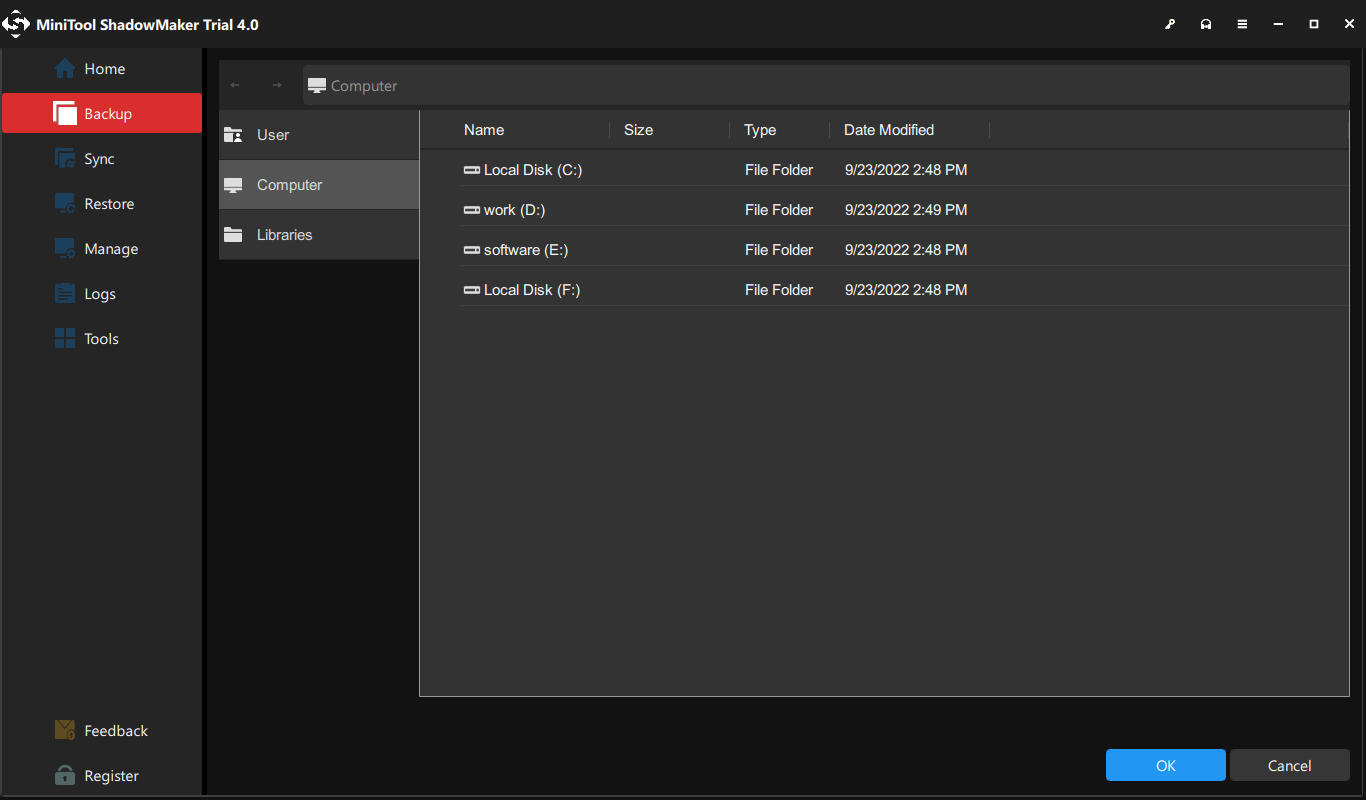
1. User
Click User and it will show you the contents in the location – C:\Users\Administrator account folder. Choose one folder as the source location.
2. Computer
Click Computer and it will show you all drives that Windows can detect. You can double-click on the drive and get in to choose the file you want to back up.
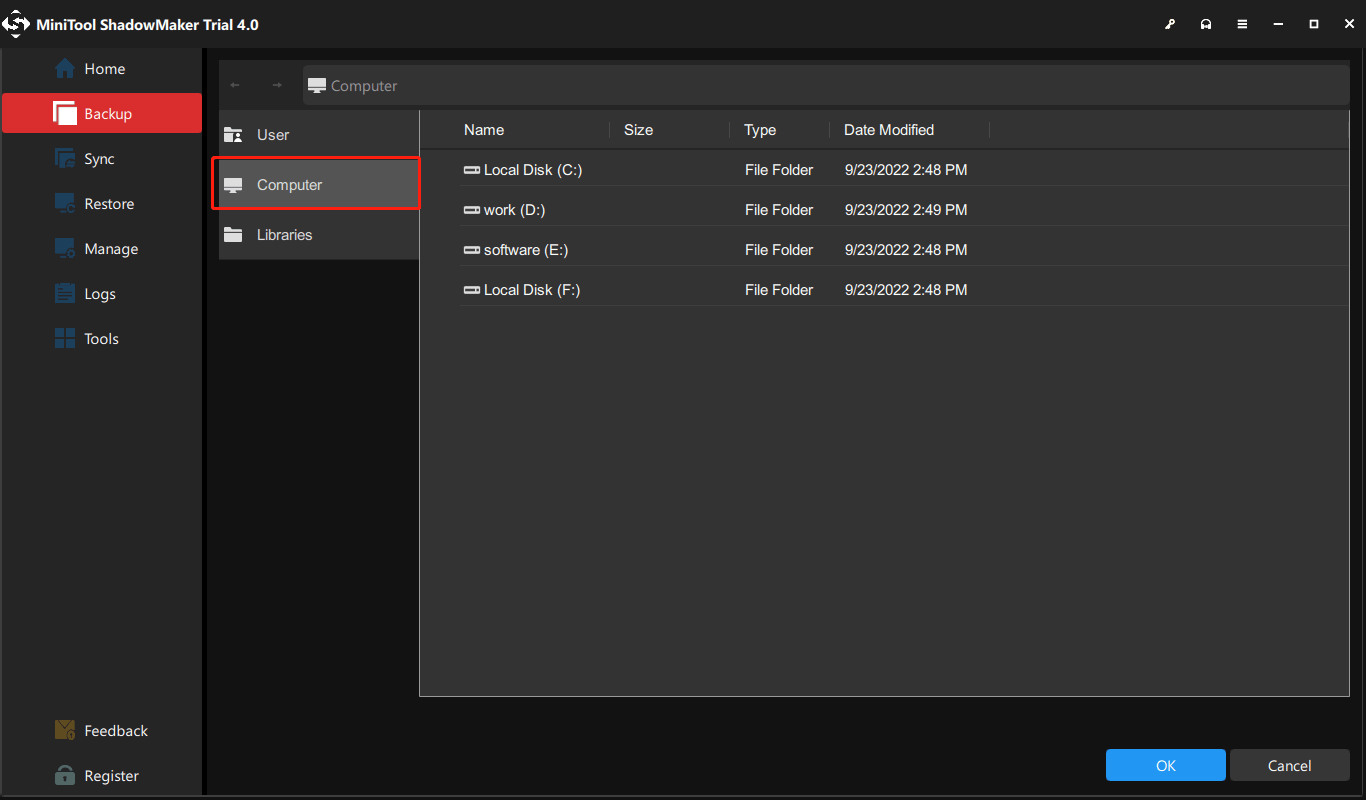
3. Libraries
Click Libraries and it will show you the contents in the location – C:\Users\Public. Choose one folder to store the backup file.
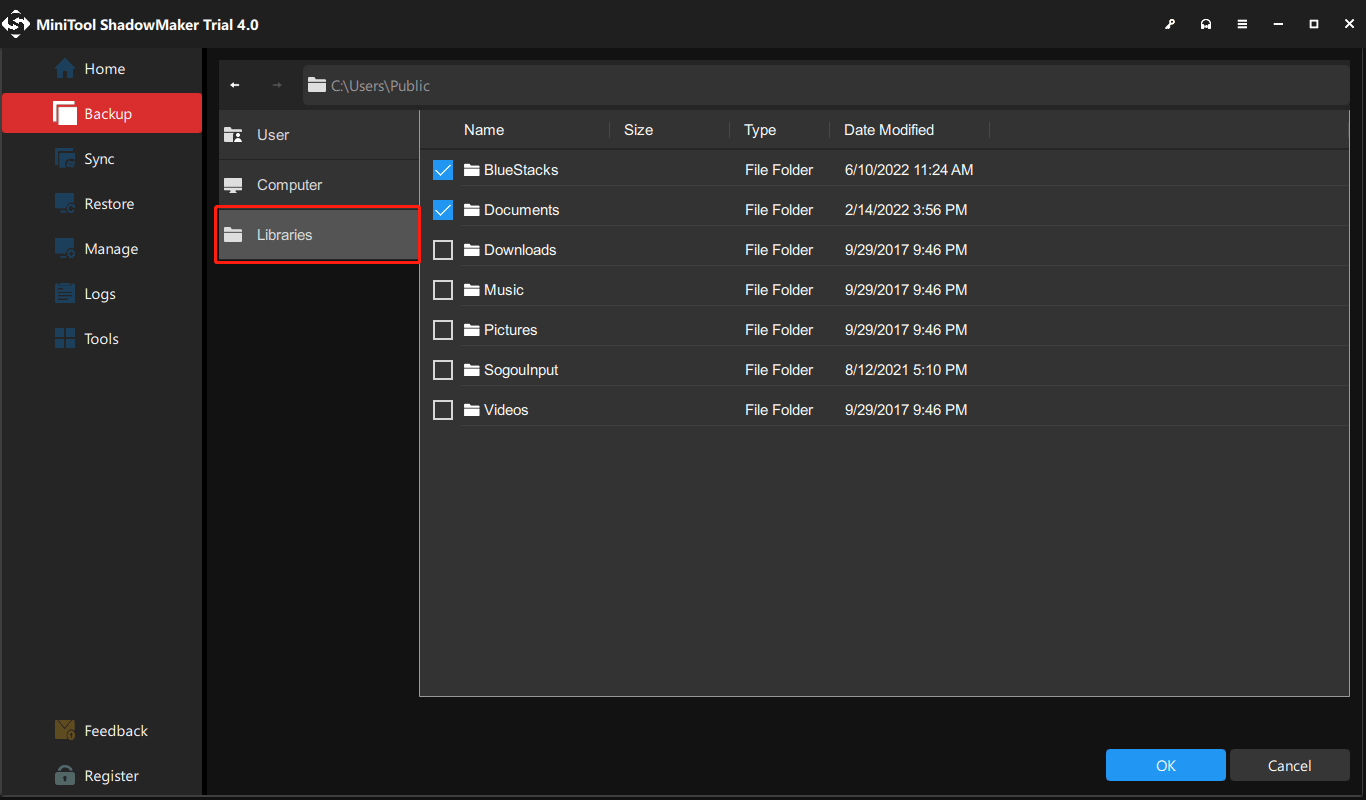
Step 4: Now in the main interface of MiniTool ShadowMaker, click DESTINATION and select the destination path. MiniTool ShadowMaker allows you to back up a computer to multiple places – User, Computer, Libraries, Shared.
Note: The backup destination comes from the remote computer.
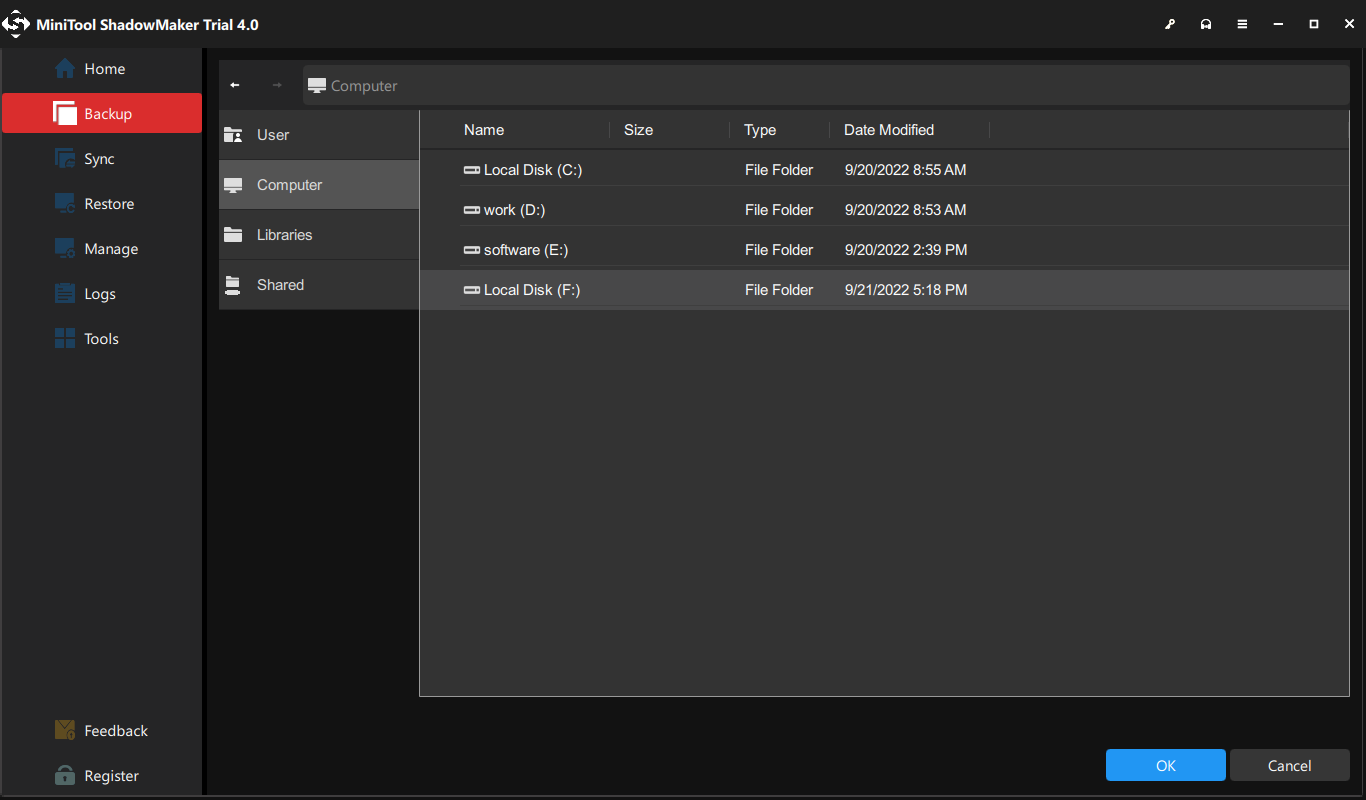
1. User
Click User where you can see the contents in the location – C:\Users\Administrator account folder and then choose one folder as the destination location.
2. Computer
Click Computer where you can see all drives that Windows can detect. You can double-click on the drive and get in to choose the file you want to back up.
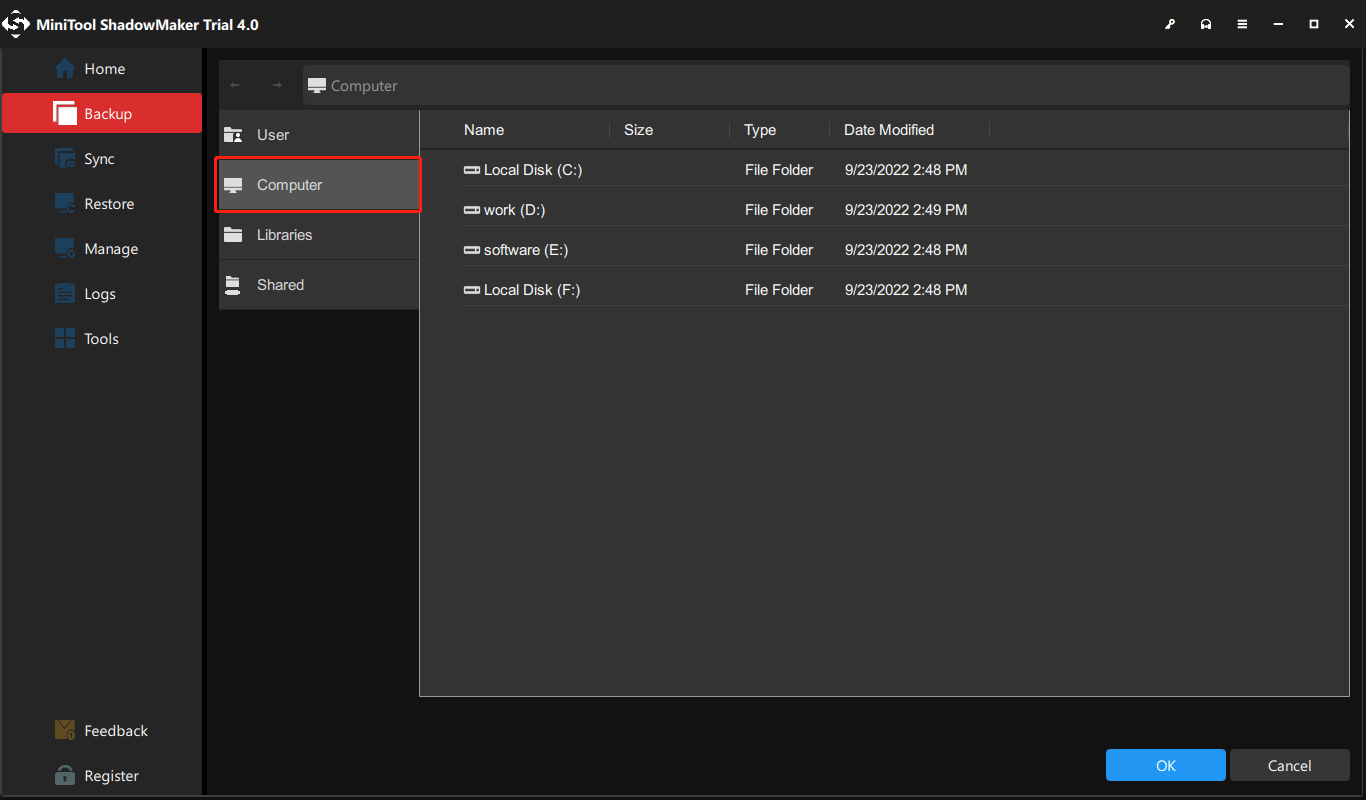
3. Libraries
Click Libraries where you can see the contents in the location – C:\Users\Public. Choose one folder to store the backup file.
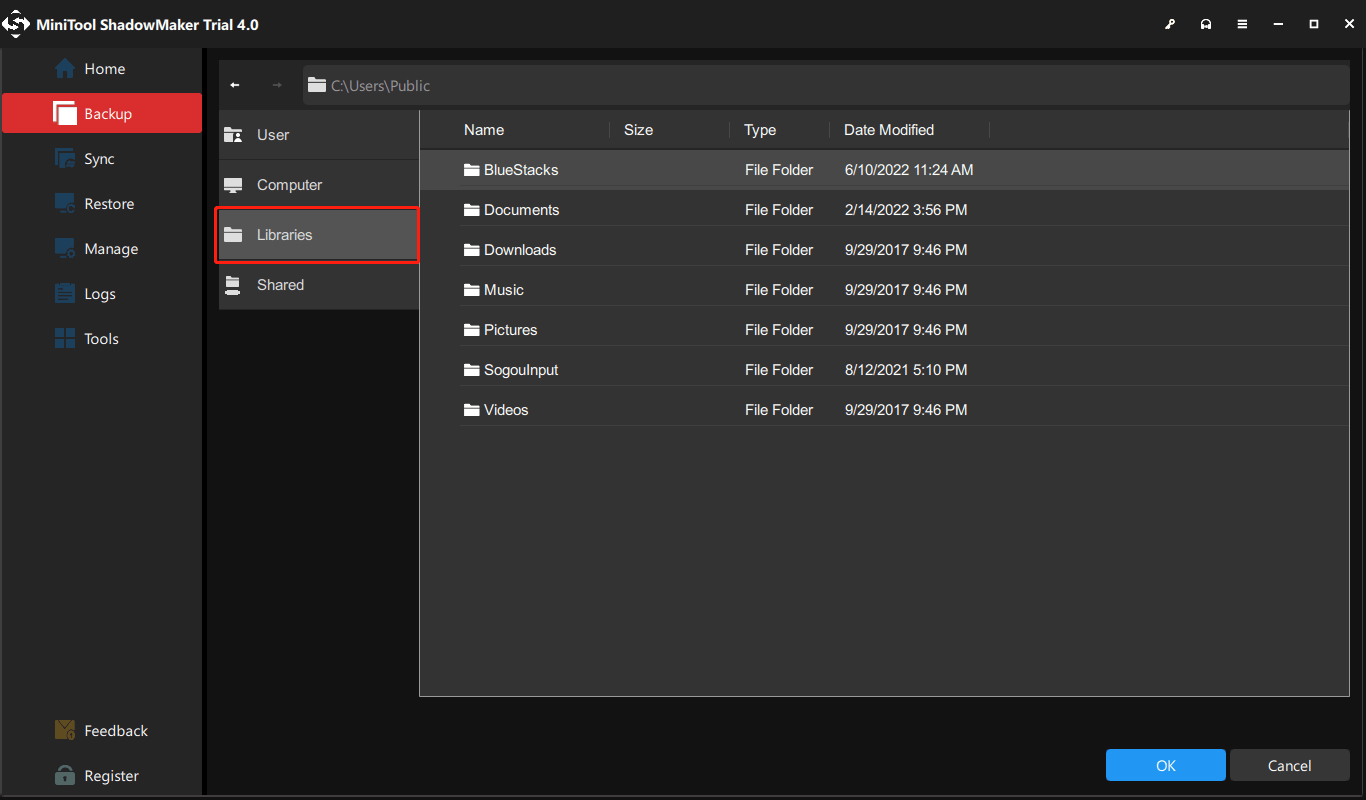
4. Shared
Besides, you are allowed to back up the remote PC to the Shared folder. Just go to the Shared tab, click Add, and type the path, user name, and password.
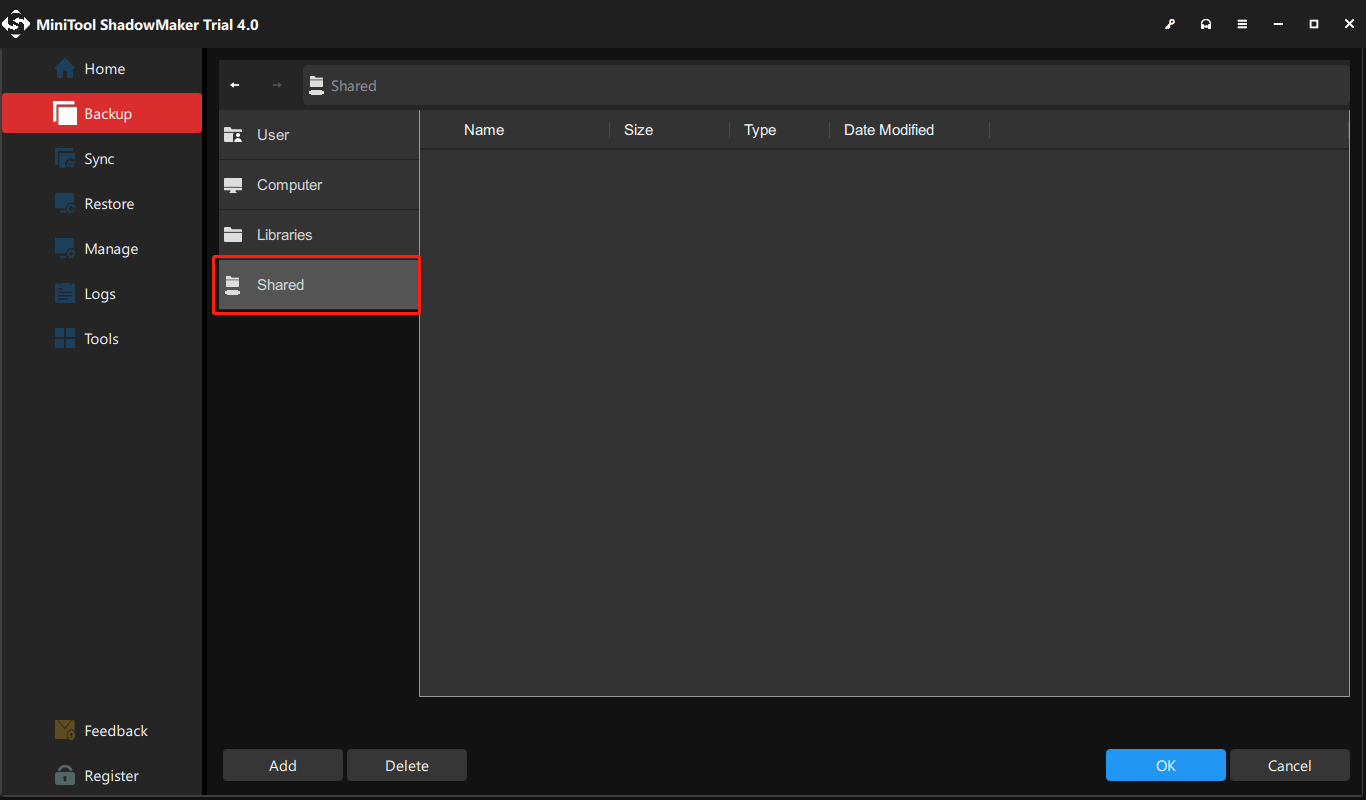
Here is a guide to adding a shared folder on MiniTool ShadowMaker.
Part 1: Create a Shared Folder
Before a remote backup, you need to have a shared file on the computer as a backup destination. To create a shared file, you can do it as follows.
Step 1. Click on the Network & Internet in Settings and then go to Ethernet to click on Change advanced sharing options. Under Private and Guest or Public, check the box next to Turn on network discovery, Turn on file and printer sharing.
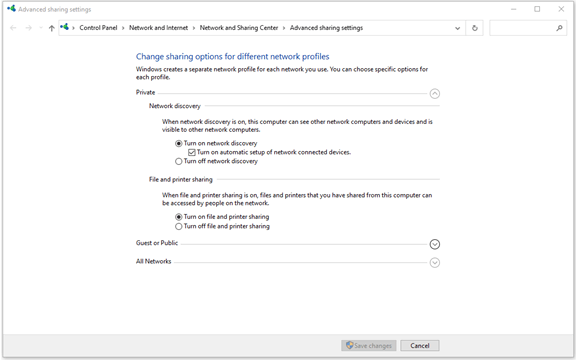
Step 2. Create folder LLL on the computer and then create a subfolder named DDD in folder LLL.
Note: The folder name can be customized. This article will take folder LLL and folder DDD as examples.
Then right-click on folder LLL to choose Properties and switch to Sharing tab to click Share…. Choose the arrow icon in the pop-up window and choose Everyone to add and change it to Read/Write. At last, click Share.
Note: It is recommended to remember the network path of the folder under the Sharing tab for the next steps.
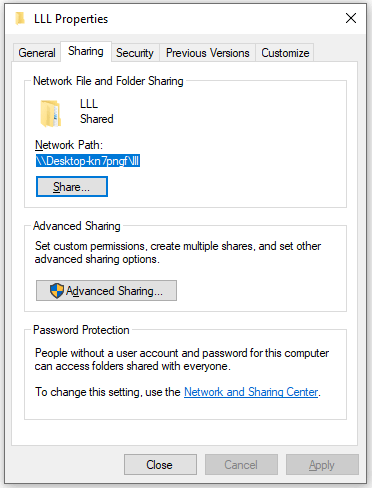
Step 3. Go back to the Properties window and under the Sharing tab, click Advanced Sharing and check the Share this folder option. After that, choose Permissions to check the Full Control option. Click OK and then OK to save your changes.
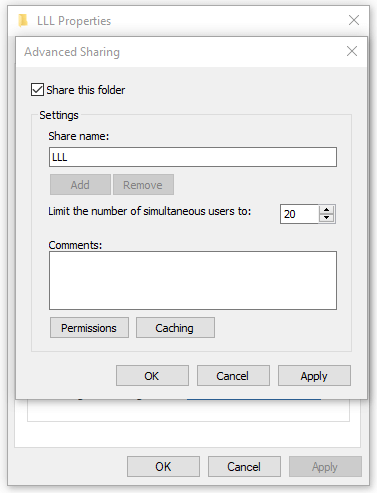
Part 2: Perform Remote Backup to Shared
There are two methods to share files.
Method 1: Share Files via IP Address
Step 1. After finishing the remote connection and choose what you prepare to backup. Then go to the Destination part and click Shared.
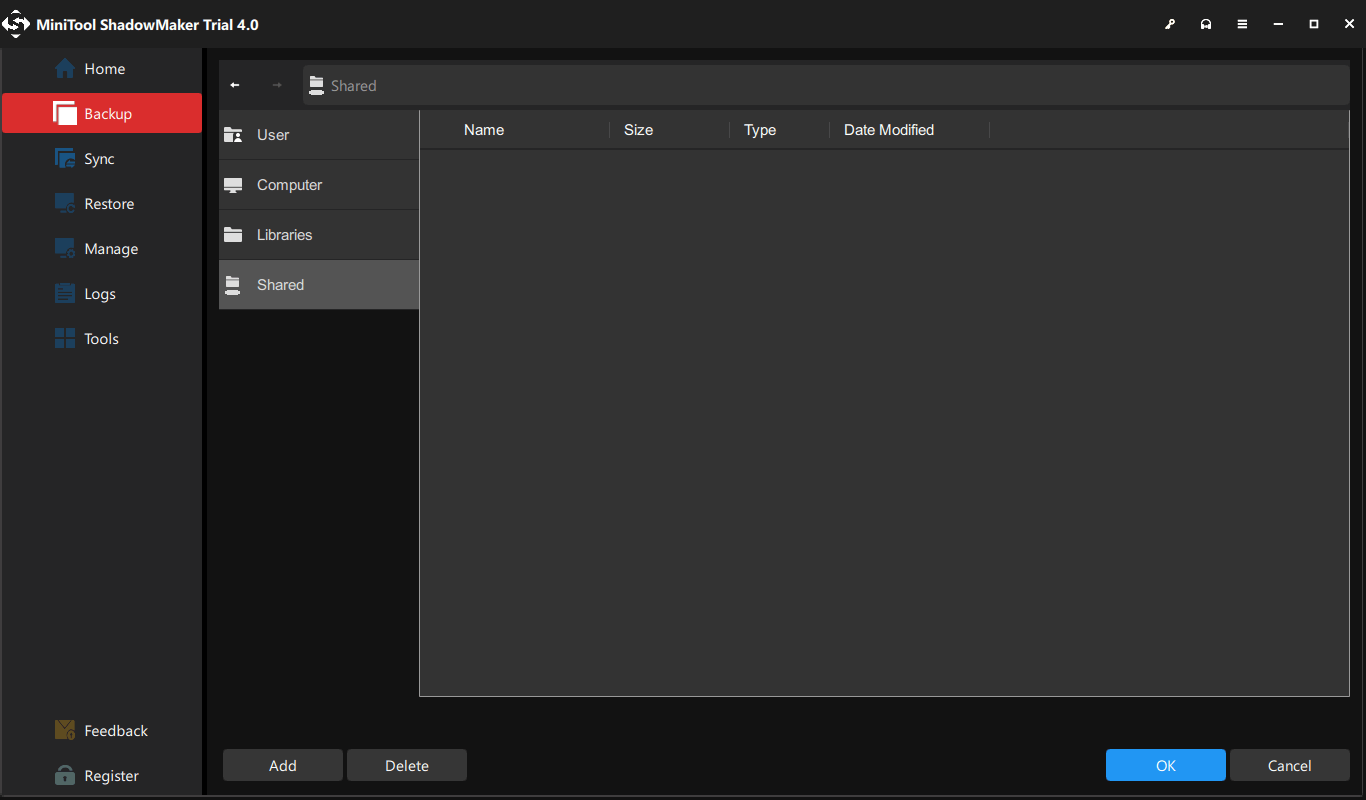
Step 2. Click Add to enter the IP address, the user name, and its password. Then click OK to save your changes.
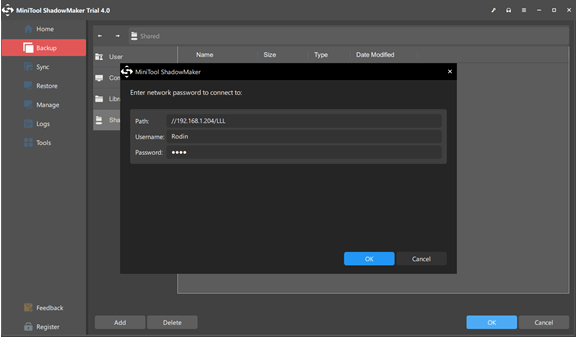
Note: For a successful connection, the target computer must have a user name and password.
Step 3. After that, the interface will show you the file folder that you created on another computer.
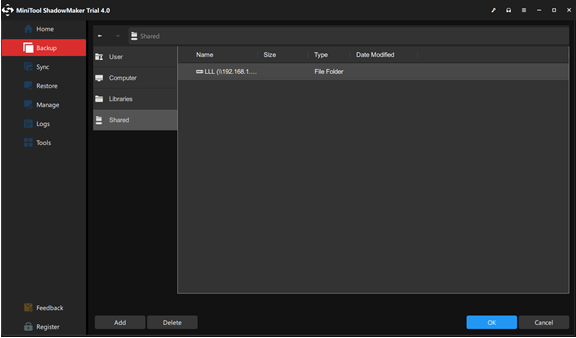
Step 4. Double-click on it and you can see the subfolder in it. Just select it and click OK.
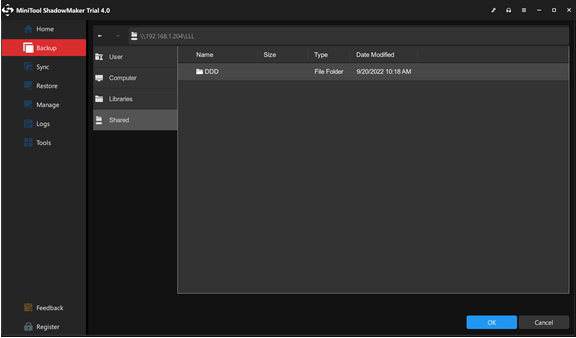
Method 2: Share Files via Network Path
Step 1. You can enter the network path of the folder LLL, username, and its password. Then click OK to save your changes.
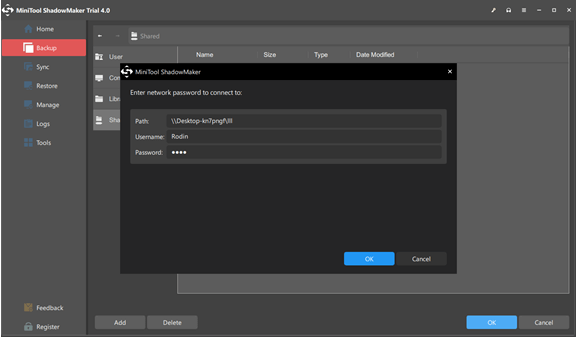
Step 2. At last, you can see the file folder that you have created.
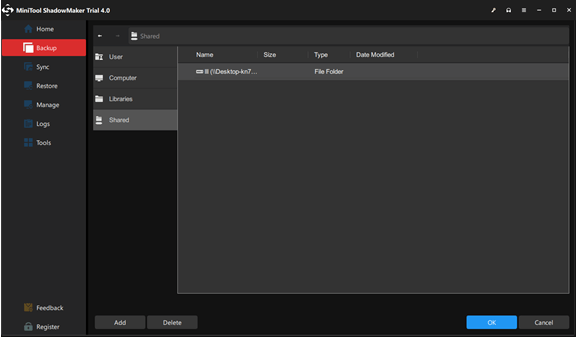
Step 3. Double-click on it and you can see the other folder in it. Just select it and click OK.
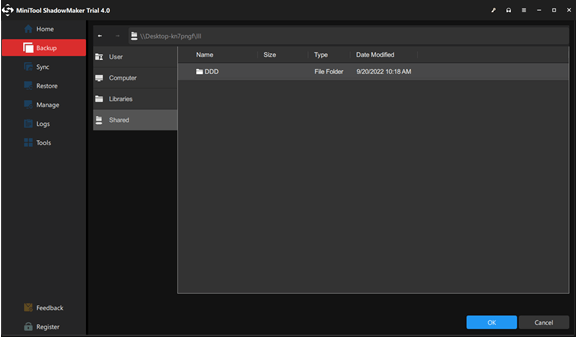
Step 4: Finally choose to Back Up Now or to Back Up Later. You can start the delayed backup task on the Manage page.
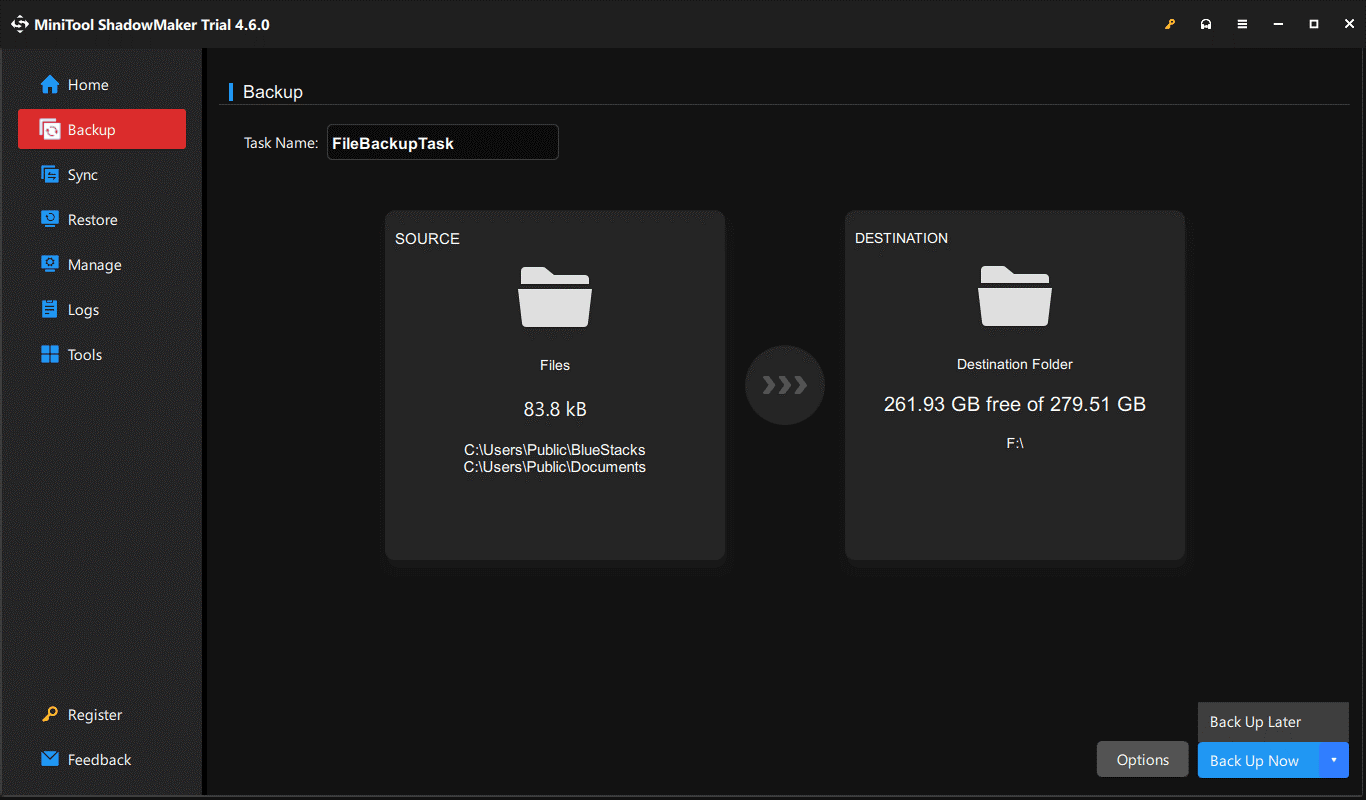
Then, at last, you have successfully made a remote backup on your computer. The backup file will appear on the remote computer.
User Comments :