Recentemente, molti utenti segnalano che l'utilizzo del disco raggiunge il 100%, portando a ritardi e mancata risposta del sistema. Scopri come risolvere il problema di utilizzo del disco al 100% di Windows 10 in questo post.
Recentemente, sempre più utenti di Windows 10 segnalano di aver riscontrato un problema di utilizzo del disco 100 windows 10 e stanno cercando un modo per ridurre l’utilizzo del disco. Visualizzare un thread utente di Windows 10 da answers.microsoft.com:
D: Utilizzo del disco al 100% su Windows 10
Quando caricavo in Windows, potevo spostare il mouse, ma nient'altro era reattivo. Ci è voluto circa un minuto per aprire il menu di avvio quando ho aperto il Task Manager, il mio disco 1 (C:) è al 100% di utilizzo. Nel frattempo, la mia CPU è al 5% 2.72GHz e la mia memoria è all'8% 2.6 / 31.9GB.
Qualcuno può aiutare? Dopo pochi riavvii a volte non è più al 100% a volte è di nuovo al 100% di utilizzo...
Sintomi di 100 Utilizzo del disco Windows 10
Come fai a sapere che hai 100 utilizzo del disco Windows 10? Nel Task Manager, nella scheda Processo e prestazioni, l’utilizzo del disco raggiunge il 100%, causando ritardi e mancata risposta del sistema. Il sistema inizia a bloccarsi fino a quando l’utilizzo del disco non si riduce dal 100%.
Questo può essere osservato nella seguente schermata:
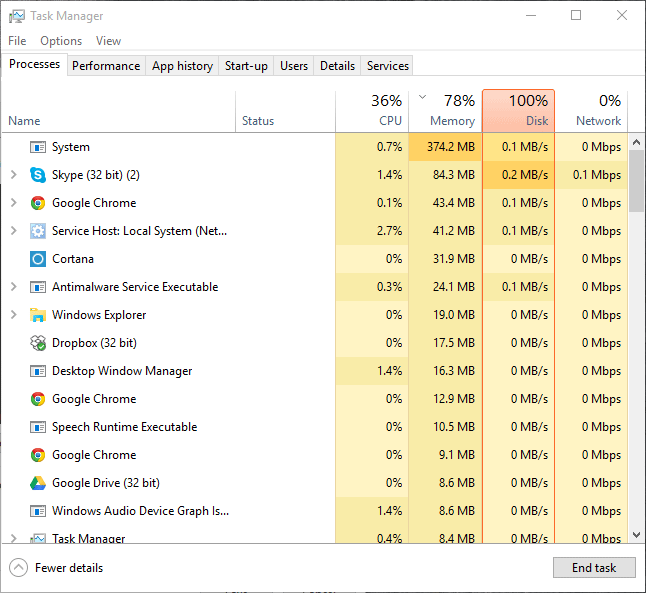
Inoltre, il registro eventi di sistema contiene numerosi eventi con ID evento 129, che rappresenta le reimpostazioni del controller del disco.
Sei turbato dall’utilizzo del disco 100 Windows 10 e ti chiedi “perché il mio disco è sempre a 100”, “come ridurre l’utilizzo del disco”? Successivamente, ti mostreremo i 12 modi in cui vale la pena provare per affrontare l’utilizzo del disco di Windows 10 al 100%.
Vedi anche: 3 modi per aiutarti a uscire dall’avviso di spazio su disco insufficiente in Windows 7 / 8.1 / 10
Guida video rapida:
Correzione 1: correggi il driver StorAHCI.sys
Secondo il supporto Microsoft, l’ID evento 129, i ripristini del controller del disco, possono essere causati da molti fattori. Uno di quelli noti è che alcuni modelli Advanced Host Controller Interface PCI-Express (AHCI PCIe) causano questi sintomi in Windows 10 durante l’esecuzione con il driver di posta in arrivo StorAHCI.sys.
A causa di un bug del firmware, l’unità a stato solido (SSD) non completa correttamente l’input/output quando è abilitata la modalità MESSAGE Signaled Interrupt (MSI). Di conseguenza, lo stack di archiviazione di Windows tenta di reimpostare il dispositivo dopo aver atteso la lettura/scrittura che non risponde per un periodo di tempo.
Quindi, la prima soluzione per correggere l’utilizzo del disco al 100% di Windows 10 qui è disabilitare la modalità MSI tramite il registro. Segui la guida qui sotto:
Prima mossa: identificare se si esegue il driver AHCI posta in arrivo (StorAHCI.sys)
Passo 1. Premi “Win + R” per chiamare la casella Esegui, quindi digita “devmgmt.msc” e premi Invio.
Passo 2. In “Controller IDE ATA/ATAPI”, fare clic con il pulsante destro del mouse su “Controller AHCI SATA standard” e selezionare “Proprietà”.
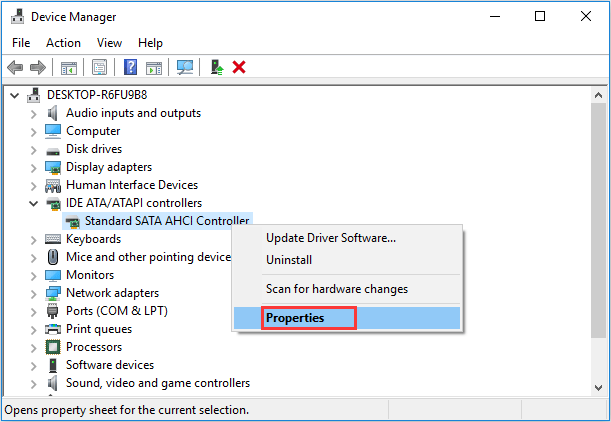
Passo 3. Vai alla scheda “Driver” e fai clic su “Dettagli driver”. Se vedi “storahci.sys” nell’elenco, stai eseguendo il driver della posta in arrivo.
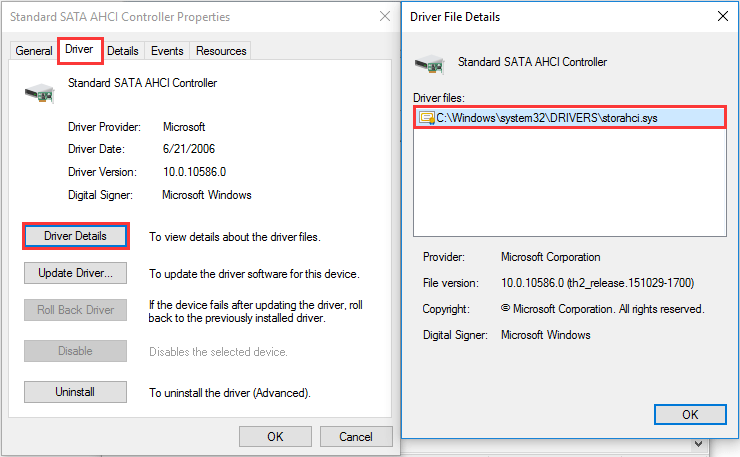
Seconda mossa: disattivare MSI per il controller nel Registro di sistema
Passo 1. Nella stessa finestra delle proprietà, vai alla scheda “Dettagli” e seleziona “Percorso istanza dispositivo” dal menu a discesa Proprietà. Prestare attenzione al valore che inizia con PCI\VEN, che sarà utile nel passaggio 3.
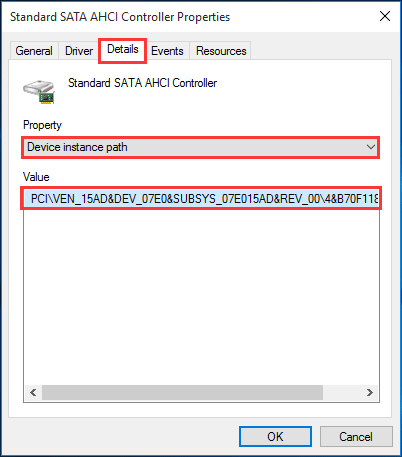
Passo 2. Aprire l’editor del Registro di sistema digitando “regedit” nella stessa casella Esegui.
Passo 3. Passare a “HKEY_LOCAL_MACHINE\System\CurrentControlSet\Enum\PCI\<AhCI Controller>\Device Parameters\Interrupt Management\MessageSignaledInterruptProperties”, dove <ControllerAHCI> si riferisce al percorso dell’istanza del dispositivo notato nel passaggio 1. Quindi modificare il valore della chiave MSISupported da “1” a “0”.
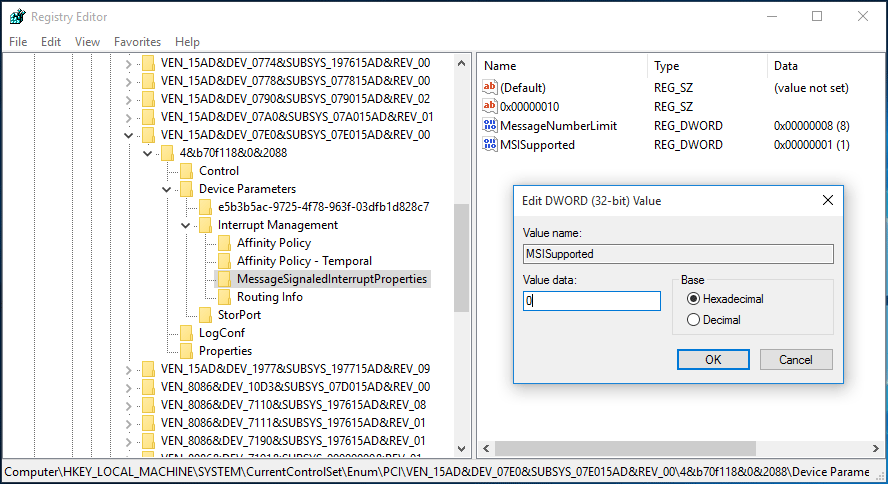
Riavvia la macchina e vedi se funziona per risolvere l’utilizzo del disco 100 Windows 10.
Correzione 2: modificare le opzioni energetiche da bilanciate a prestazioni elevate
Secondo il feedback fornito dai malati, la modifica delle opzioni energetiche da Bilanciato ad Alte prestazioni funziona bene sul 100% di utilizzo del disco di Windows 10. Si prega di effettuare le seguenti operazioni:
Vai a Opzioni risparmio energia > Modifica impostazioni piano > Modifica impostazioni avanzate risparmio energia, quindi scegli Prestazioni elevate dalla casella a discesa e assicurati che tutte le impostazioni del piano siano predefinite.
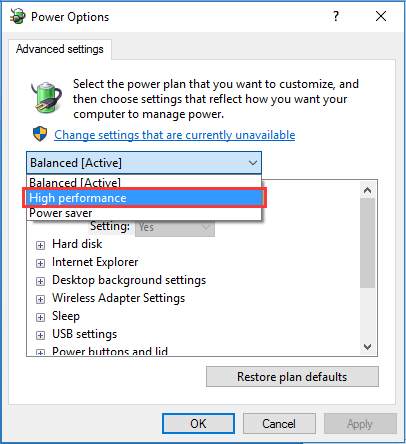
Riavvia il computer e controlla se questo aiuta a ridurre l’utilizzo del disco.
Correzione 3: modifica delle impostazioni in Google Chrome e Skype
Molti utenti consigliano anche di modificare le impostazioni in Google Chrome e Skype. Per alcuni motivi sconosciuti, una particolare combinazione di impostazioni del browser Skype e Google Chrome può causare il problema di utilizzo del disco al 100% in Windows 10.
Prima mossa: modifica delle impostazioni in Google Chrome
Passo 1. In Google Chrome, vai su “Impostazioni”.
Passo 2. Scorri verso il basso fino alla fine della pagina e fai clic su “Avanzate”.
Passo 3. Nella categoria “Privacy e sicurezza”, assicurati che la opzione “Utilizza un servizio di previsione per caricare le pagine più rapidamente” sia disattivata. Inoltre, assicurati che “Continua a eseguire app in background quando Google Chrome è chiuso” sia disabilitato nelle impostazioni “Sistema”.
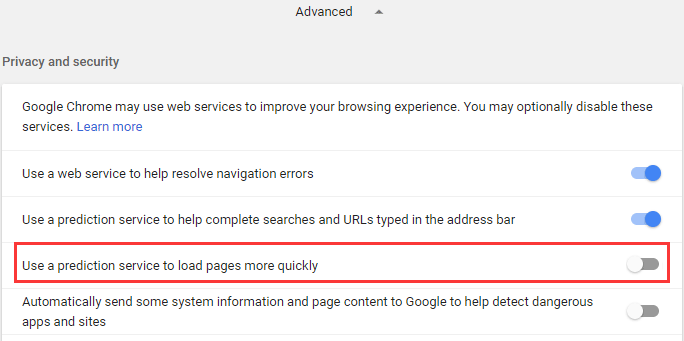
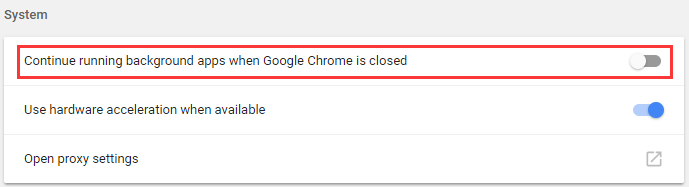
Seconda mossa: modifica delle impostazioni di Skype
Passo 1. Assicurati che Skype sia chiuso nella barra delle applicazioni.
Passo 2. Apri Esplora risorse e apri “C:\Programmi (x86)\Skype\Phone\”.
Passo 3. Fai clic con il pulsante destro del mouse su “Skype.exe” e scegli “Proprietà” dal menu di scelta rapida. Quindi aprire la scheda “Sicurezza” e selezionare “Modifica”.
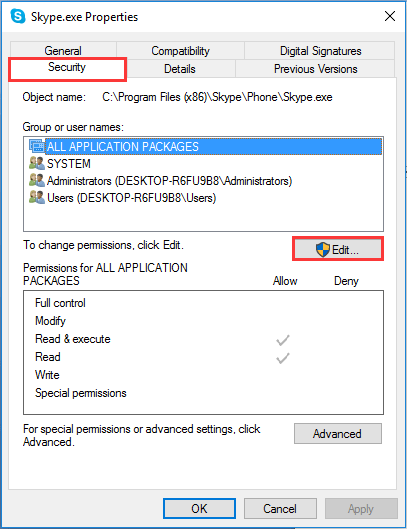
Passo 4. Evidenziare “TUTTI I PACCHETTI DI APPLICAZIONI” e quindi selezionare la casella “Scrivi”. Infine, fai clic su “Applica”, “OK” e quindi di nuovo su “OK” per salvare le modifiche.
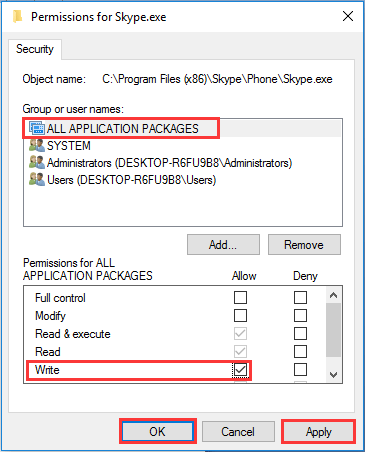
Ora controlla l’utilizzo del disco in Task Manager per vedere se questo ha risolto l’utilizzo elevato del disco di Windows 10. In caso contrario, disinstalla Skype e aggiorna Chrome alla V64 e versioni successive.
Correzione 4: disabilita Windows Search
Windows Search consente di cercare rapidamente i file nel PC. Se non lo usi affatto, puoi disabilitarlo completamente. La disattivazione del servizio Windows Search interromperà l’indicizzazione di tutti i file. Tuttavia, per identificare se questa è la causa del problema di utilizzo del disco al 100%, si consiglia di disabilitare temporaneamente prima Windows Search.
Prima mossa: disabilita temporaneamente Windows Search
Si noti che Windows Search verrà riavviato quando si riavvia il computer. Pertanto, questa modifica non ha alcun impatto sulle prestazioni del computer.
Passo 1. Premere i tasti combinati “Win + X” e selezionare “Prompt dei comandi (amministratore)”. Quindi consenti il controllo dell’account utente.
Passo 2. Nella finestra del prompt dei comandi, digita “net.exe interrompi “Windows search”” (immagine allegata) e premi il tasto Invio.
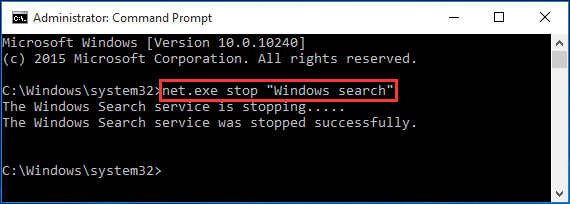
Verificare se l’utilizzo del disco e le prestazioni del computer migliorano. Se SÌ, è necessario disabilitare definitivamente Windows Search come descritto di seguito.
Seconda mossa: disabilita definitivamente Windows Search
Passo 1. Premi i tasti combinati “Win + R” per richiamare la casella Esegui, quindi digita “services.msc” e premi Invio.
Passo 2. Individua “Windows Search” e fai doppio clic su di esso per accedere alla sua finestra “Proprietà”.
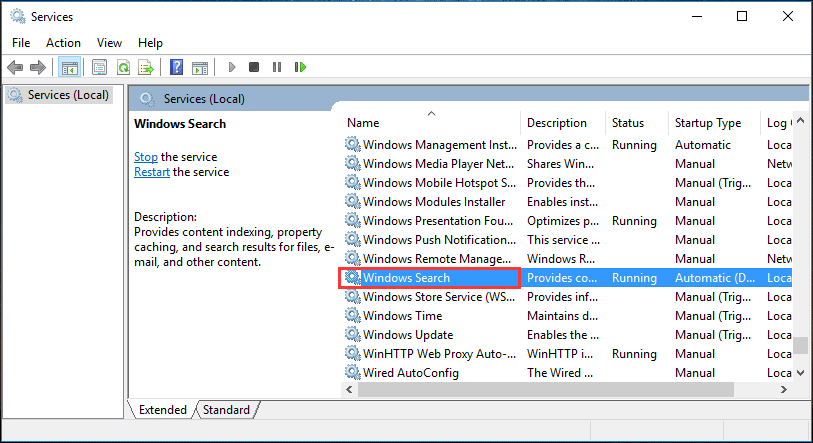
Passo 3. Modificare l’opzione Tipo di avvio in “Disabilitato”. Quindi fare clic su “Applica” e “OK” per salvare la modifica.
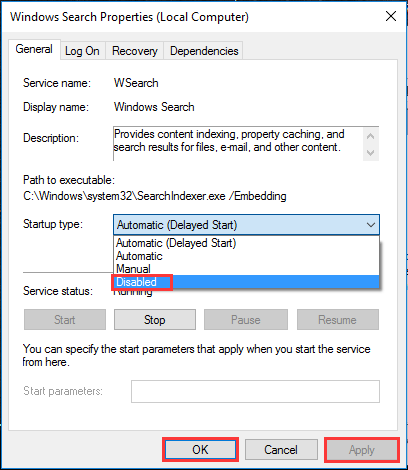
Controlla se funziona per l’utilizzo del disco 100 Windows 10.
Correzione 5: disabilita il servizio SuperFetch
SuperFetch aiuta a ridurre il tempo di avvio e rendere i programmi da caricare in modo più efficiente. Tuttavia, è stato identificato come una potenziale causa di utilizzo elevato del disco Windows 10. Ecco come interrompere questo servizio:
Passo 1. Premi i tasti combinati “Win + X”, quindi scegli “Prompt dei comandi (amministratore)” e consenti il controllo dell’account utente.
Passo 2. Nella finestra del prompt dei comandi, digita “net.exe stop superfetch” e premi il tasto Invio.
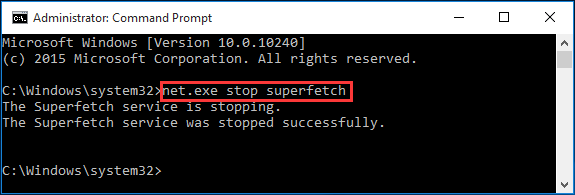
Attendi qualche minuto e controlla se il tuo computer inizia a funzionare meglio.
Correzione 6: disabilitare il software antivirus
Se hai installato alcuni programmi antivirus o antimalware sul computer, puoi disabilitarli temporaneamente per vedere se sono la causa del tuo problema di utilizzo del disco al 100%. Se l’utilizzo del disco del computer ritorna alla normalità, potrebbe essere necessario contattare il fornitore del software per verificare se è in grado di fornire assistenza.
Se il fornitore non offre alcun miglioramento, non è necessario preoccuparsi troppo. Microsoft ha il suo anti-malware predefinito, Windows Defender. Viene abilitato automaticamente, indipendentemente dal fatto che tu abbia altre applicazioni antivirus installate o meno. Quindi, anche se disabiliti i programmi antivirus che hai installato, Windows Defender è sempre lì.
Correzione 7: disinstallare qualsiasi aggiornamento di Flash Player
La disinstallazione di qualsiasi aggiornamento di Flash Player è anche segnalata come una buona soluzione che ha aiutato alcuni utenti a uscire dall’utilizzo del disco 100 Windows 10. A tale scopo, vai a Impostazioni > Update & Security > Windows Update > Opzioni avanzate > Visualizza la cronologia degli aggiornamenti > Disinstalla aggiornamenti. Quindi disinstallare l’aggiornamento di Flash Player.
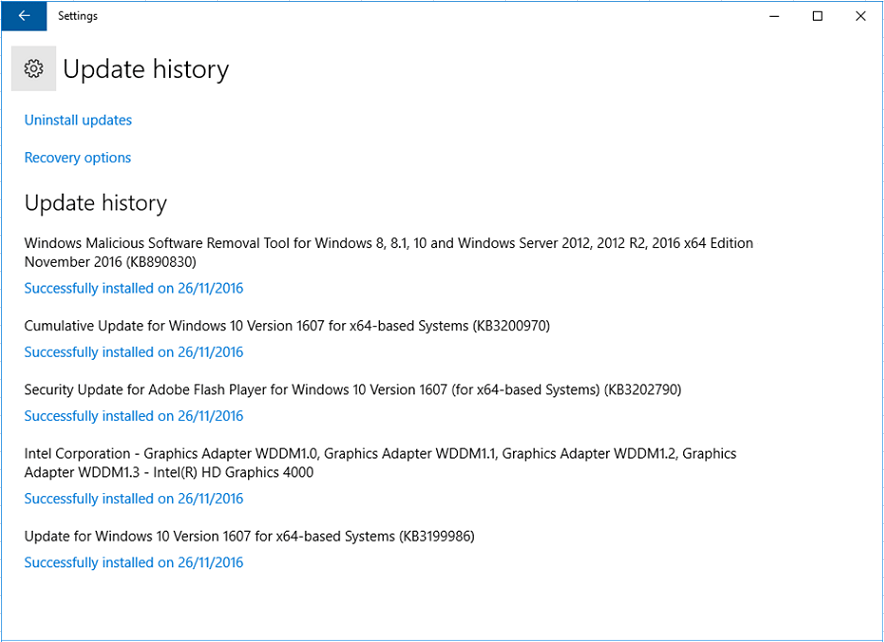
Correzione 8: ripristinare la memoria virtuale
La memoria virtuale è una parte del disco rigido ed è considerata un’estensione della memoria fisica del computer. Quando la RAM non è sufficiente per eseguire un’attività, Windows archivierà temporaneamente i file nella memoria virtuale e li scambierà di nuovo nella RAM quando necessario.
Tuttavia, la memoria virtuale irragionevole può portare a un utilizzo elevato del disco di Windows 10. Ecco come ripristinare la memoria virtuale:
Passo 1. Premere i tasti “Win + Pause / Break” per richiamare le informazioni “Sistema”. Quindi scegli “Impostazioni di sistema avanzate” nel pannello di sinistra.
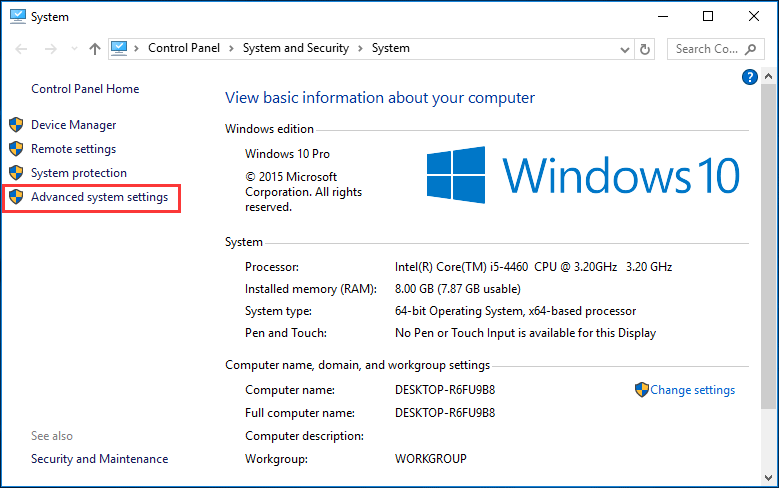
Passo 2. Vai alla scheda “Avanzate” e fai clic su “Impostazioni”.
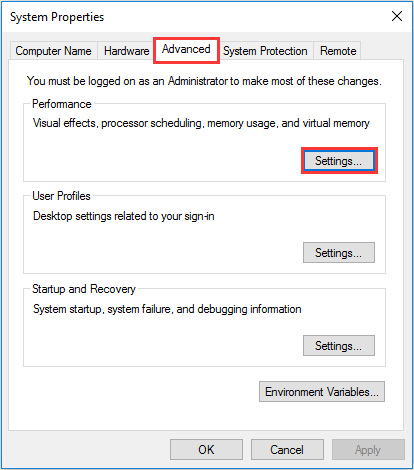
Passo 3. Vai alla scheda “Avanzate” e scegli “Cambia…” nella sezione Memoria virtuale.
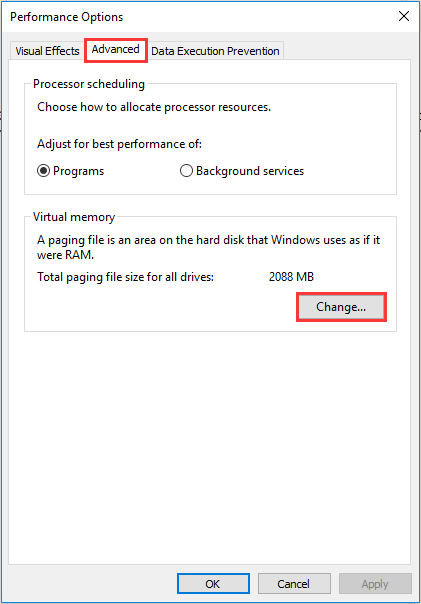
Passo 4. Assicurati che “Gestisci automaticamente le dimensioni del file di paging per tutte le unità” NON sia selezionato. Quindi evidenziare l’unità di sistema e personalizzare le dimensioni iniziali e massime per la memoria virtuale. Infine, fai clic su “Imposta”, quindi su “OK” per continuare.
- Dimensione iniziale: questo valore può variare a seconda del computer. Se non sei sicuro di quale valore inserire, inserisci il numero consigliato.
- Dimensione massima: si consiglia di impostare questo valore 1,5 volte la dimensione della RAM fisica. Se il PC dispone di una RAM da 4 GB (4096 MB), il valore non deve essere superiore a circa 6.144 MB (4096 MB x 1,5).
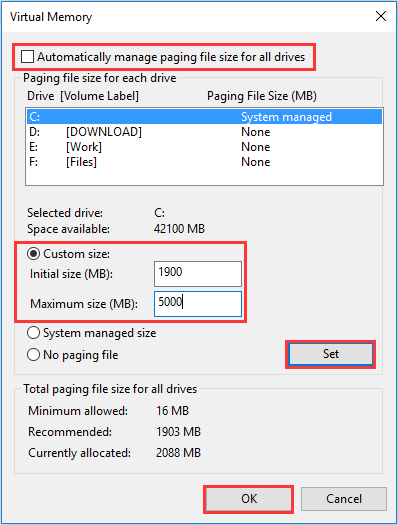
Passo 5. Ora è il momento di cancellare tutti i file temporanei sul tuo PC. Premi i tasti “Win + R” per richiamare la finestra di dialogo Esegui, quindi digita “temp” e premi Invio. Questo richiamerà Esplora risorse, con la cartella Temp aperta.

Passo 6. Selezionare tutti i file nella cartella Temp ed eliminarli.
Attendi qualche minuto e verifica se l’utilizzo del disco di Windows 10 100 è stato risolto.
Correzione 9: disattivare il servizio Windows Update
Alcuni dei nostri utenti hanno suggerito che il servizio Windows Update potrebbe anche portare l’utilizzo del disco 100 windows 10. Potresti semplicemente provare a disabilitarlo e controllare in seguito.
Passo 1. Eseguire “services.msc” e premere “OK”.
Passo 2. Scorri verso il basso per trovare “Windows Update” e fai doppio clic su di esso.
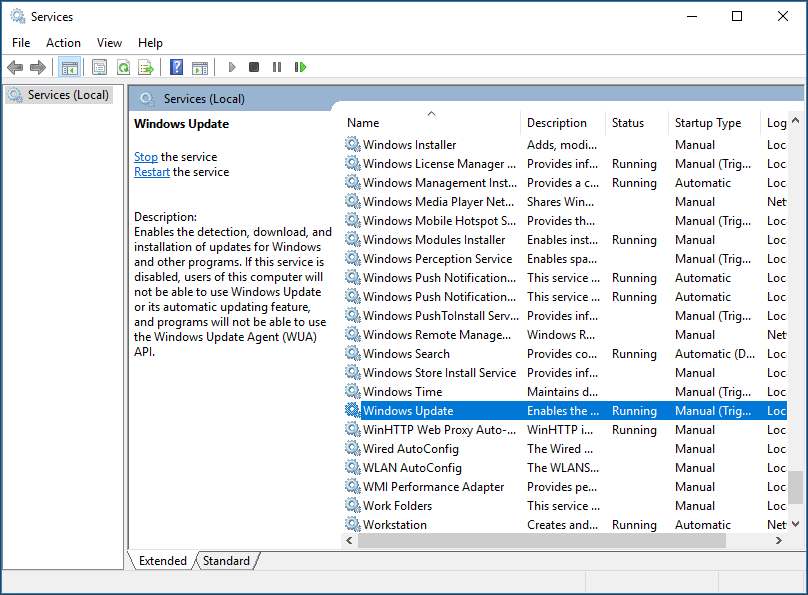
Passo 3. Nella finestra pop-up, rilascia la casella Tipo di avvio e scegli “Disabilitato”. Quindi premere “Stop”, “Applica” e “OK” in ordine.
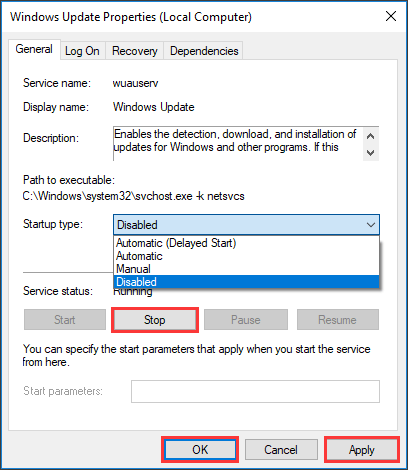
Per ulteriori informazioni, leggi Come disabilitare l’aggiornamento di Windows 10.
Correzione 10: modificare le opzioni di Esplora file
Passo 1. Apri Esplora file di Windows 10, quindi vai su “Visualizza” e fai clic su “Opzioni”.
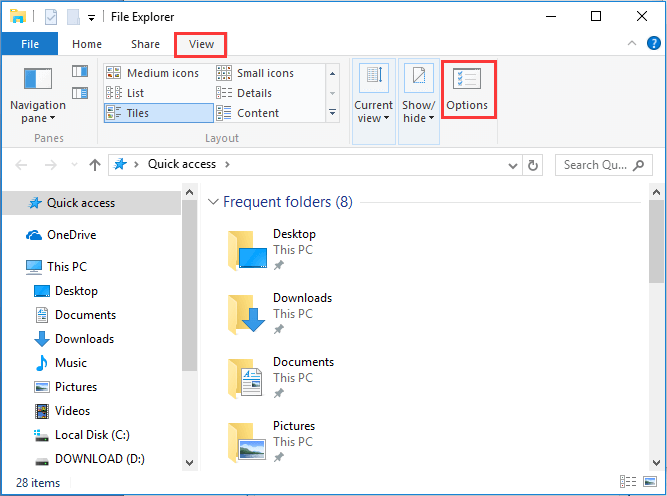
Passo 2. Passa alla scheda “Cerca” e DESELEZIONA queste due opzioni:
- “Includi file compressi (ZIP, CAB…)”
- “Cerca sempre i nomi e il contenuto dei file (potrebbero essere necessari alcuni minuti)”
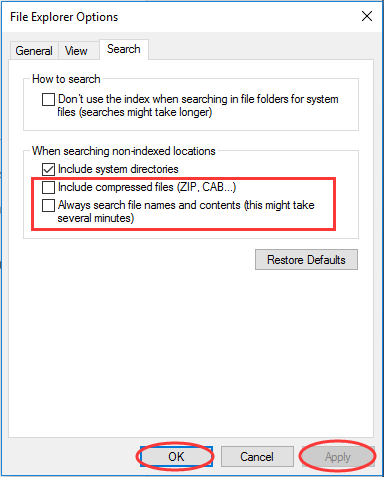
Passo 3. Fare clic su “Applica” e quindi su “OK”.
Alcune altre correzioni che potresti provare:
Dato che sei qui, dai un’occhiata ai suggerimenti avanzati dagli utenti che hanno superato con successo il problema di utilizzo del disco al 100%.
- Rimuovete Adobe Creative Cloud e Photoshop CC. Potrebbe essere necessario consentire il loro aggiornamento prima di poter disinstallare.
- Disinstallare il driver del disco e riavviare.
- Disabilitare “Intel Rapid Start Technology” nel BIOS.
Ma se tutte queste correzioni non aiutano. Continua a leggere Fix 11 e Fix 12.
Correzione 11: eseguire un controllo del disco
Se tutte le soluzioni di cui sopra non aiutano, è necessario controllare il disco rigido. Puoi farlo usando MiniTool Partition Wizard Free che semplifica le cose in pochi clic. Con questo strumento, puoi gestire le partizioni del disco rigido in tutti gli aspetti anche se non sei professionale.
Scarica MiniTool Partition Wizard Free e installalo sul computer.
MiniTool Partition Wizard FreeFare clic per scaricare100%Pulito e sicuro
Passo 1. Nell’interfaccia principale di MiniTool Partition Wizard, selezionare la partizione di sistema dalla mappa del disco e scegliere “Controlla file system” dal pannello delle azioni.
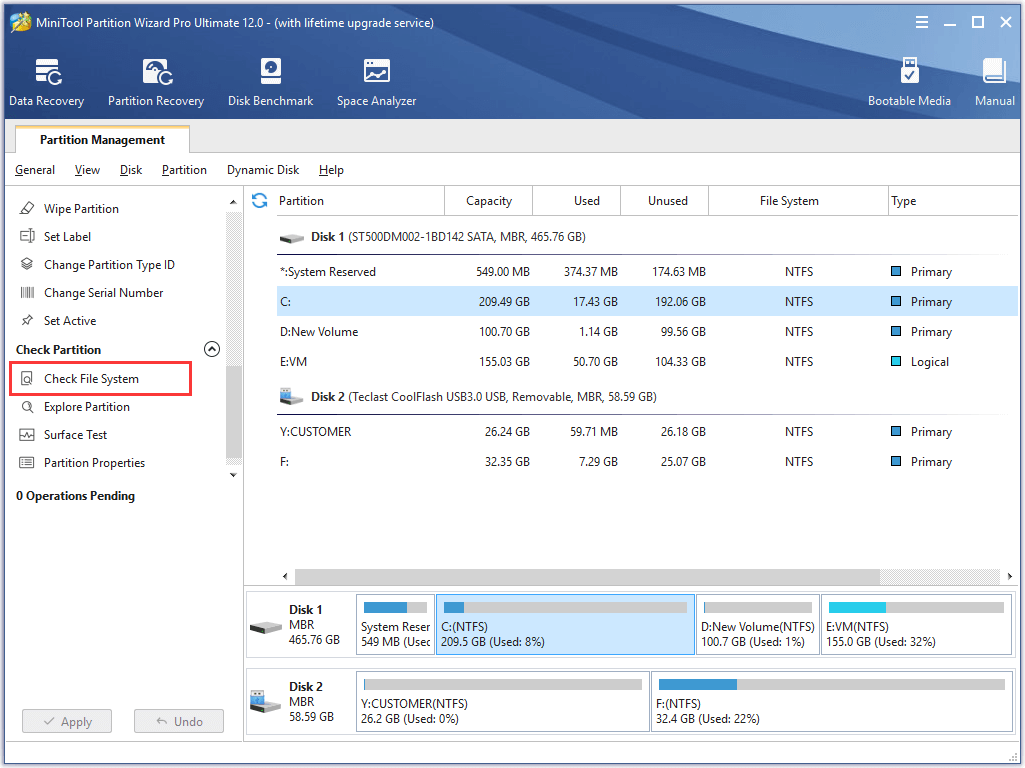
Passo 2. Seleziona “Controlla e correggi gli errori rilevati” nella finestra pop-up. Quindi fare clic su Start per iniziare.
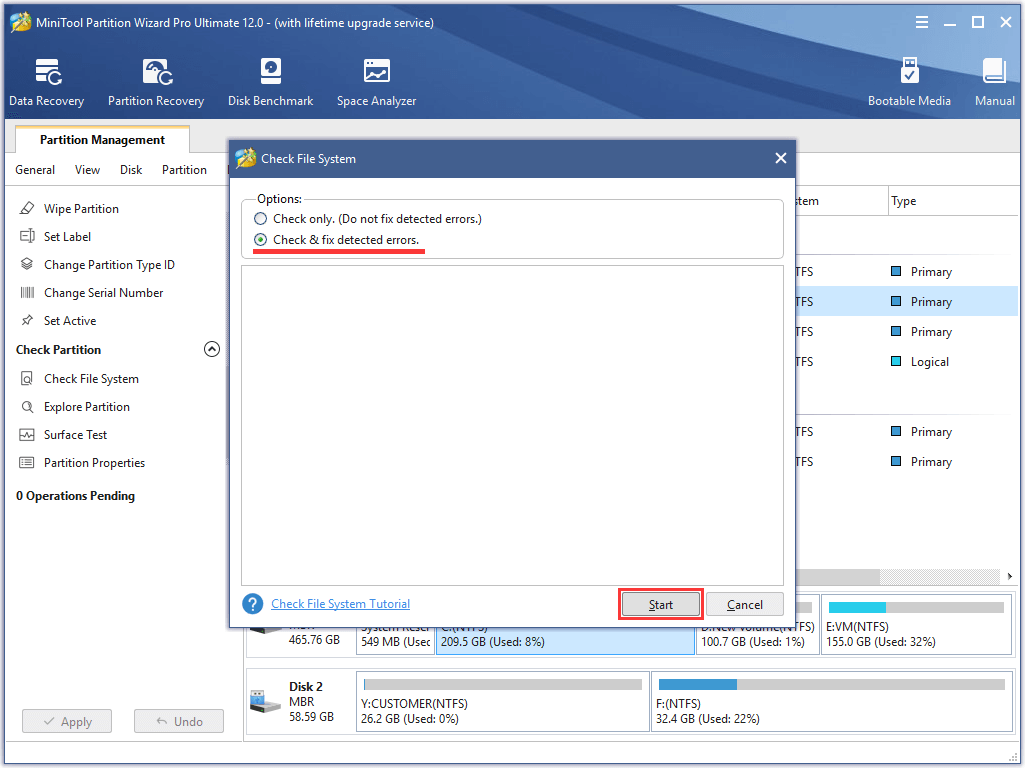
Continuare a controllare e correggere gli errori sulle altre unità. Se non viene rilevato alcun errore, puoi provare l’ultimo modo.
Correzione 12: cancella SSD e reinstalla Windows 10
L’ultima risorsa è cancellare completamente il disco rigido e reinstallare Windows 10. È possibile eseguire il backup completo dell’SSD, preparare un supporto di installazione di Windows 10 ed eseguire un’installazione pulita.
Prima mossa: eseguire il backup dell’SSD
È necessario eseguire il backup del disco rigido di Windows 10. Da un lato, tutti i dati importanti sono salvaguardati. D’altra parte, se la reinstallazione non aiuta affatto, hai la possibilità di tornare al tuo precedente Windows 10 per evitare le fastidiose impostazioni di sistema e le installazioni delle applicazioni.
Qui puoi anche usare MiniTool Partition Wizard Free per fare questo lavoro.
MiniTool Partition Wizard FreeFare clic per scaricare100%Pulito e sicuro
Passo 1. Dopo l’avvio e MiniTool Partition Wizard, selezionare il disco di sistema come disco di origine e scegliere “Copia disco” dal menu.
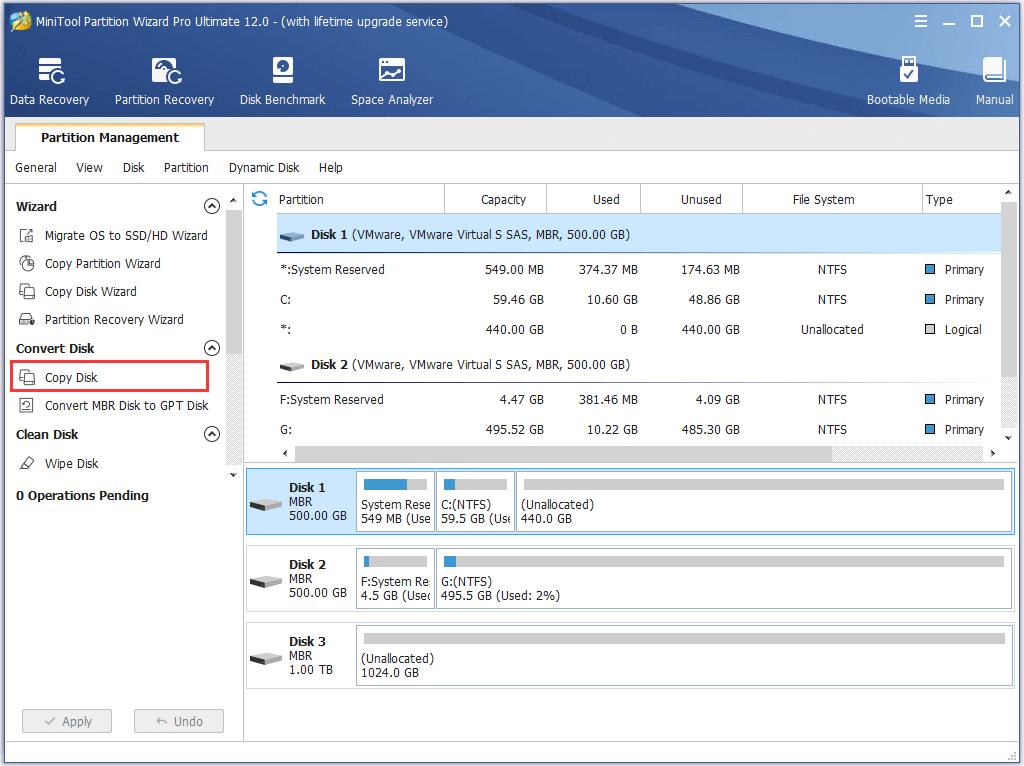
Passo 2. Scegliere un disco rigido come disco di destinazione. È importante sapere che tutti i dati sul disco di destinazione verranno rimossi per un clone del disco riuscito.
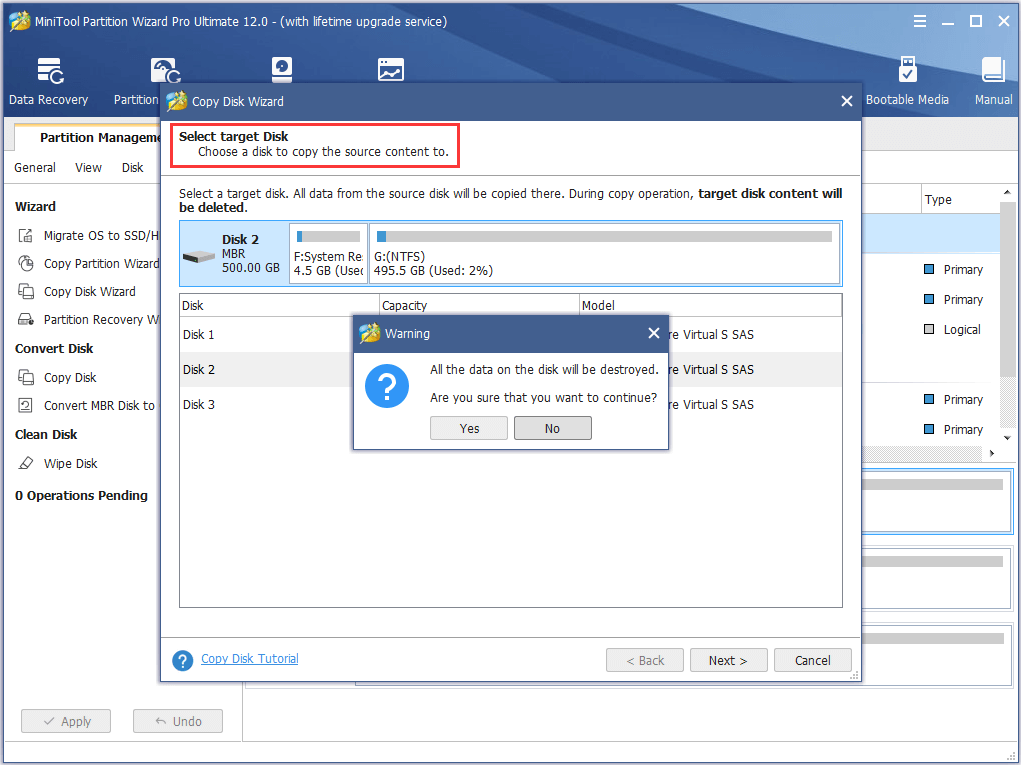
Passo 3. Passando alla pagina successiva, vengono elencate diverse opzioni di copia. Seleziona le opzioni desiderate che desideri e vai avanti.
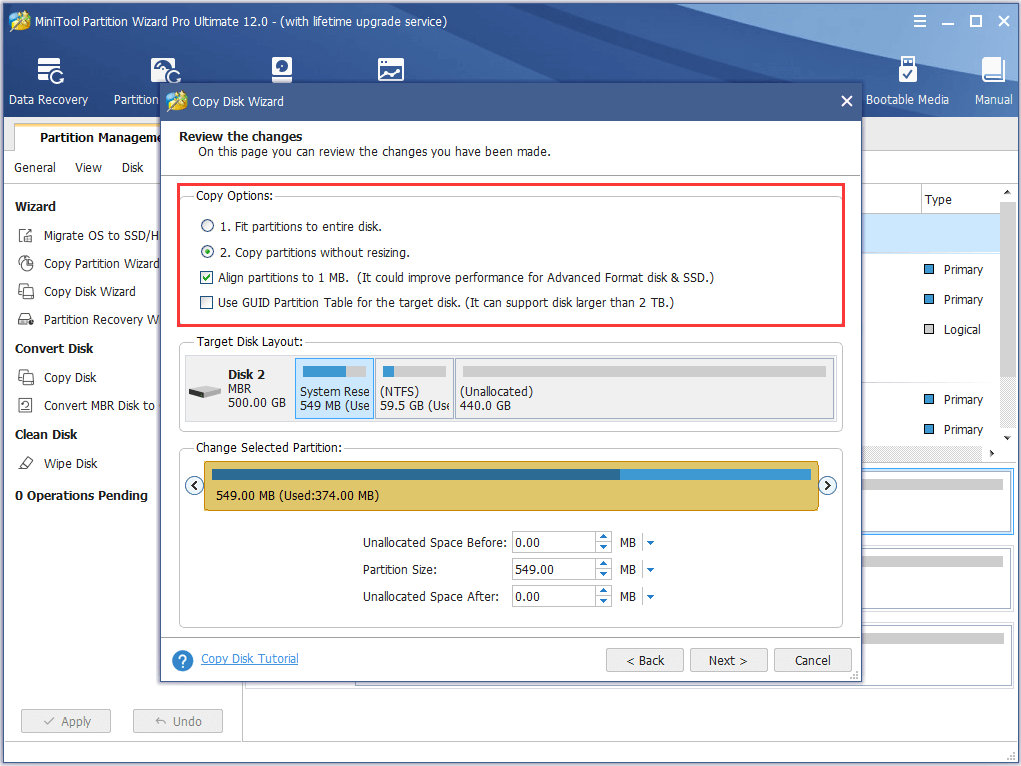
Passo 4. Quando ti imbatti nel messaggio “come avviare dal nuovo disco”, leggilo attentamente e fai clic su Fine.
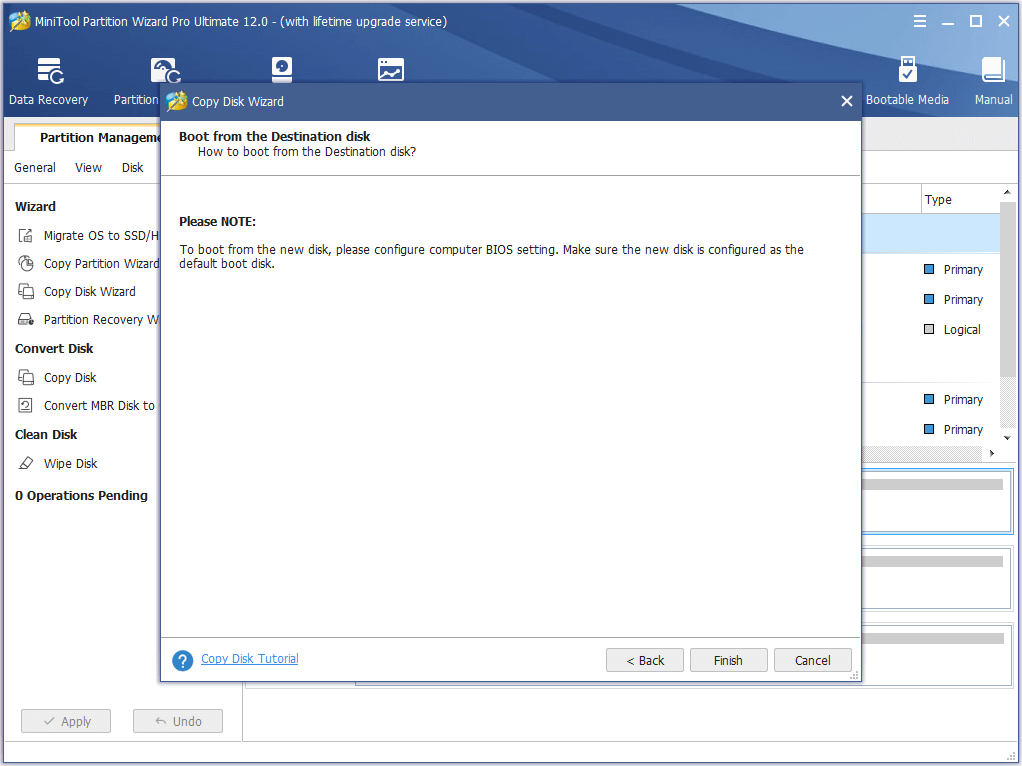
Passo 5. Infine, fai clic su “Applica” per iniziare a copiare l’intera unità.
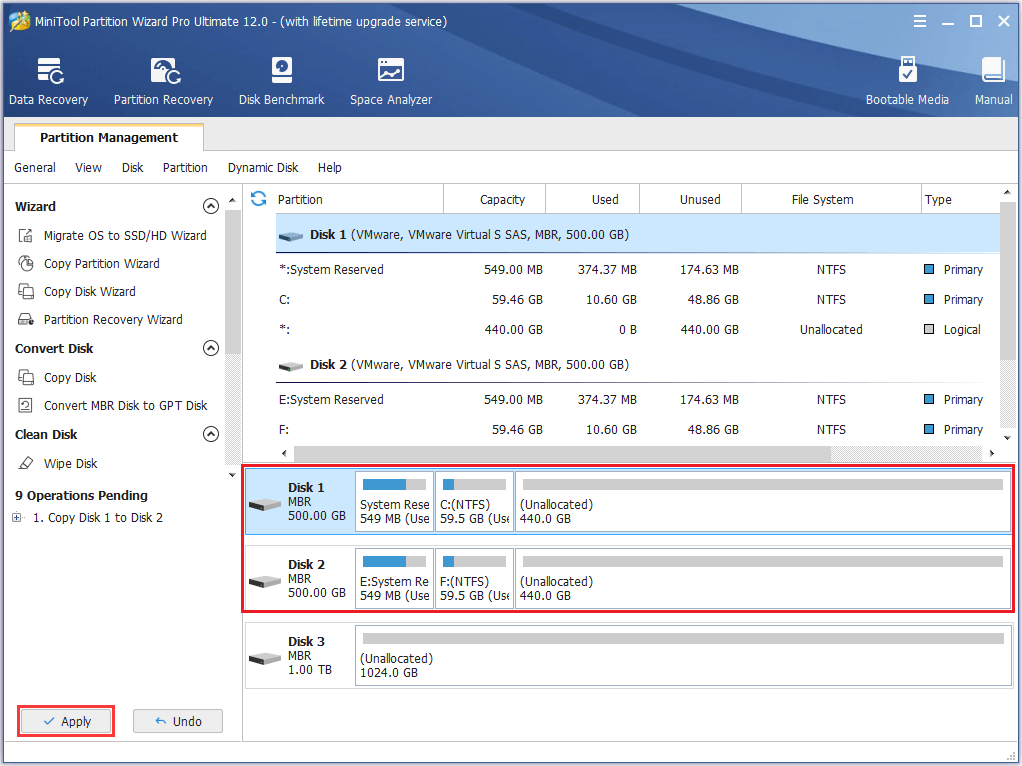
Vedi anche: Risolto – Windows Backup non è riuscito a non avere abbastanza spazio su disco con 0x80780119 Code
Seconda mossa: reinstallare Windows 10
Passo 1. Scarica lo strumento di creazione multimediale di Windows 10 per creare un supporto di installazione di Windows 10.
Passo 2. Collegare il supporto di installazione appena preparato e seguire il processo di installazione per completare. Quando vedi “Dove vuoi installare Windows”, seleziona ogni partizione per eseguire l’eliminazione e quindi scegli lo spazio non allocato per eseguire un’installazione pulita.
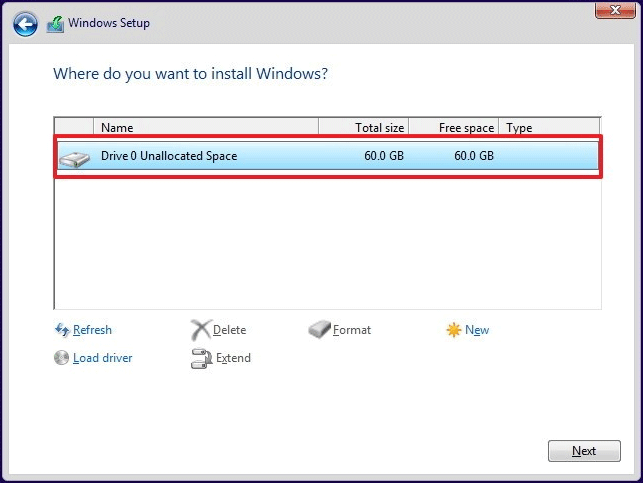
Vedi anche: Come installare Windows 10 su un nuovo disco rigido (con immagini)
Ora puoi verificare se l’utilizzo elevato del disco di Windows 10 è ridotto. In caso CONTRARIO, sostituire il disco rigido utilizzando la copia di backup e verificare se questa unità offre prestazioni migliori (in tal caso, il disco rigido originale potrebbe non funzionare).
Addizionare
Ecco la fine di questo post. Ora tutte le soluzioni per l’utilizzo del disco di Windows 10 al 100% in Task Manager vengono introdotte per ridurre l’utilizzo del disco. Puoi provarli uno per uno. Spero che siano utili.
Se hai qualche domanda o suggerimento migliore, lascialo nella seguente sezione commenti o invia un’e-mail a [email protected]. Leggiamo ogni thread!
Commenti degli utenti :