When you’re trying to log into your Spotify account to steam music, you may see a red window showing you that a firewall may be blocking Spotify with a certain error code. The username and password are correct, so why can’t you log in? Are there any useful solutions to fix the problem and eliminate the error message? Please read this page carefully.
What is Spotify? Generally, Spotify refers to the Swedish audio streaming and media services provider appeared in October 2008. In short, Spotify is a music streaming platform owned by Spotify AB. You can find over 30 million songs easily on this platform.
MiniTool Power Data Recovery TrialClick to Download100%Clean & Safe
Error: A Firewall May Be Blocking Spotify
However, many people said they have ever run into a red window, informing them that A firewall may be blocking Spotify, stopping them from logging into the account and steaming music. (How To Stream Xbox One To PC Running Windows 10?)
Spotify error code 17:
A firewall may be blocking Spotify. Please update your firewall to allow Spotify. Additionally you could try changing the currently used proxy settings (Error code: 17).
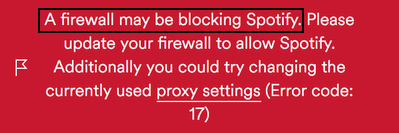
May be you’re completely lost when seeing such error message appeared on your PC. But fortunately, this is not a serious problem and there are several solutions to Spotify blocked by firewall.
How to Fix Spotify Error Code
Error Code 17
Solution 1: Allow Spotify through Firewall
The first thing you should do when getting the error message is following the suggestions given by the system: update your firewall to allow Spotify.
Here’s how to do that on Windows 10:
- Right-click on the Start button and select Run.
- Type control firewall.cpl into the textbox and hit Enter.
- Click Allow an app or feature through Windows Defender Firewall in the left pane.
- Click on the Change Settings button in the Allowed apps window.
- Check Spotify and make sure the box associated with Spotify under both Private and Public is checked.
- Click on the OK button to confirm.
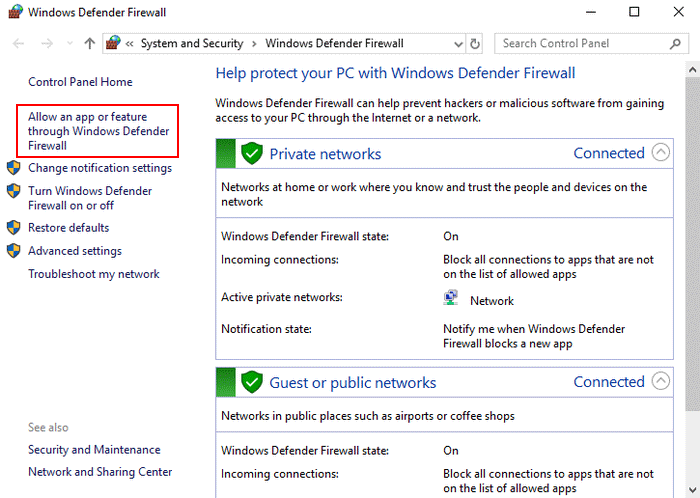
Solution 2: Change Proxy Settings
- Open Spotify.
- Look at the bottom to find SETTINGS and click it.
- Make sure there’s no proxy listed.
- Select No Proxy from the drop-down menu of Proxy type.
- Save the changes and restart Spotify to try to log in again.
Solution 3: Change Country
- Click here to open the Spotify login webpage.
- Type your Email address or username.
- Type the correct Password and click on the green LOG IN button.
- You can also choose to CONTINUE WITH FACEBOOK, CONTINUE WITH APPLE, CONTINUE WITH GOOGLE, or CONTINUE WITH PHONE NUMBER.
- Open the drop-down menu of Profile and select Account.
- Select Account overview in the left panel.
- Click on the EDIT PROFILE button in the right panel.
- Go to the Country part and change the current country to another one.
- Click on the SAVE PROFILE button.
- Restart your Spotify application and try to log in again.
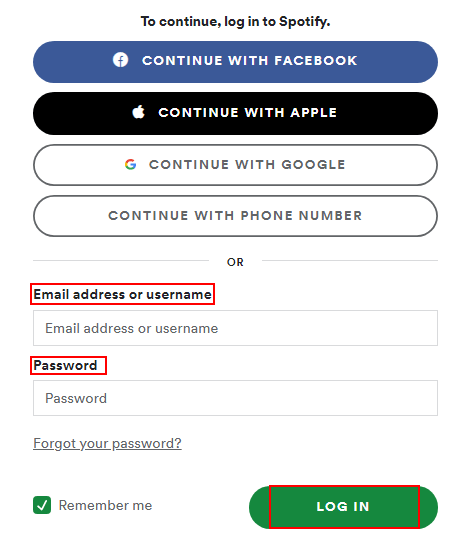
If all these solutions failed, please also try:
- Removing all the entries from Windows hosts file
- Performing a clean reinstall of the Spotify app
- Uninstalling all the ad-blockers on your PC
- Running Windows in safe mode with networking
How to remove ads from Windows 10 completely:
Error Code 30
If you run into error code 30 on Spotify, you should try to fix the problem by following ways.
- Change account country.
- Add Spotify to Firewall exception list.
- Use the UWP (Universal Windows Platform) version of Spotify.
- Edit the Host file: you need to delete the Spotify address from the file content.
- Change Proxy settings: you should select No Proxy in Spotify to disable Proxy server.
- Disable Proxy or VPN: please disable both the Proxy server and the system-level VPN.
That’s all about how to fix a firewall may be blocking Spotify error code 17 or error code 30.
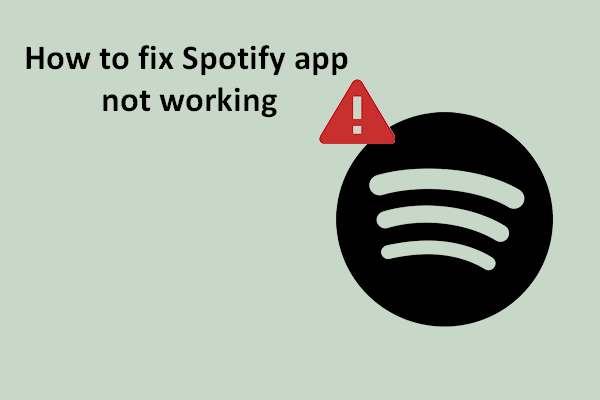
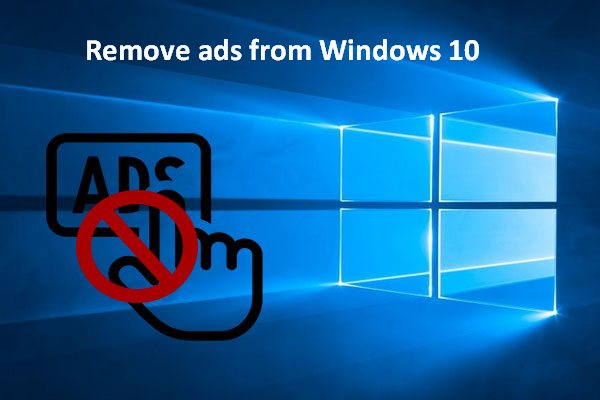
User Comments :