AutoSave Not Working in Excel/Word
AutoSave is one of the most useful features in Microsoft Office. You can see the feature in the top right corner when opening a Word, PowerPoint, or Excel document. To enable this feature, files must be saved to OneDrive or SharePoint.
The AutoSave feature allows you to save your work files automatically every a few minutes and it is very effective when there is a sudden application crash or computer crash or power failure. The files that this feature saves will be added a suffix of AutoRecovered. However, sometimes, it is really frustrating to face AutoSave not working. In the second part of this post, we will show you 4 solutions on that. Please follow them one by one until your problem gets fixed.
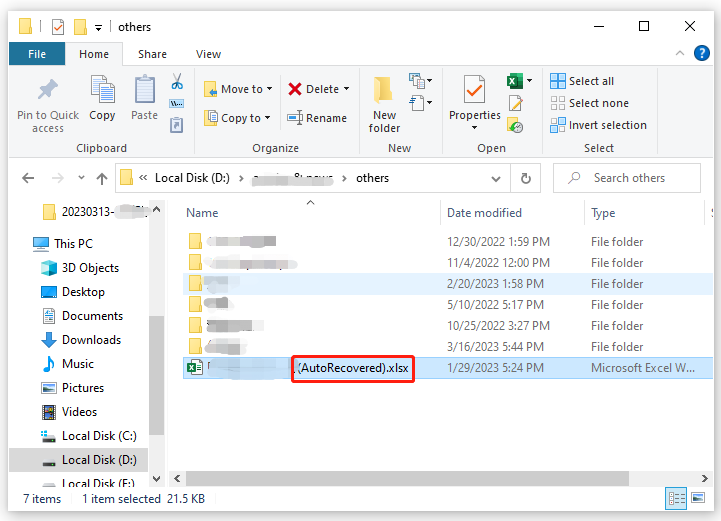
How to Fix AutoSave Not Working in Word/Excel?
Fix 1: Check If the Feature Is Enabled
Make sure to enable the AutoSave features in Microsoft Word/Excel/PowerPoint. Here’s how to enable this feature in Microsoft Word.
Step 1. Type word in the search bar and hit Enter.
Step 2. Click on Options > go to Save > check Save AutoRecover information every * minutes and Keep the last Auto Recovered version if I close without saving > hit OK.
Step 3. Go to the Advanced tab, scroll down to find the Allow background saves option and tick it. Press OK to save the changes.
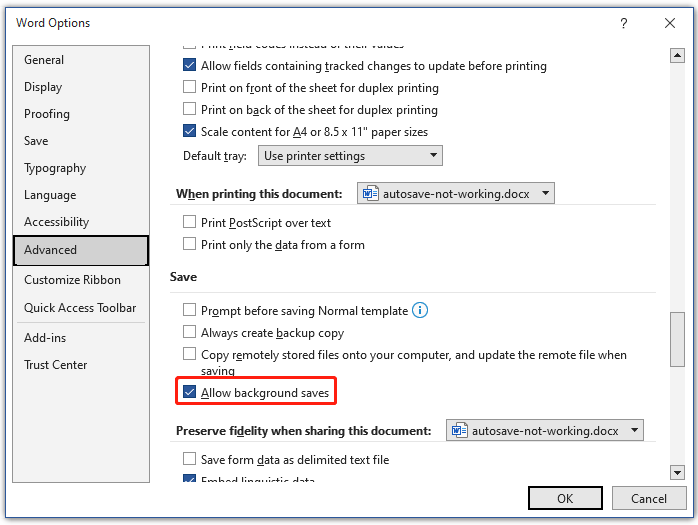
Fix 2: Check File Formats
The AutoSave feature is not supported in older file formats like .xls, .doc, .ppt. If this is the case, you can consider changing the file extensions to the latest to see if it does the trick for Autosave not working or Autosave grayed out.
Fix 3: Remove Security Features
The AutoSave feature can not work properly with password encryption turning on. Therefore, you need to remove password protection manually.
Step 1. Launch Microsoft Word.
Step 2. Go to Info > click Protect Document > select Encrypt with Password in the drop-down menu.
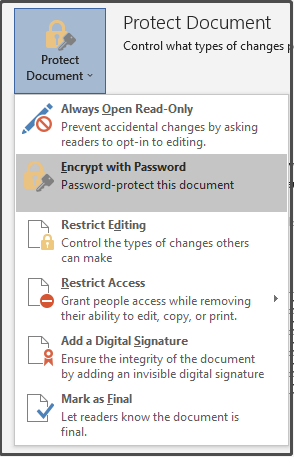
Step 3. In the pop-up window, delete password protection and save the changes.
Fix 4: Repair Microsoft Office
If none of the solutions above helped you out, try repairing or reinstalling Microsoft Office. Here’s how to repair the installation of Microsoft Excel:
Step 1. Press Win + I to open Windows Settings.
Step 2. Go to Apps > Apps & features, and then you will see a list of applications installed on your computer.
Step 3. Scroll down to find Microsoft Office, hit it, and choose Modify.
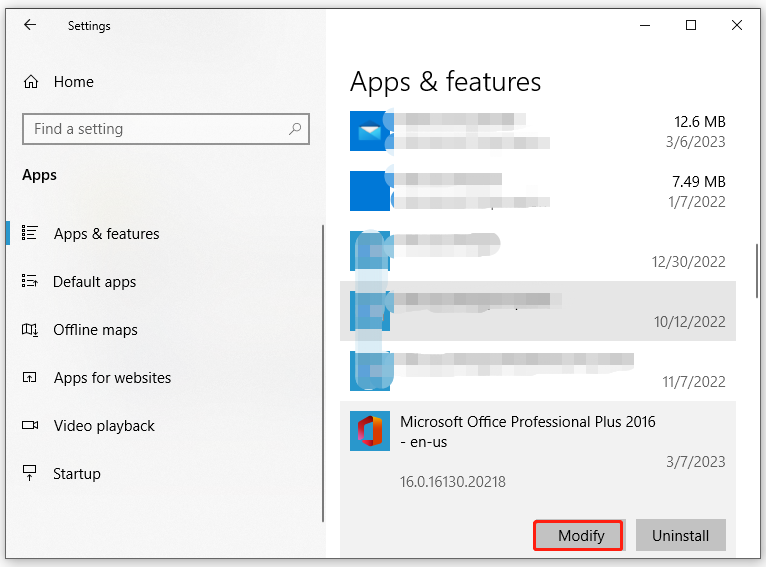
Step 4. Choose from Quick Repair and Online Repair to start repairing Microsoft Office.
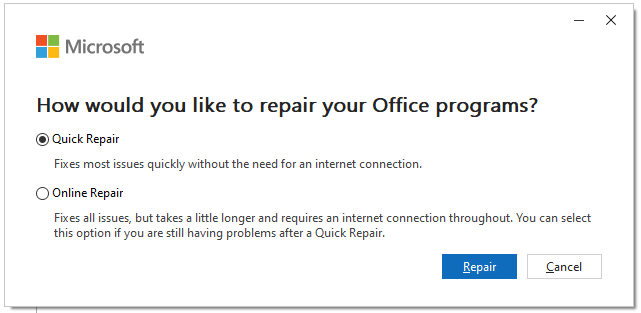
Suggestion: Back up Your Files with MiniTool ShadowMaker
Speaking of data loss, it is strongly recommended to create a backup of your important files as a plan B. If you back up your files in advance, you can use the backup image to recover the lost data easily. Here, MiniTool ShadowMaker can meet your backup needs. This free backup software enables you to back up files in various formats within just a few steps. It is available in Windows 11/10/8/7. Let me hsow you how the backup feature works:
Step 1. Launch this tool and go to the Backup page.
MiniTool ShadowMaker TrialClick to Download100%Clean & Safe
Step 2. In this page, click on SOURCE > Folders and Files, and then you can choose the files you want to backup.
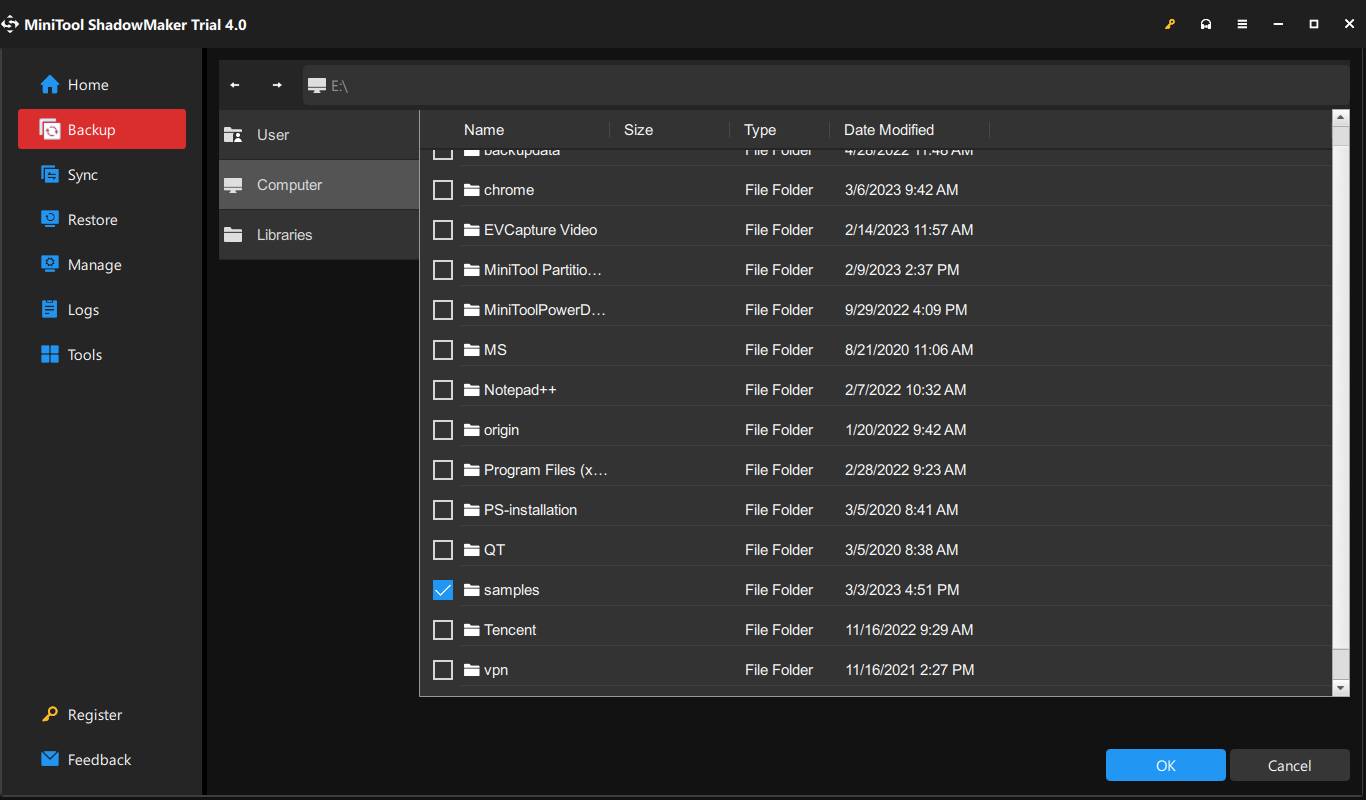
Step 3. In DESTINATION, select a storage path for your backup image files.
Step 4. Click on Back Up Now to start the backup.
![[Full Guide] How to Fix Excel AutoRecover Not Working?](https://images.minitool.com/minitool.com/images/uploads/2023/03/excel-autorecover-not-working-thumbnail.png)
User Comments :