Is the Bluetooth icon missing from system tray or Action Center on your Windows 10 computer? How to show Bluetooth icon? Now, you come to the right place since MiniTool will show you some simple methods. Just try these solutions to display the icon.
No Bluetooth Icon in Action Center or System tray
Windows 10 Bluetooth is a typical feature that allows you to connect the Windows system to other devices. Usually, it is enabled by default and its icon also resides in the system tray of the taskbar or appears in the notification area.
By clicking the icon, you can access the Bluetooth settings, disconnect or connect with devices in a single menu. However, the Bluetooth icon is missing from the taskbar due to some reasons. Even some of you also have complained about Bluetooth icon missing from Action Center.
How to bring the icon back in Windows 10? Here are some methods for you to restore the missing Bluetooth icon.
How to Show Bluetooth Icon in Taskbar/Action Center
Turn on Bluetooth via Settings
Needless to say, the Bluetooth icon appears in the system tray or taskbar only when the Bluetooth feature is turned on. That is, if it is turned off, you will experience Windows 10 no Bluetooth icon.
Here is how to check the Bluetooth’s status and how to turn on it.
- Press the Windows logo and I key to open Windows Settings.
- Go to Devices > Bluetooth and other devices.
- Switch the option – Bluetooth to On.
Add Bluetooth Icon to System Tray or Notification Area
If turning Bluetooth on cannot work to restore the missing icon, perhaps the icon has been disabled in the Bluetooth settings. So, you should have a check.
- Similarly, under the Bluetooth and other devices window, scroll down the page to see the Related settings section.
- Click More Bluetooth options, make sure the option called Show the Bluetooth icon in the notification area under the Options tab is selected.
Run Windows Troubleshooter
Windows 10 is equipped with a utility that is able to resolve the most common issues that cause Bluetooth problems. Many users have reported that Bluetooth icon missing is fixed after trying Windows troubleshooter.
- Open Windows Settings by going to Start > Settings.
- On the Troubleshoot page and run the Bluetooth troubleshooter.
![]()
Add Bluetooth to Quick Actions
A manual action or a third-party tool may have removed Bluetooth from the list of Quick Actions in Action Center. If you find Bluetooth missing from Action Center, you can add it back.
1. Input ms-settings:notifications in the Run dialog that is opened by press Win + R and click OK.
2. On the Notifications & actions page, go to the Quick actions section and click on Add or remove quick actions.
![]()
3. Ensure the toggle of Bluetooth is set to On.
Check the Bluetooth Service
If the Bluetooth service is disabled in Windows 10, you may experience Bluetooth icon missing from system tray or Action Center. So, have a check and make sure it is enabled.
- Type services.msc to the Run window and hit Enter.
- In the Services window, locate the Bluetooth Support Service and double-click on it.
- Under the General tab, set the Startup type to Automatic and click Start.
- Save all the changes by hitting Apply and OK.
![]()
Update Bluetooth Device Driver
Bluetooth icon may be missing due to outdated drivers, so you can try updating each device driver.
- Head to Device Manager by following one way in this post – [9 Ways] How to Open Windows 11 Device Manager Quickly.
- Click Bluetooth, right-click one driver and select Update driver to let Windows automatically search for updated driver software and install it.
Bottom Line
Is the Bluetooth icon missing in Windows 10? This post shows you how to show Bluetooth icon in taskbar or Action Center. Just try them to get rid of your trouble.
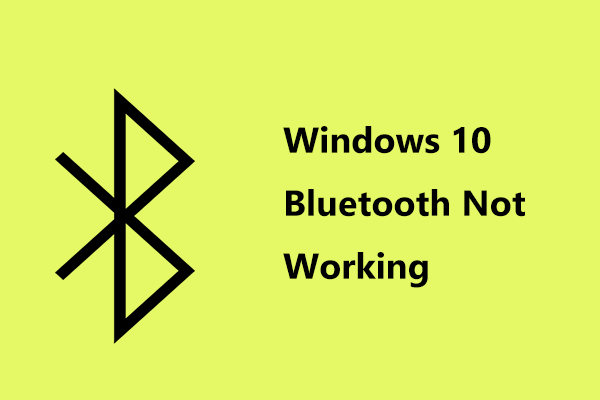
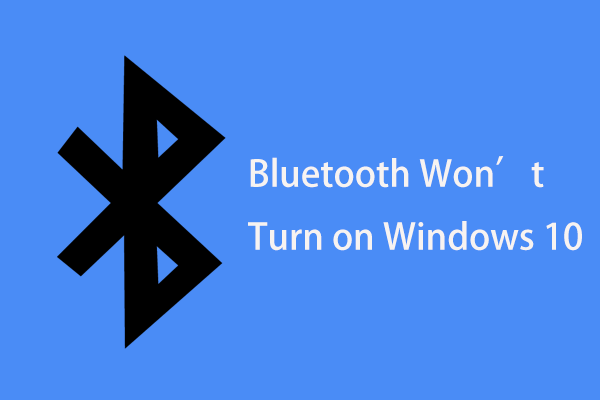
User Comments :