If you are using the Ctrl + Alt + Del keys combination but find that Ctrl Alt Del not working on your computer, then, this post offered by MiniTool is what you need. It will show you multiple useful methods to fix this error. Hope it can be useful to you.
When you want to use the Ctrl + Alt + Del keys combination, you may encounter a problem: Ctrl Alt Del not working. Why is that happening? It may occur after updating the system or installing third-party apps without an official firmware. Sometimes this error happens because of malware infection.
Right now, you can follow the instructions below to fix this error.
Solution 1: Use Registry Editor
Firstly, you can try to fix this error by using Registry Editor.
Step 1: Press the Win +R keys to open Run. Next, type regedit and press Enter to open Registry Editor.
Step 2: Navigate to this path: HKEY_CURRENT_USER\Software\Microsoft\Windows\CurrentVersion\Policies\System.
If you can’t find the mentioned key, go to this path: HKEY_CURRENT_USER\Software\Microsoft\Windows\CurrentVersion\Policies. Right-click Policies and choose New > Key. Name the new key as System.
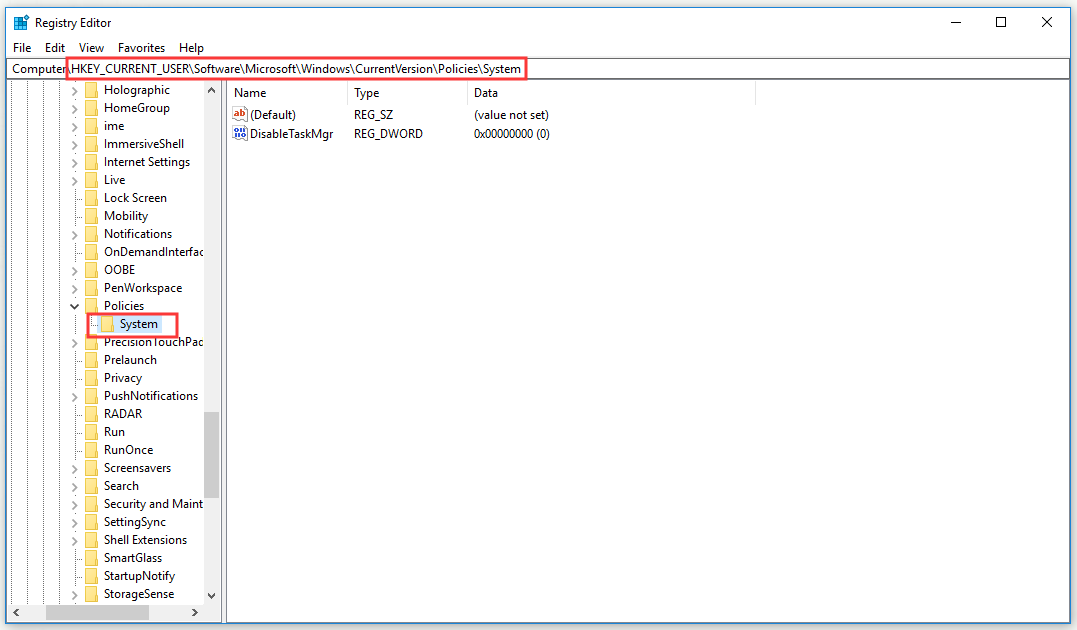
Step 3: Now, find DisableTaskMgr on the right side and double-click it to open its Properties.
If this DWORD doesn’t exist, right-click a blank area in the right pane and choose New > DWORD (32-bit) Value. Name this DWORD as DisableTaskMgr.
Step 4: Set your desired Value data and click OK to save changes. Keep in mind that value 1 means disabling Task Manager and value 0 means enabling Task Manager.
Step 5: Close Registry Editor and reboot your computer.
Now, try to use the Ctrl + Alt + Del keys combination and check if the Ctrl Alt Del not working problem is resolved.
Solution 2: Install the Latest Updates
If there are missing updates, the Ctrl Alt Del shortcut may not work. Thus, you can try to install these missing updates to fix this problem.
Step 1: Press the Win key + I key, click Update & Security and then click Windows Update from the left side.
Step 2: Click Check for updates from the right side.
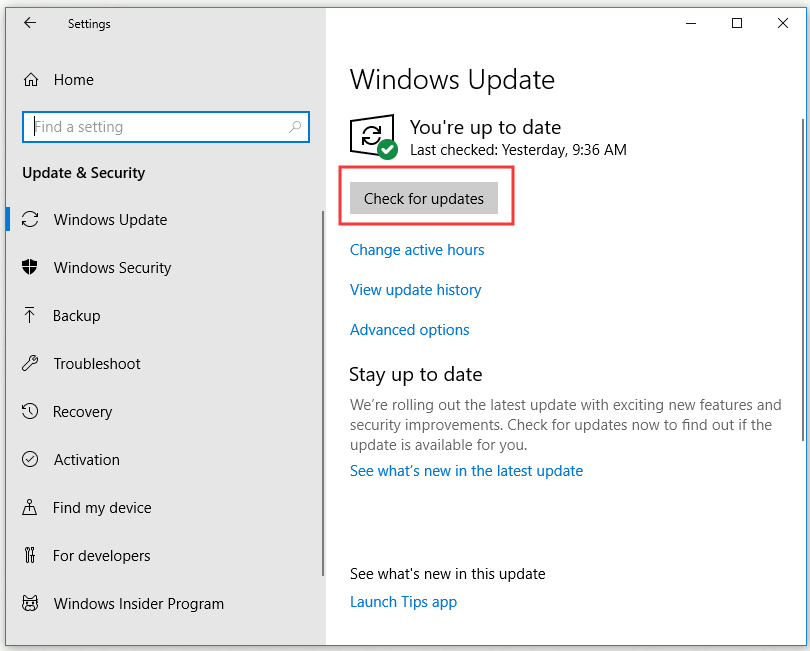
If there are any available updates, they will be downloaded and installed automatically.
Step 3: Reboot your computer.
Now, you should fix Ctrl Alt Del not working successfully.
Solution 3: Check for Malicious Programs
The Ctrl Alt Del not working problem may appear because of malware infection.
In this case, you need to run a full system scan for viruses and malware so as to remove them. Do this job with Windows Defender or another third-party antivirus. Here is a quick guide on how to do that with Windows Defender.
Step 1: Press the Win key + I key to open the Windows Settings window.
Step 2: Click Update & Security and click the Windows Defender option from the left side.
Step 3: Click the Open Windows Defender Security Center button from the right side.
Step 4: In the pop-up window, click Virus & threat protection.
Step 5: Click Advanced scan next to the Quick scan button.
Step 6: Check Full scan and then click Scan now. Windows Defender will start to scan your computer and report any findings to you.
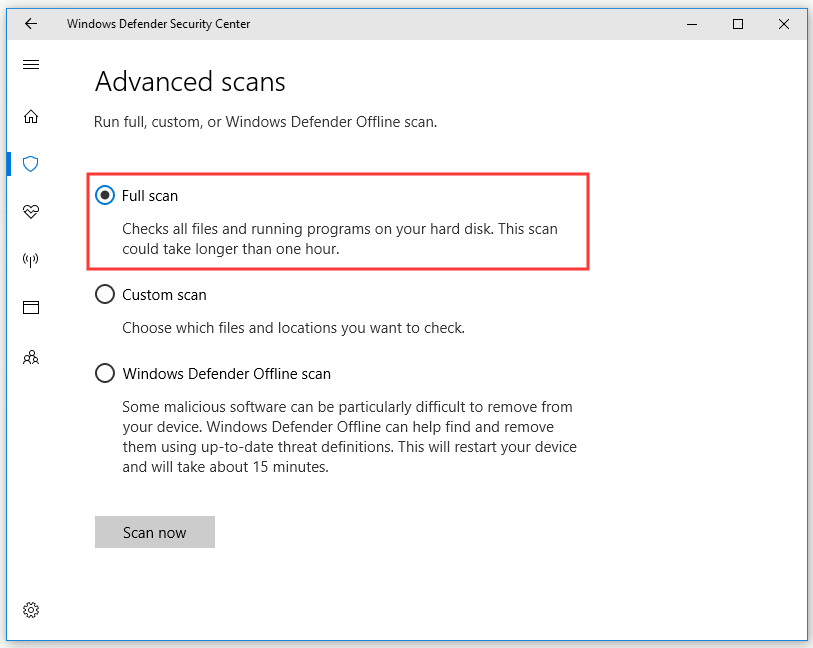
After that, remove the viruses or malware according to the removal instructions offered by your antivirus program. Next, check if the error is gone.
Solution 4: Check Your Keyboard
You can check if your keyboard is working correctly. Here are some options:
1.Check your Bluetooth keyboard. Check if it is connected properly to your computer and all other keys are working properly.
2.Perform a reset of the keyboard connection. Plug out the keyboard, turn off the computer and take out the power cable. Wait for a few minutes. Turn on the computer and then plug in the keyboard.
3.Reinstall your keyboard drivers.
The following part will show you how to reinstall a keyboard driver.
Step 1: Right-click the Start menu and choose Device Manager.
Step 2: Click to expand Keyboards, right-click your keyboard and choose Uninstall device.
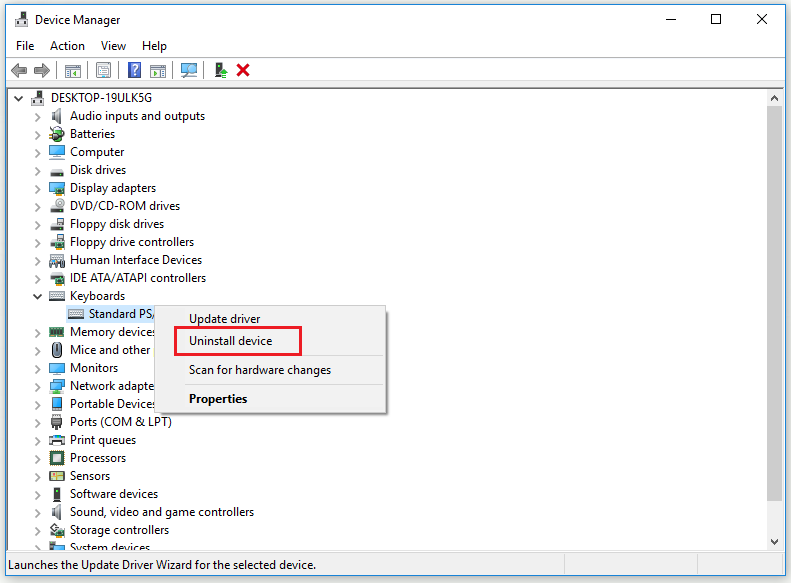
Step 3: Restart your PC. It will try to reinstall the driver.
Solution 5: Clean Boot Your PC
You can also try to clean boot your PC.
Step 1: Press the Win key + R key together to open the Run dialog box. Next, input msconfig and press Enter to open the System Configuration window.
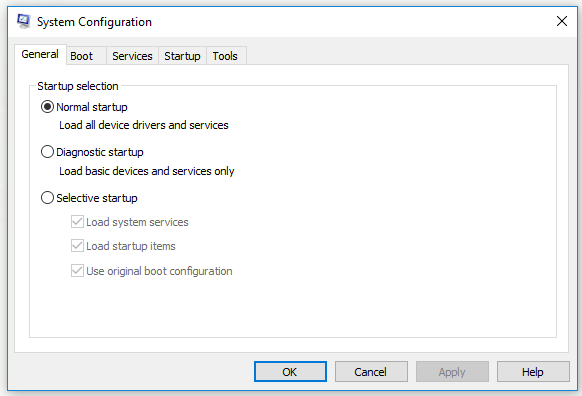
Step 2: Switch to the Services tab, check Hide all Microsoft services and click the Disable all button. Then click Apply.
Step 3: Switch to the Startup tab and click Open Task Manager.
Step 4: Click the startup applications one by one and click Disable to disable all of them.
Step 5: Go back to the System Configuration window and click Apply and OK.
Step 6: Restart your computer.
Check if the error reappears.
Bottom Line
In conclusion, this post has shown you how to fix Ctrl Alt Del not working. If you are experiencing this issue, try the methods mentioned above.
![[SOLVED] Windows Defender Not Turning on in Windows 11/10/8/7](https://images.minitool.com/minitool.com/images/uploads/2018/12/windows-defender-not-turning-on-thumbnail.jpg)

User Comments :