Ctrl F Not Working Windows 10/11
When editing documents and tables, pressing Ctrl + F together can help you to search some keywords. It is really a convenient tool but what to do if after pressing the two keys together, there is no Find Box showing up? Don’t worry, this article will illustrate Ctrl F not working and come up with some easy and efficient solutions for you!
Why is Ctrl F not working? The reasons are various, for example, DLL file issues, keyboard modes, blockages & defects and so on. Without further ado, let’s start to solve this issue now!
How to Fix Ctrl F Not Working Windows 11/10
Fix 1: Re-register the DDL File
If encounter Ctrl F not working Windows 10, your DLL file is most likely corrupted so you need to fix the DLL file.
Step 1. Type cmd to locate Command Prompt and right-click it to choose Run as administrator.
Step 2. In the black window, copy & paste regsvr32 oleacc.dll and hit Enter.
Step 3. Reboot your computer. If Ctrl + F not working still persist, locate and run Command Prompt as administrator again. Type sfc / scannow and hit Enter to fix the corrupted system files.
Fix 2: Use the Keyboard Troubleshooter
Keyboard Troubleshooter is an inbuilt tool in Windows for troubleshooting keyboard issues including Ctrl F not showing up, Ctrl C/V not working, Ctrl Z not working and so on.
Step 1. Press Win + I to open Windows Settings.
Step 2. Scroll down to find Update & Security.
Step 3. Click Additional troubleshooters at the bottom of the Troubleshoot tab.
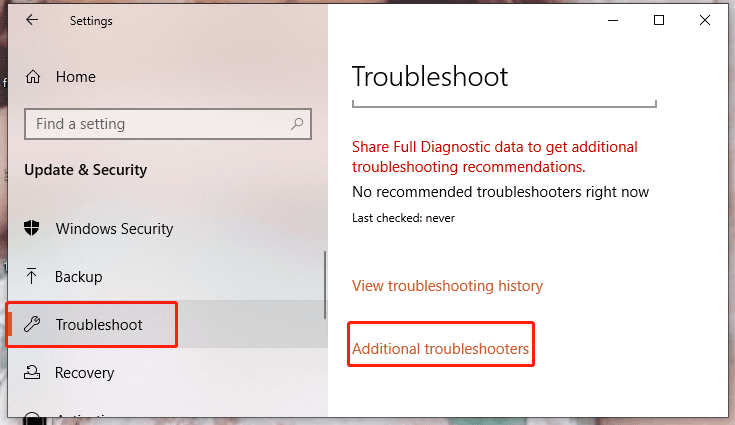
Step 4. Choose Keyboard and tap on Run the troubleshooter.
Fix 3: Tweak the Keyboard Mode
Another possibility is that you switch into the Game Mode when gaming and forget to switch it off after that.
Step 1. Click the gear icon to open Windows Settings.
Step 2. Choose Gaming and turn off Game Mode in the Game Mode tab.
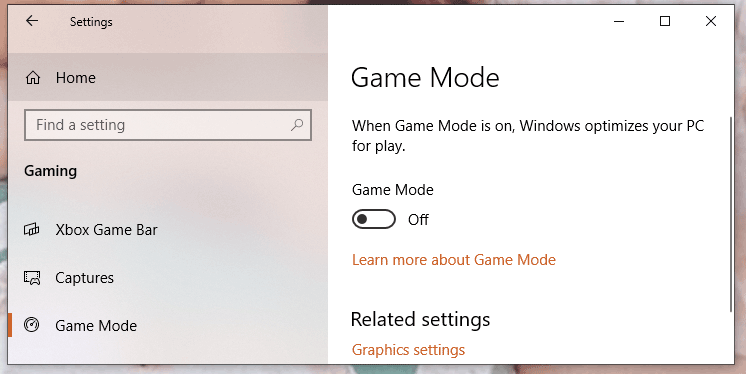
Fix 4: Change the Ribbon Options
Usually, the Find Box will show up at the top-right of your screen. However, the Find Box might appear on the right side of the screen after updating and you ignore it. It doesn’t matter because you can adjust it in the ribbon options.
Step 1. Open a document and click on the file icon in the top-left corner.
Step 2. Click Options > Customize Ribbon > Customize.
Step 3. Under the Categories list, click the Home tab > EditFind in the Command list.
Step 4. Tap on Press New Shortcut Key > Ctrl + F > Assign.
Step 5. Close the dialog and hit OK.
Related article:
# What Does Shift + F10 Do? How to Fix Shift + F10 Not Working?
# Backspace, Spacebar, Enter Key Not Working? Fix It Easily!
User Comments :