Reasons Why Drive Letter Not Available
A drive letter is a letter identifier assigned to a disk storage device in DOS (Disk Operating System) and Windows systems. You can view the drive letter of each drive in Disk Management and File Explorer. If a hard drive does not have a drive letter assigned, it will be inaccessible. So, the Windows 10 drive letter not available error message will prevent you from accessing the files saved on the target drive.
Why does the “drive letter not available” error occur?
- The drive letter is used by a hidden removable drive. When the removable drive is connected to the computer, it will be automatically assigned the first unused drive letter, but sometimes even if you remove the drive from your PC, the drive letter is still reserved, resulting in the drive letter not available issue.
- The drive letter is permanently assigned to another drive or partition. Each drive letter can only be used once on one computer at a time. So, when the drive letter is occupied by another drive, it may be unavailable.
How to Fix Drive Letter Not Available in Windows 10/11
Fix 1. Release the Drive Letter in Use
To release the drive letter in use, you can make changes to the registry by using the Windows registry editor.
Tip: It is highly recommended to back up the registry in advance because any wrong operations to the registry could cause computer failure.
Step 1. Press Windows + R key combinations to open the run command window.
Step 2. Type regedit in the input box and press Enter. Then click Yes in the pop-up User Account Control window.
Step 3. Navigate to the following location path:
Computer\HKEY_LOCAL_MACHINE\SYSTEM\MountedDevices
Step 4. In the right panel, right-click the drive that occupies the wanted drive letter to select Rename. Then change the drive letter in use to another one.
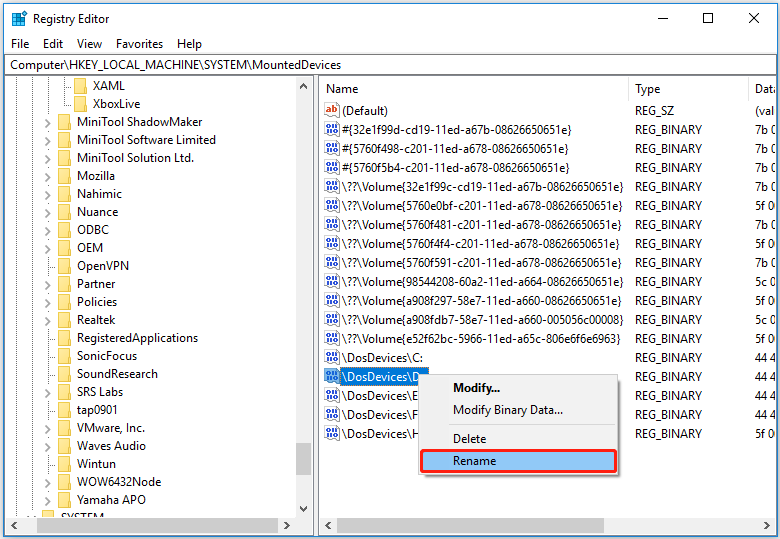
Step 5. After that, restart your computer and re-assign the drive letter in Disk Management. Now the “drive letter not available” error should be removed.
Fix 2. Assign a New Drive Letter With MiniTool Partition Wizard
If you can’t assign a drive letter in Disk Management, you can choose a professional and reliable disk management tool to change the drive letter.
MiniTool Partition Wizard is a free partition manager that can be used to change drive letters, resize partitions, copy disks, make conversions between MBR and GPT, etc.
Here you can click the button below to free download MiniTool Partition Wizard to change your drive letter.
MiniTool Partition Wizard FreeClick to Download100%Clean & Safe
Step 1. Launch MiniTool Partition Wizard.
Step 2. Select the target partition, then in the left panel, scroll down to choose Change Drive Letter.
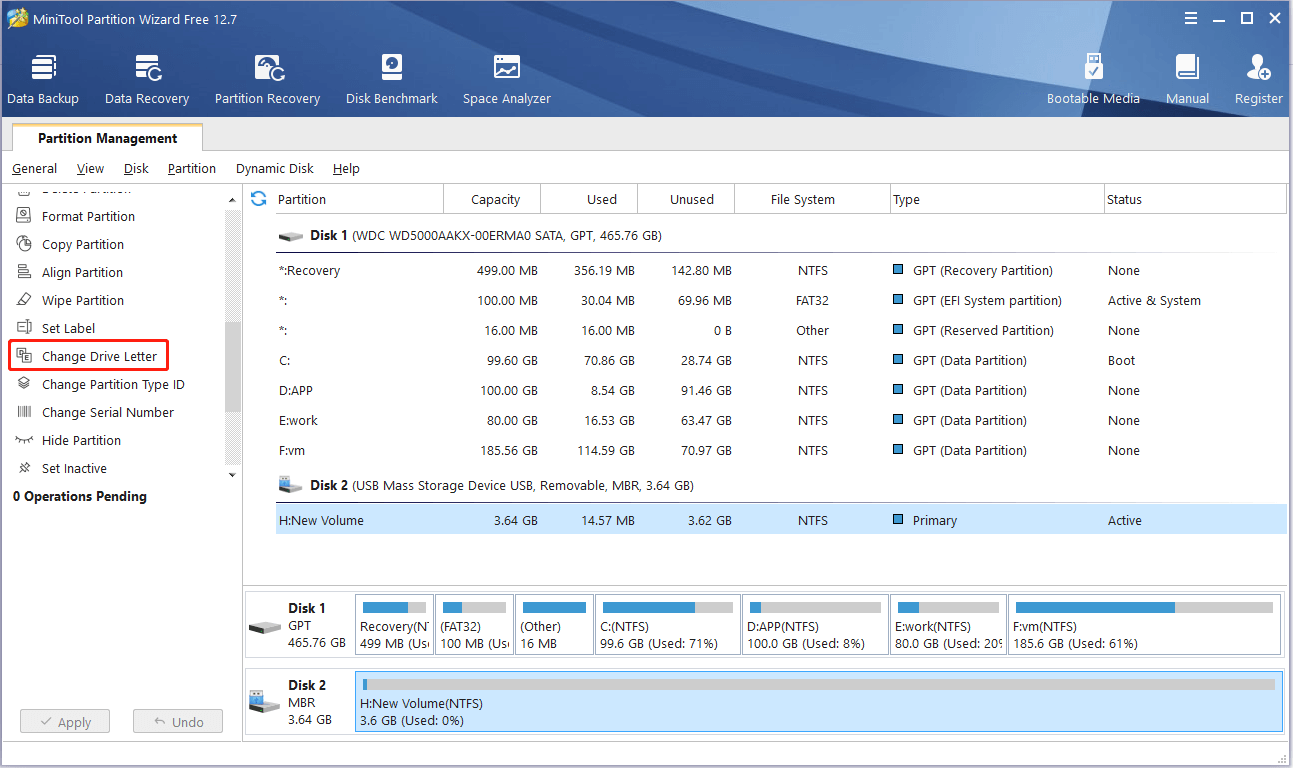
Step 3. Select a desired drive letter from the drop-down menu and click OK. After that, click the Apply button in the lower left corner to apply the pending operation.
See Also: 5 Ways to Get the Missing Drive Letters Back in Windows.
Bonus Time – How to Recover Data After Changing the Drive Letter
In general, changing the drive letter will not cause data loss. However, sometimes you may mistakenly format the drive when trying to assign a drive letter. All data on the formatted drive will be lost. Here a piece of free data recovery software – MiniTool Power Data Recovery is introduced to help you recover lost files from a formatted drive.
MiniTool Power Data Recovery is the best data restore tool that is used in various data loss situations. For example, it can help to restore the missing Windows Pictures folder, recover files after Windows update, recover files when Windows File Recovery Tool not working, and so on.
It offers you clear interfaces that make it easy to carry out data recovery. Now click the button to download it and try it out.
MiniTool Power Data Recovery FreeClick to Download100%Clean & Safe
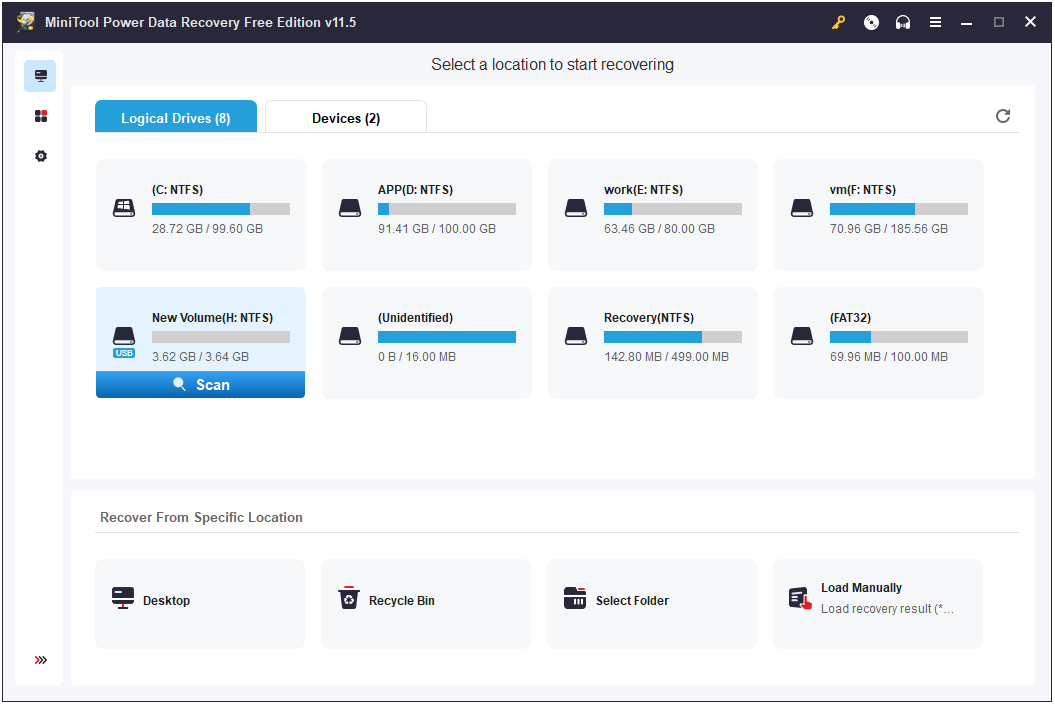
Wrapping Things Up
Hope you will not be troubled by the drive letter not available error message after reading this article. You can re-assign a new drive letter by using Disk Management or MiniTool Partition Wizard.
MiniTool Partition Wizard FreeClick to Download100%Clean & Safe
If you have any questions about the “drive letter not available” or “drive letter missing” issue, please feel free to tell us in the comment zone below.
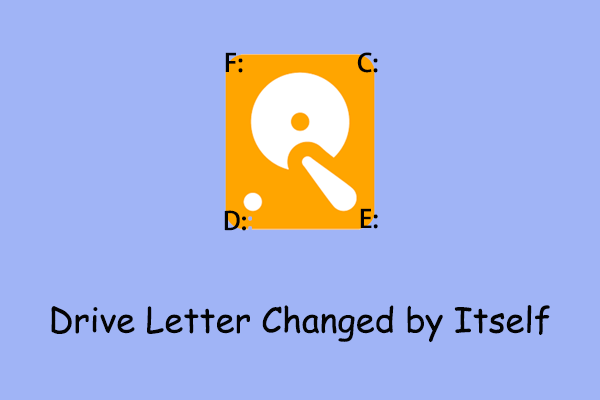
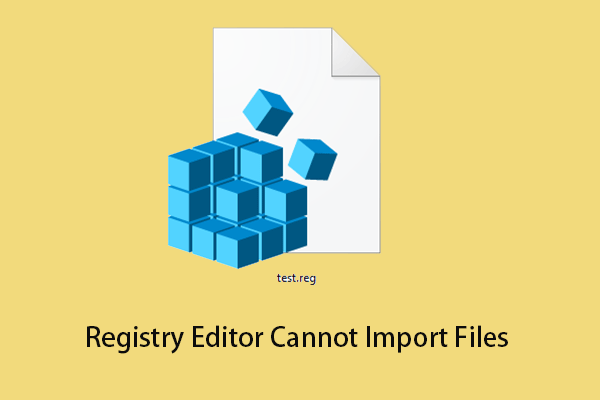
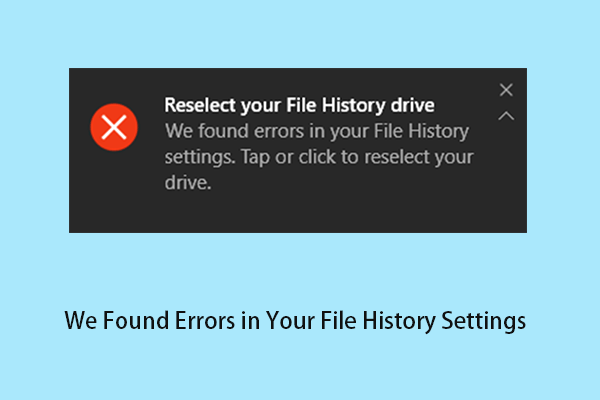
User Comments :