Have you disabled Windows 10 Cortana due to some reason? But now you want to get Cortana back? What can you do to realize this aim? Easy! Read this post written by MiniTool and you will know how to enable Cortana on Windows 10 with 3 simple methods.
As is well known, Cortana is a voice assistant that is embedded in Windows 10 and Microsoft has spent much time building this virtual assistant. With it, you are able to do many tasks, for example, search for information on the web, organize your calendar, receive the weather forecast, find things on your PC, etc.
But, not all of you are satisfied with Cortana since some said that this feature could collect some private information and eat up a large percentage of system memory. Thus, you choose to disable Cortana.
What if you change your mind and want to bring Cortana back on Windows 10? You will be happy to read this article since we will show you how to enable Cortana easily.
How to Re-Enable Cortana in Windows 10
Method 1: Enable Cortana via Registry Editor
If the method chosen by you to turn off Cortana is to use Windows Registry Editor, you also need to use the same way to get Cortana back.
- Open the Run window by simply pressing two keys on your keyboard – Win + R.
- Input regedit to the text box and press Enter or click OK.
- In the Registry Editor window, navigate to the following path: HKEY_LOCAL_MACHINE\Software\Policies\Microsoft\Windows\WindowsSearch.
- Double-click the AllowCortana key and change its value data to 1. This can tell Windows to enable Cortana.
- Exit Registry Editor and restart your computer.
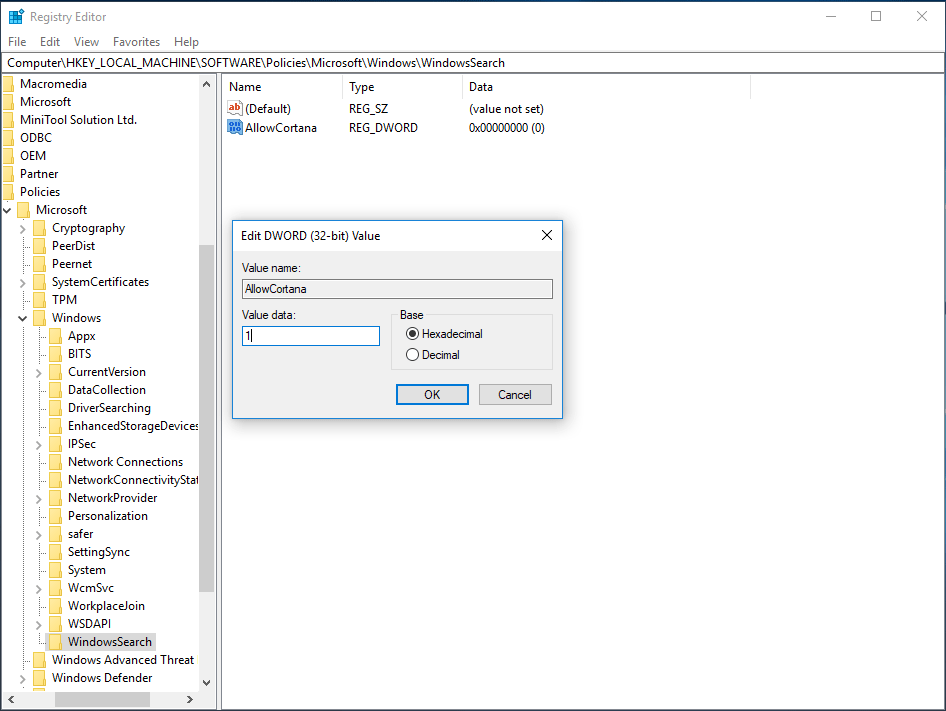
Method 2: Enable Cortana via Group Policy
If you are a Windows Pro user, you may disable Cortana in Windows 10 via the Group Policy Editor. To re-enable it, you should also use it.
- Input msc in the Run window and click OK.
- After entering the Local Group Policy Editor interface, go to Local Computer Policy > Computer Configuration > Administrative Templates > Windows Components.
- Go to Search, find Allow Cortana and double-click it.
- Check the Enabled option, then click Apply and OK to save changes. Later, restart your PC.
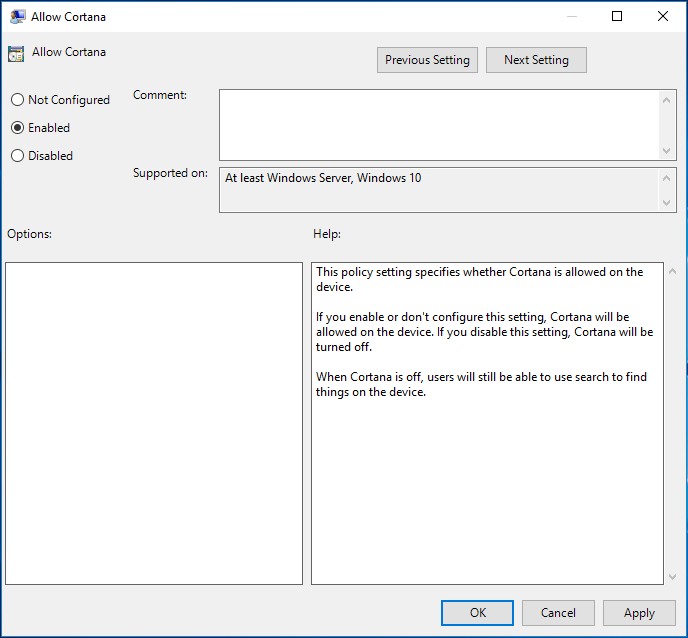
Method 3: Get Cortana Back via Using the Correct Program Path Name
If you have initially renamed the path to disable Cortana in Windows 10, you should re-enable it in the same manner. Here is what you should do:
- Open the Run window, input taskmgr and press Enter to open Task Manager.
- Find Cortana from the Processes tab, right-click on it and choose Open file location. This will take you to C:windowssystemapps.
- Locate to the Windows.Cortana folder with the .bak extension.
- Right-click this folder to choose Rename and then remove the .bak extension.
- Restart your computer.
Final Words
After reading this post, you have clearly known how to get Cortana back. Hope that all the mentioned methods can help you to enable Cortana easily. If you don’t remember which method you used to disable it, try them one by one.
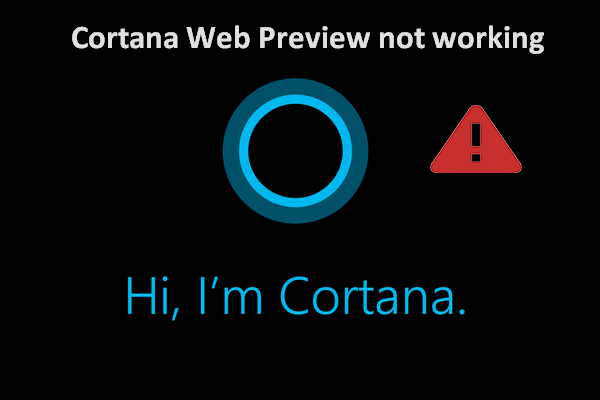
User Comments :