In Windows 10, you are allowed to turn the background from bright white to black to make it friendlier for your eyes. Besides, dark mode is also a good choice if you just want to be cool. So here comes the problem – how to enable dark mode? Now, I’ll offer you the instructions.
Recently, Apple has released the Mac OS 10.14 Mojave operating system update and one of the highlights in this system is the introduction of dark mode. Can you experience the dark mode in Windows? The answer is positive. You can change the color of the latest version of Windows 10 to be pretty cool. Want to know more about the Windows 10 dark mode? Just keep reading!
At present, more and more people are fond of the dark theme. A series of online versions of the applications give support to the dark theme:
- Outlook
- …
Check out how to recover deleted Outlook files when necessary.
That’s an important reason why Microsoft adds dark mode for several versions of Windows 10 (the first one is Insider preview build 17666). In the following content, I will focus on the topic – how to use dark mode in Windows 10. And I’ll show you how to enable dark mode for Edge browser and Microsoft Office. You may skip to the content that you’re interested.
How to Use Dark Mode in Windows 10
It’s actually very easy to enable Windows 10 dark mode as long as there is no additional applications to download or something else. Here’s how to toggle between light and dark modes.
- Click on the Start Menufrom the lower left corner of the screen.
- Scroll down to find Settings option and click on it.
- Select Personalization (Background, lock screen, colors) from the Settings panel.
- Shift to the Colors tab in the left-hand column.
- Scroll to the bottom to see the section entitled Choose your default app mode.
- Check Dark option here (the Light option is checked by default).
Please note that you can right click on the empty area on the desktop and choose Personalize option from the context menu to skip step 1 ~ step 3 directly.
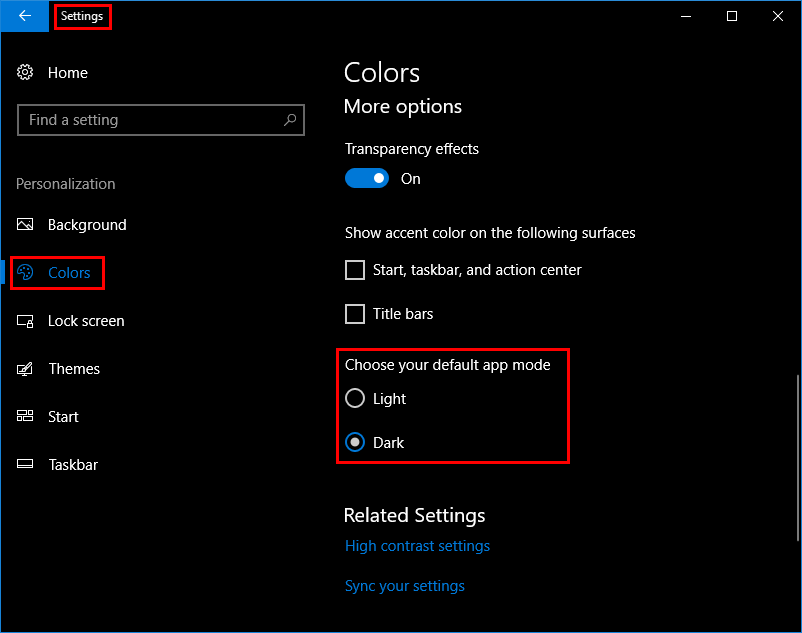
Now, you’ll find your Windows 10 is changed to dark mode immediately.
This method works for the Windows system itself. Yet, many apps in the system will still keep the normal Light mode. Because of that, I’d like to teach you the way to enable dark mode in other apps.
Enable Dark Mode for Edge Browser
What you need to do:
- Open Microsoft Edge by the way you prefer.
- Click on the button presented by three dots (located in the top right corner).
- Select Settings option from the drop-down list.
- Find Choose a theme.
- Select Dark here to replace Light (set by default).
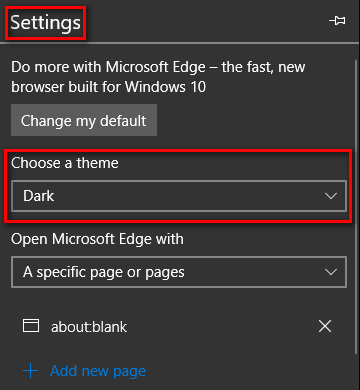
The Microsoft Edge will turn to dark mode the moment when you select Dark.
Attention: I guess you may be interested in these things.
- How about the Chrome dark theme in Windows 10?
- How to get back Google Chrome history files?
Enable Dark Mode for Microsoft Office
Method 1:
- Open Microsoft Word (Excel, PowerPoint, or other apps included in Microsoft Office).
- Click on the File menu located in the top left corner.
- Find and select the Account option in the sidebar.
- Look at the Office Theme option on the right panel.
- Select Black from the drop-down list (Colorful is selected by default).
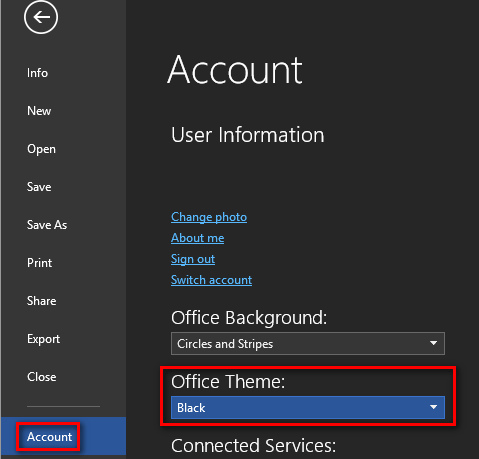
Method 2:
You can also change the theme to black by following this:
- Open Microsoft Word.
- Click on File
- Choose Options in sidebar.
- Look for Personalize your copy of Microsoft Office in the General tab.
- Find Office Theme and choose Black from its drop-down list.
- Click on the OK button to confirm.
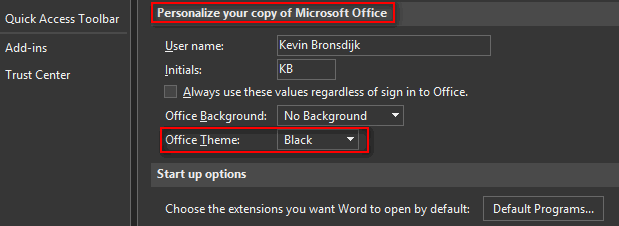
Then, you’ll find the interface become black at once.
Related reading:
Please read this page in case you need to recover a lost Word document sometimes.
User Comments :