This tutorial offers some hints to help you identify high-resource processes and end them by using Windows Task Manager. You can repair Windows 10 slow, app freeze or some other issues by killing problematic processes in Task Manager. For data recovery, hard drive management, system backup and restore, it’s suggested to recur to MiniTool software.
Windows Task Manager is a Windows built-in tool that helps monitor Windows running programs, services, processes. It shows how your computer resources like CPU and Memory are used by various applications and processes. You can utilize Task Manager to identify and end high-resource processes to speed up Windows 10 and stop some problematic processes.
You can press Ctrl + Shift + Esc keyboard shortcut, or, right-click Taskbar and choose Task Manager to easily open Task Manager on Windows 10.
Understanding Task Manager Windows 10
After you open Task Manager app, you may need to click More details to access the advanced mode of Task Manager if you are the first time to open Task Manager on your computer.
You can see a list of tabs at the top incl. Processes, Performance, App history, Startup, Users, Details, Services.
If you click Processes tab, it will list all running processes on your Windows 10 computer. The running processes are categorized into Applications, Background processes, and Windows Processes.
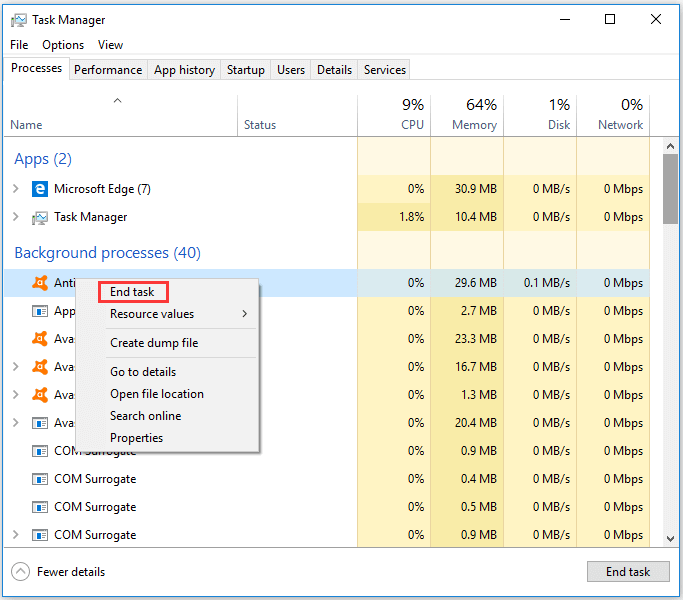
You can click and expand a specific group to view all running processes under it, and check which processes are using the most of your computer resources, e.g. CPU, Memory, Disk, Network, and GPU. You can click each column name like Name, CPU, or Memory to soft the running processes in ascending or descending order with regards to the resource usage, so you can easily find the processes using the most resources.
If a process uses high resource and consume more, the color of it will change from light to dark orange color.
Generally, if you don’t open any application or run any specific high-resource process, your total CPU usage rate should be less than 30 percent. If you open some applications, it will consume some computer memory even if you don’t use them. Network would not affect your computer speed. If you have some errors when you try to access some websites like “this site can’t be reached”, it may be the network connectivity problems. You can troubleshoot Internet connection problems.
How to End High Resource Processes with Task Manger on Windows 10
After you find the high-resource processes, you can select one process and right-click it to choose End task to stop it. You can also click one item and click End task button to kill process with Task Manager on Windows 10.
Therefore, you can close any application that is not responding or make your computer crash. However, you should save your file and data before you stop the program or process in Task Manager to avoid data loss. If you happen to lose some important data because of errors in your Windows computer, you can use MiniTool Power Data Recovery to easily recover lost/deleted files and data for free on Windows 10. (Recover my files)
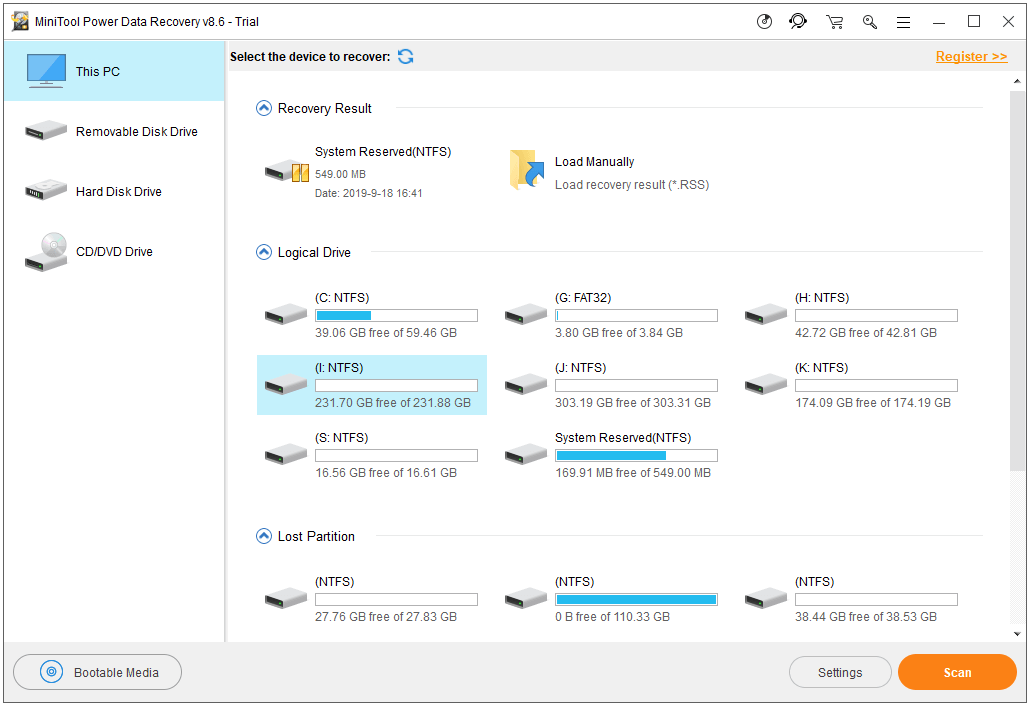
As for what process you can or can’t end in Task Manager, you can check the post for some reference: Vital Processes in Task Manager You Should Not End.
User Comments :