Google Chrome is one of the most popular browsers in the world. In general, Chrome runs fast and doesn't consume too much computer resources. However, you may notice that your Chrome is using too much CPU while running on your computer. This post from MiniTool Solution will tell you how to fix Google Chrome high CPU usage issue.
Chrome Using Too Much CPU of Computer
As a cross-platform web browser, Google Chrome has occupied a large market share. It attracts lots of users around the world due to its simple interface and fast speed. However, you may experience a speed decrease on Chrome or the system. What happened? The most possible reason is Chrome using too much CPU.
Fix Desktop Window Manager High CPU Or Memory Issue.
How to Check Chrome CPU Usage
Check Chrome CPU usage in a Windows 10 system:
- Right click on the taskbar (which is located at the bottom of your screen by default).
- Choose Task Manager from the pop-up menu. (You can also choose Task Manager after pressing CTRL + Alt + Delete.)
- Make sure Processes tab is selected and look for Google Chrome under it.
- The real-time Google Chrome CPU usage is displayed under the CPU column.
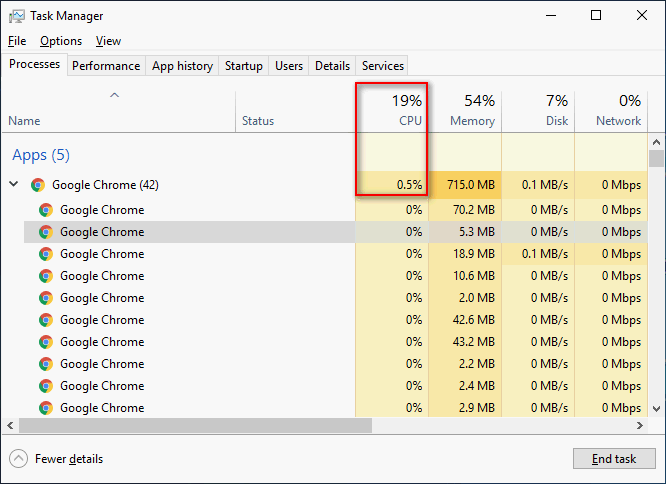
Why Does Chrome Use So Much CPU
In general, Google Chrome uses very little CPU as you can see from the picture above. So why is Chrome using so much CPU sometimes? There are many possible reasons:
- Too many tabs or windows are opened simultaneously in Google Chrome.
- Some processor-intensive apps and extensions are running in Chrome.
- There are not enough administrator permissions.
- Stream HD videos via Chrome on a low or medium-end machine.
- Use Chrome to browse pages with lots of ads, animations, and auto-playing videos.
- System is attacked by malware or virus.
- There’s old flash player plugin.
How to recover data if they were deleted by virus/malware?
Common signs of high CPU usage:
- The mouse/screen is lagging or jumping.
- The respond speed becomes slow (it takes too long to open a normal app).
- The computer screen freezes now and then.
- The battery of laptop drains much faster than usual.
- The computer is getting hotter and noisier than before.
How to Fix Google Chrome High CPU Usage
Please follow the methods mentioned below when you’re experiencing Google chrome high CPU usage 100% disk or memory usage.
Fix 1: End Process in Chrome’s Task Manager
- Click on the three dots button at the top right corner in an opening Chrome in order to customize and control Google Chrome.
- Navigate to the More tools option in the drop-down list.
- Choose Task manager from the submenu. (You can also press Shift + Esc to open it directly.)
- Wait a few seconds for all the hardware usage to show up.
- Click on the CPU column to sort the list by CPU usage.
- Select the process that consume much CPU and click on the End process button.
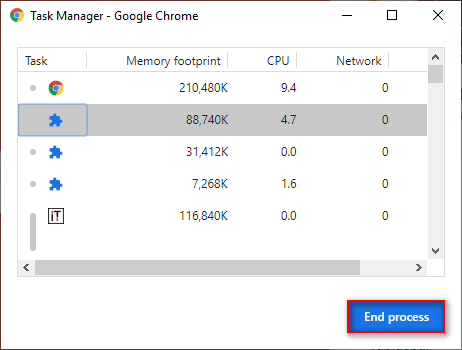
Fix 2: Run Google Chrome as Administrator
- Navigate to the shortcut or executable of Google Chrome on computer.
- Right click on it and choose Properties from the menu.
- Shift to the Compatibility tab and check Run this program as an administrator.
- Click on the OK or Apply button to confirm changes.
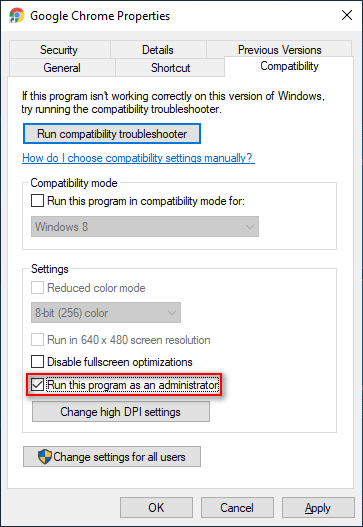
Fix 3: Disable/Remove Chrome Extensions
- Type chrome://extensions into the address bar of an opening Chrome and hit Enter.
- Locate the suspicious extensions and toggle the switch to Off to disable them.
- You may also click on the Remove button to uninstall extensions completely.
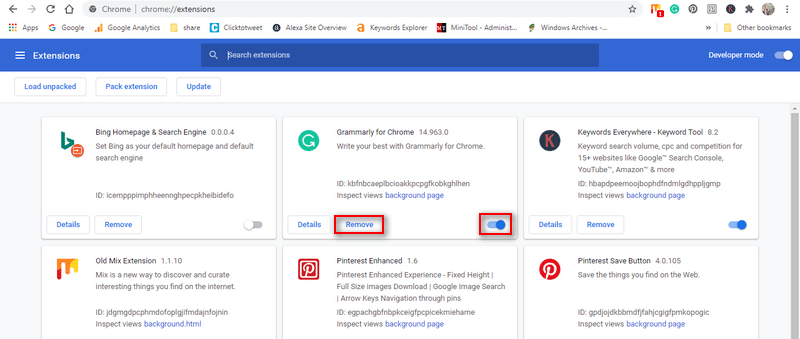
Fix 4: Clear Chrome Browsing Data
- Type chrome://settings/clearBrowserData into address bar & hit Enter.
- Choose All time for time range.
- Check Browsing history, Cookies and other site data, and Cached images and files.
- Click on the Clear data button and wait.
How to recover cleared Google Chrome history?
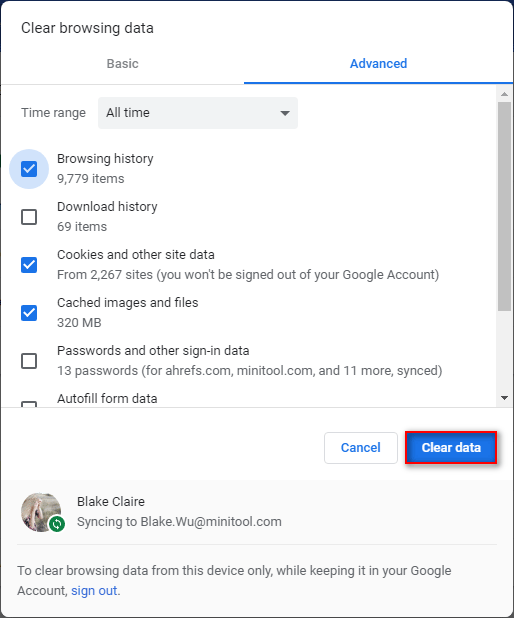
Fix 5: Disable Chrome Hardware Acceleration
- Type chrome://settings and press Enter.
- Search for hardware acceleration.
- Toggle the switch of Use hardware acceleration when available to Off.
- Click Relaunch.
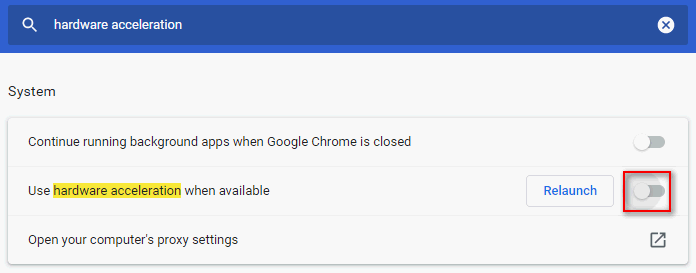
Fix 6: Change Advanced Settings
- Type chrome://flags and hit Enter.
- Find No-State Prefetch and choose Enabled.
- Find Simple Cache for HTTP and choose Enabled.
- Find Throttle Expensive Background Timers and choose Enabled.
- Restart Chrome.
Other ways to try when Chrome using too much CPU:
- Reset Chrome settings.
- Reinstall Chrome.
- Update Flash Player to the latest version.
- Limit the amount of processor resources that can be used by Chrome.
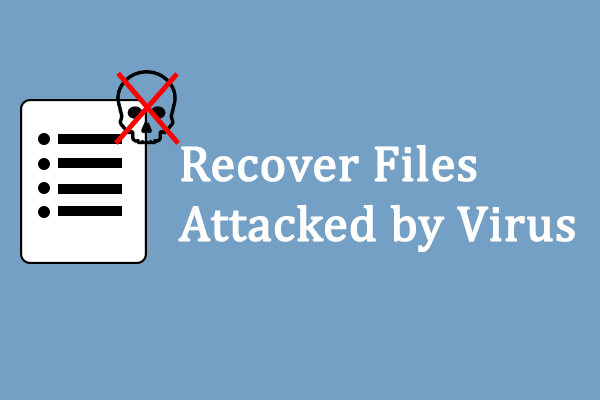
User Comments :