Top Reasons for This Page Isn’t Responding
A web browser is a tool to help you browse webpages. Due to some reasons, your web browser may not load a page or all page with the error of This page isn’t responding in Edge or Page Unresponsive Chrome.
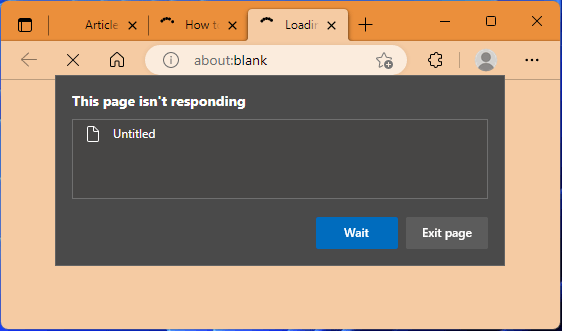
If you are using Chrome, the error message will be Page Unresponsive as follows:
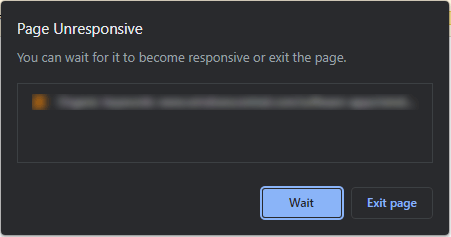
The possible reasons for page not responding Edge/Chrome/Firefox are various:
- There is something wrong with the browser.
- Your computer is attacked by viruses.
- Your web browser is outdated.
- And more….
Focusing on these causes, we will list some useful solutions you can try to remove this page isn’t responding error.
Fix 1: Restart / Update / Reinstall the Web Browser
If you suddenly can’t visit a webpage using your Edge, Chrome, or Firefox because your browser is not responding, you can simply restart your web browser and see if the error disappears.
You can also go to check for updates in your browser and install the latest version if available.
In addition, you can reinstall your web browser and see if the issue is solved. This is a method that is worth trying.
Exclusive 50% OFF Revo Uninstaller Pro
Fix 2: Restart Your Computer
Restarting PC can solve a lot of temporary issues on your computer. This operation can remove the corrupted cache and cookies, which could be the cause of this page isn’t responding. So, if your webpage is not responding, you can do this to have a try.
Fix 3: Use another Web Browser
To rule out of the browser issues, you can use another web browser and see it if you open the same page. Microsoft Edge should be preinstalled on your device. You can first try this one. Of course, you can also try Chrome, Opera or Firefox.
Fix 4: Scan Your Computer for Viruses
If your computer is attacked by viruses, your Edge, Chrome, or Firefox may run into the error of this page isn’t responding. You can select a reliable anti-virus software and use it to scan your PC for viruses and remove them if found.
Exclusive 70% OFF McAfee
Fix 5: Disable or Remove the Newly Installed Extensions
If your web browser starts working abnormally after you install a new extension, the new extension could be the cause. You can disable or remove it and then see if the error message goes away.
Fix 6: Clear Browser Cache and Cookies
When you use your browser to visit webpage, cache and cookies will be generated. However, cache and cookies may get corrupted by mistake, causing issues when using it. You can clear cache and cookies in your web browser to solve the problem.
Fix 7: Disable Hardware Acceleration
If you are using Chrome and encounter Page Unresponsive error, you can disable hardware acceleration to remove the error.
Step 1: Open Chrome.
Step 2: Go to 3-dot menu > Settings > System.
Step 3: Turn off the button next to Use hardware acceleration when available.
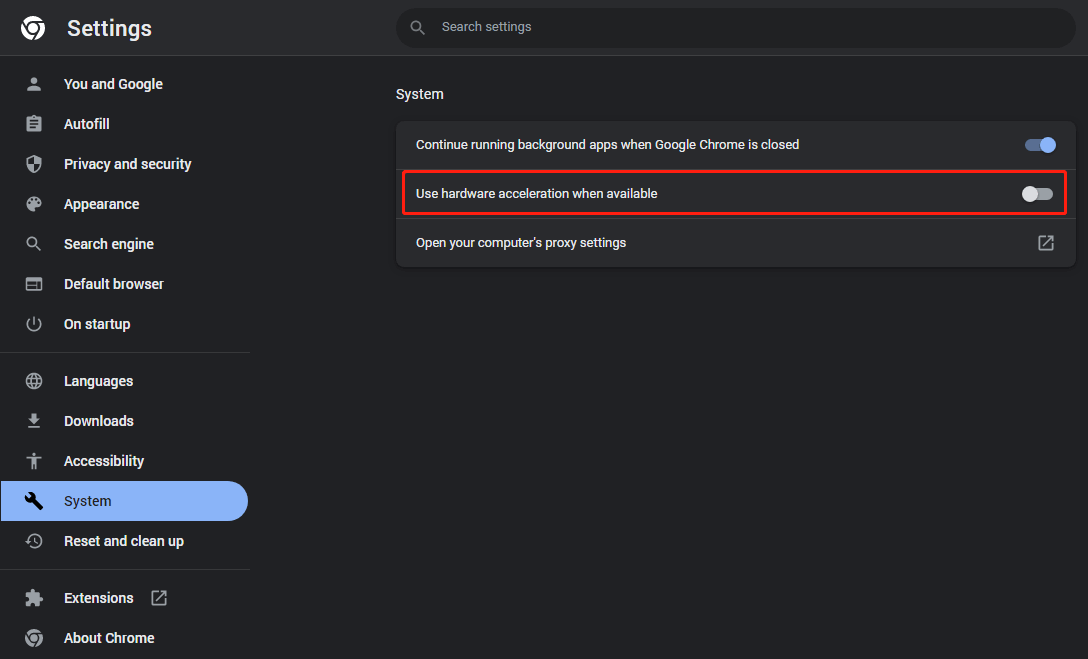
Fix 8: Turn off Chrome’s Sandbox Mode
In Chrome, you can turn off Sandbox mode to solve the problem of webpage is not loading:
Step 1: Right-click the shortcut of Chrome and select Properties.
Step 2: Under the Shortcut section, you need to add -no-sandbox to the end of the path in Target,
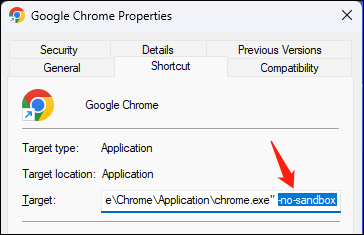
Step 3: Click Apply.
Step 4: Click OK.
Fix 9: Adjust the dom.max_script_run_time Setting in Firefox
If this page isn’t responding error pops up when using Microsoft Edge, you can change the dom.max_script_run_time Setting to solve the issue.
Step 1: Open Firefox.
Step 2: Copy about:config to the address bar in Firefox and press Enter.
Step 3: Type dom.max_script_run_time into the search box.
Step 4: Double-click dom.max_script_run_time and input a higher value for it.
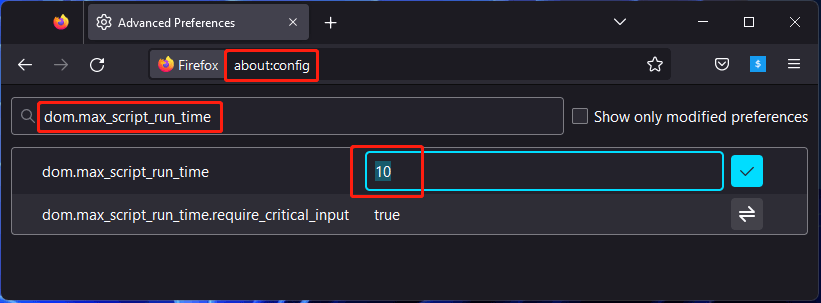
Fix 10: Delete Chrome Local Files
Step 1: Press Windows + R to open the Run dialog.
Step 2: Enter %localappdata% in Run and press Enter.
Step 3: Go to Google > Chrome > User Data directory.
Step 4: Find the Default folder and change its name to Default.old.
After these steps, you can restart your Chrome and see if the issue is solved.
Bottom Line
Bothered by this page isn’t responding when using a web browser to browse webpages? This post introduce 10 useful methods to get rid of the error. You should find a suitable solution here. Should you have other related issues or good suggestion, you can let us know in the comments.
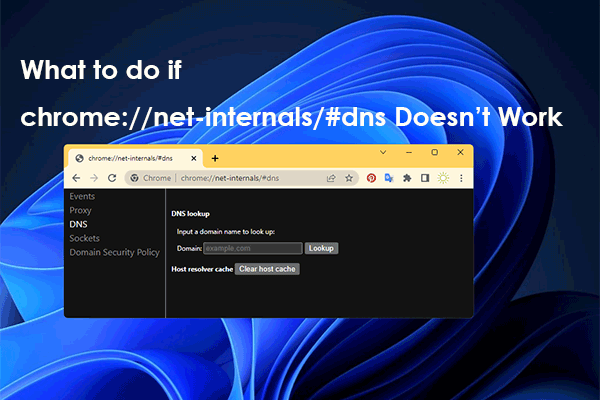
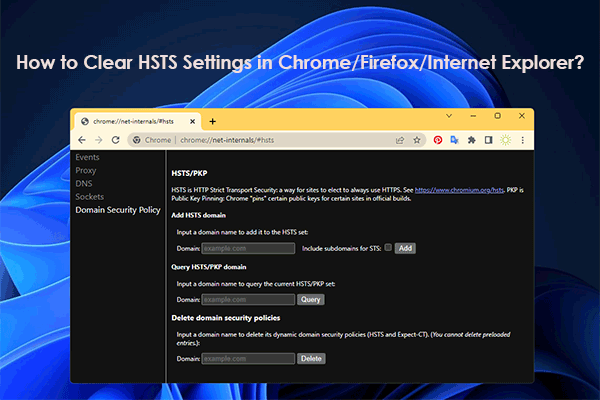
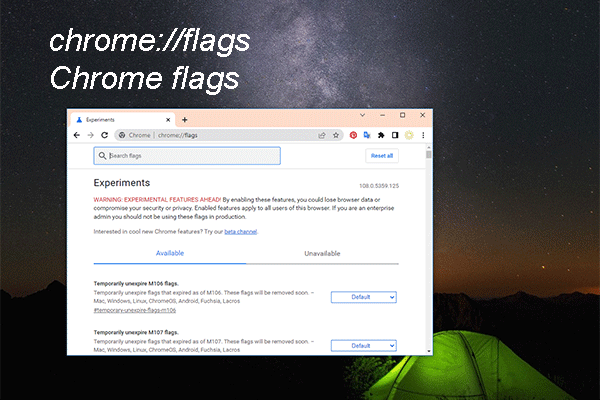
User Comments :