This tutorial introduces some possible fixes to help you resolve Windows 10 clock disappeared from taskbar issue. To help users recover lost data, manage disk partitions, backup and restore Windows system, edit and convert video, MiniTool software releases a set of professional tools.
Generally the Windows 10 clock is displayed at the right-bottom of Windows taskbar with current time and date. But sometimes you may find the Windows 10 clock disappeared from taskbar, e.g. after a Windows update.
This post introduces some solutions to help you fix clock disappeared from taskbar Windows 10 error. Check the detailed guides below.
How to Fix Windows 10 Clock Disappeared Error – 6 Ways
Fix 1. Show Missing Clock on Taskbar Windows 10
- Press Windows + I to open Settings, and click Personalization.
- Click Taskbar in the left panel. Scroll down in the right window to click Turn system icons on or off link.
- Find Clock and check if it is turned on, if not, turn it on. Or you can turn it off and turn it on. Check if the clock is displayed in taskbar on Windows 10.
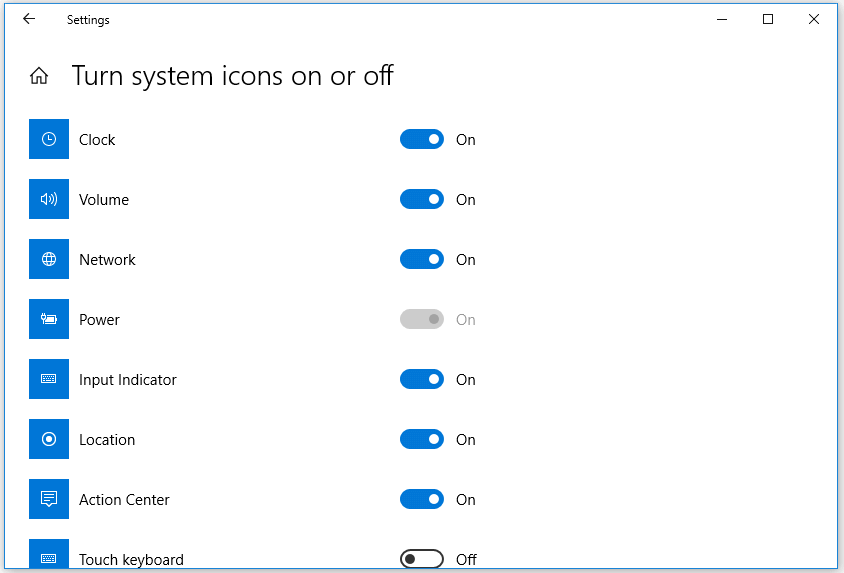
Related: How to Show Seconds in Windows 10 Taskbar Clock
Fix 2. Turn Off Small Taskbar Icons
- Press Windows + I to access Windows Settings. Click Personalization -> Taskbar. Or you can right-click the taskbar and choose Taskbar settings.
- Next you can turn off Use small taskbar buttons in the right window.
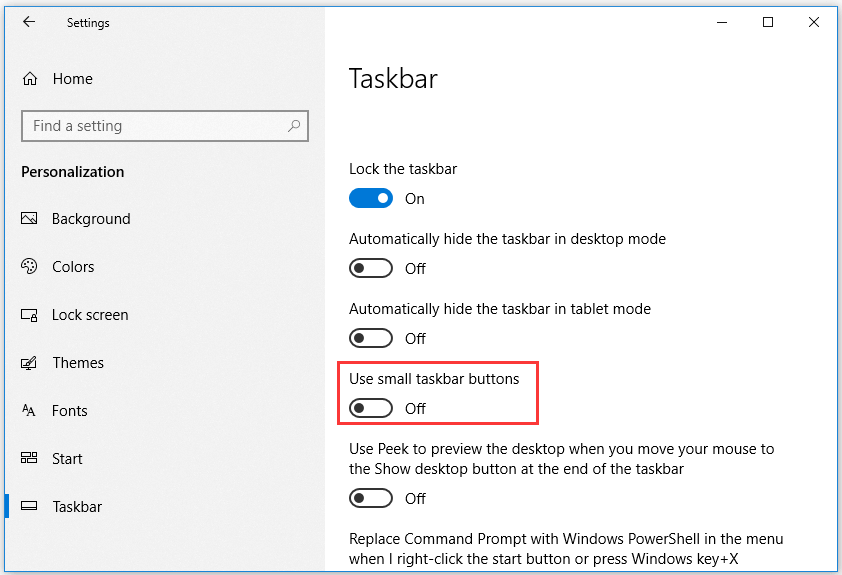
Fix 3. Change Theme/Background for Windows 10 Computer
- You can click Start -> Settings -> Personalization -> Themes, and choose another theme for your computer.
- You can also click Background in the left panel to change the background. Check if the clock missing from taskbar Windows 10 error is fixed.
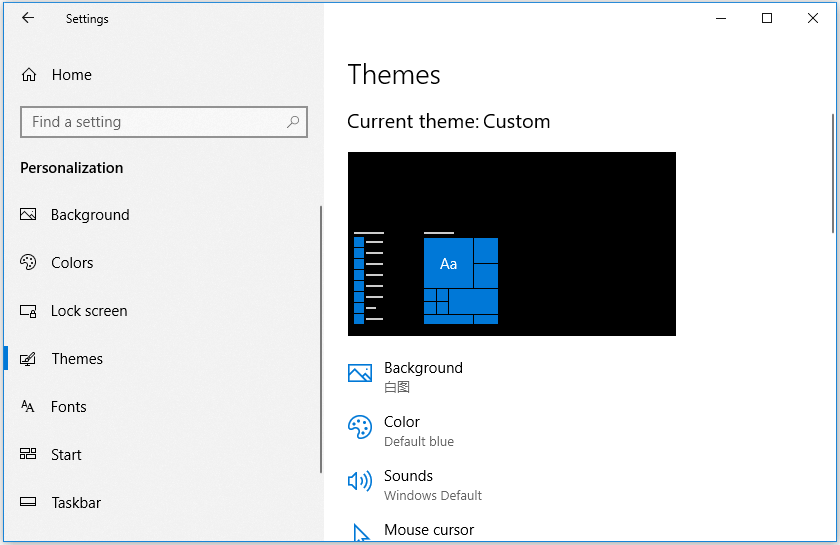
Fix 4. Change Windows 10 Taskbar Color to Black
- Still, go to Windows Settings by pressing Windows + I together.
- Click Personalization -> Colors. Uncheck Automatically pick an accent color from my background option.
- Scroll down in the right window to uncheck Start, taskbar and action center option under Show accent color on the following surfaces.
Fix 5. Change Taskbar Clock Time Format
- Open Control Panel in Windows 10, click Clock and Region -> Region.
- Click Additional settings button. Click Date tab and customize the date format that displays in Windows 10 taskbar. After that, you can check if it shows missing time and date in taskbar Windows 10.
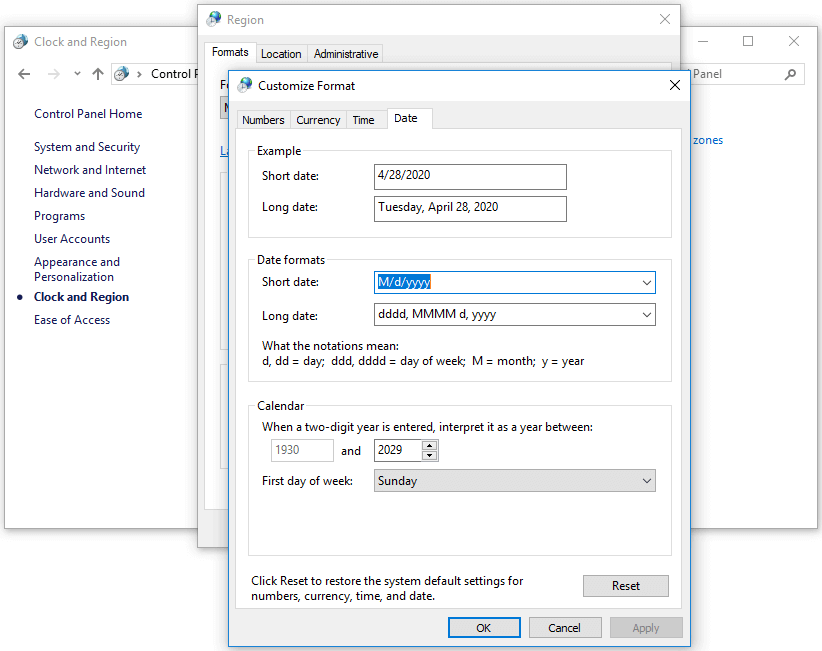
Related: How to Show Day of Week in Windows 10 Taskbar Clock
Fix 6. Increase Size of Windows 10 Taskbar
- At first, you can right-click Windows 10 taskbar and uncheck Lock the taskbar option to unlock the taskbar.
- Next you can move your mouse cursor to the top edge of taskbar, and you’ll see the mouse turn into a double-side arrow. You can hold the left mouse button and drag it to change the size of taskbar to see if it can help get back the disappeared/missing Windows 10 clock.
Windows 10 Clock Disappeared FAQ
How do I get my clock back on Windows 10?
If you meet the Windows 10 clock missing/invisible in taskbar error, you can try the 6 tips in this tutorial to fix this problem.
Why has the clock disappeared from my desktop?
We don’t know for sure the reasons, but you can try the tips above to see if they can help solve Windows 10 clock disappeared error.
How do I get the clock back on my taskbar?
Try the 6 solutions in this tutorial.
How do I get the time back on my taskbar Windows 10?
To show missing time and date in taskbar Windows 10, you can try the 6 solutions in this post.
User Comments :