Windows Update Check for Updates Grayed out
Microsoft keeps releasing updates to fix the known issues, add new features & improvements, and bring security guarantees. If you want to install these updates, you can go to Windows Update in the Settings app and click the Check for updates button to show and get these updates.
However, some users find that the Check for updates button is grayed out on their computer. That is, you can’t click this button to get your needed updates. This issue can happen on both Windows 10 and Windows 11. If you are bothered by it, you can try the methods we mentioned in this post to solve the problem.
Fix 1: Check Your Group Policy Settings
Step 1: Press Win+R to open Run.
Step 2: Type gpedit.msc into the Run box and press Enter.
Step 3: Go to Computer Configuration > Administrator Templates > Control Panel > Settings Page Visibility.
Step 4: On the Settings Page Visibility interface, select Not Configured if it is not checked.
Step 5: Click Apply.
Step 6: Click OK.
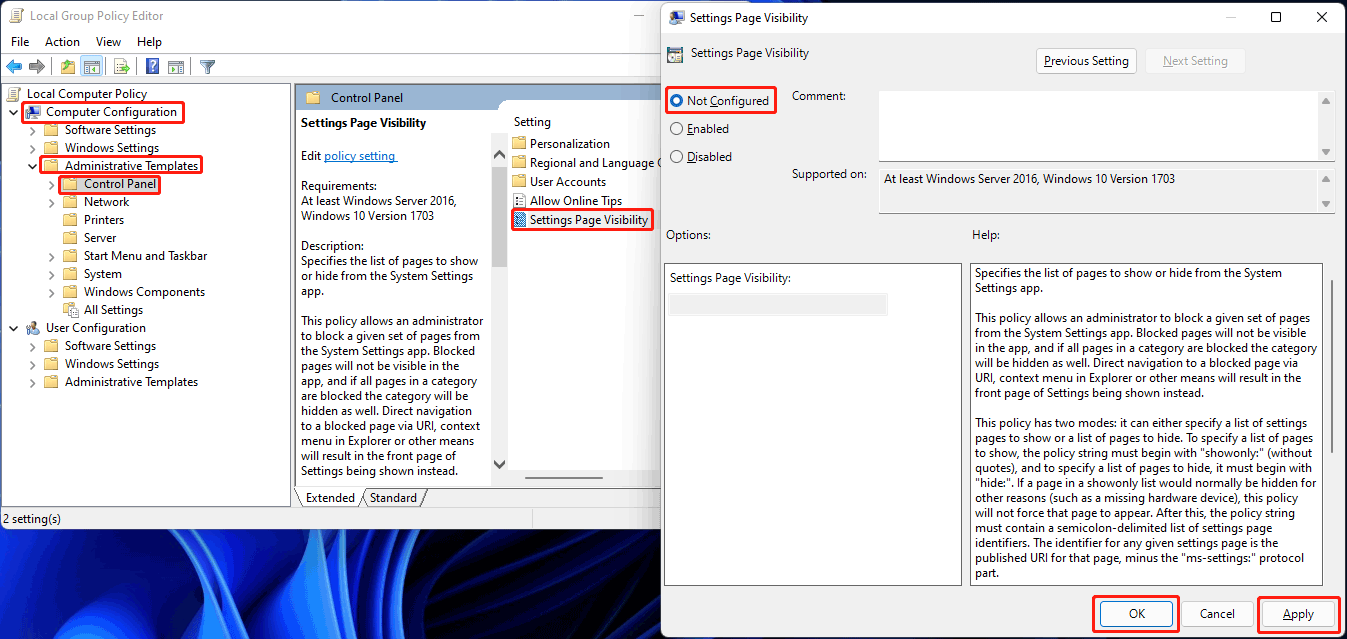
Fix 2: Run Windows Update Troubleshooter
Windows Update troubleshooter is a Windows snap-in tool that can help you solve some Windows update issues. If the Check for update button is grayed out in Windows Update, you can also use this tool to make it go back to normal.
If your Windows 10 check for updates is grayed out, you can use these steps to run Windows Update troubleshooter on Windows 10:
Step 1: Go to Start > Settings > Update & Security > Troubleshoot.
Step 2: Click the Additional troubleshooters link from the right panel.
Step 3: Find Windows Update under the Get up and running section, and click it.
Step 4: Click the Run the troubleshooter button to run this tool.
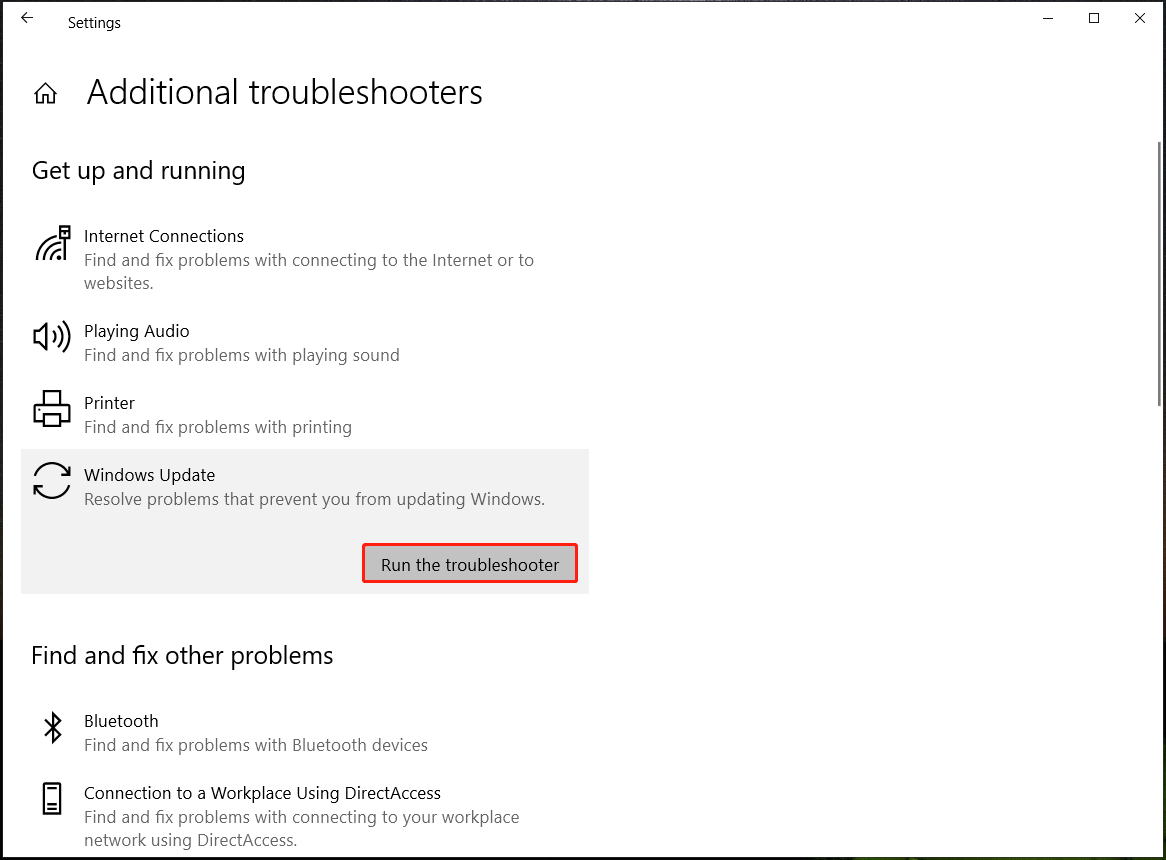
If your Windows 11 check for updates is grayed out, you can use these steps to run Windows Update troubleshooter on Windows 11:
Step 1: Go to Start > Settings > System.
Step 2: Click Troubleshoot from the right panel, then select Other troubleshooters.
Step 3: Find Windows Update and click the Run button next to it to run this tool.
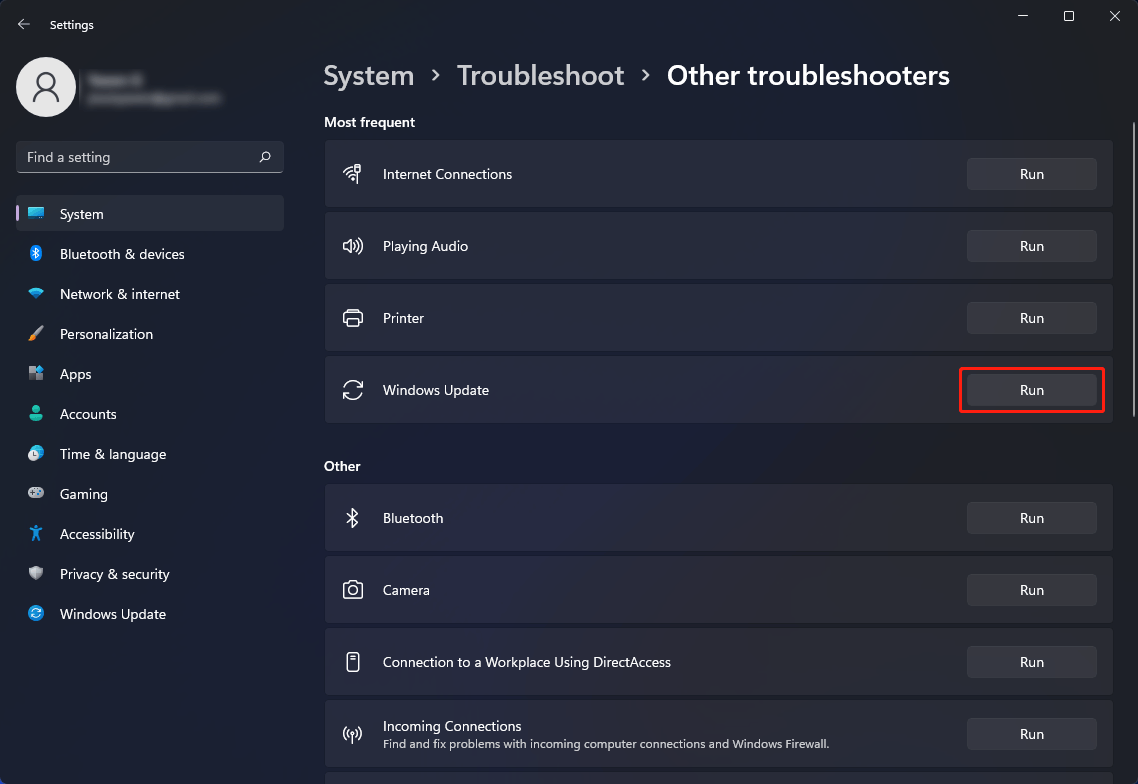
Fix 3: Modify the Registry Key
You can also solve the issue by deleting the SettingsPageVisibility key in Registry Editor. However, to protect your computer caused by some mistaken operations, you’d better back up the registry key in advance.
Then, you can follow this guide to fix the issue:
Step 1: Press Win+R to open Run.
Step 2: Type regedit into the Run box and press Enter to open Registry Editor.
Step 3: Go to this path:
HKEY_LOCAL_MACHINE\SOFTWARE\Microsoft\Windows\CurrentVersion\Policies\Explorer
Step 4: Find SettingsPageVisibility, right-click it, and select Delete.
Step 5: Click Yes to confirm the deletion.
Step 6: Close Registry Editor.
Step 7: Restart your PC.
Fix 4: Check Windows Update Service
Step 1: Click the search icon from the taskbar and search for services.
Step 2: Select Services from the search result to open it.
Step 3: Scroll down to find Windows Update and double-click it.
Step 4: On the Properties interface, select Automatic for Startup type. Then, click the Start button under Service status.
Step 5: Click Apply.
Step 6: Click OK.
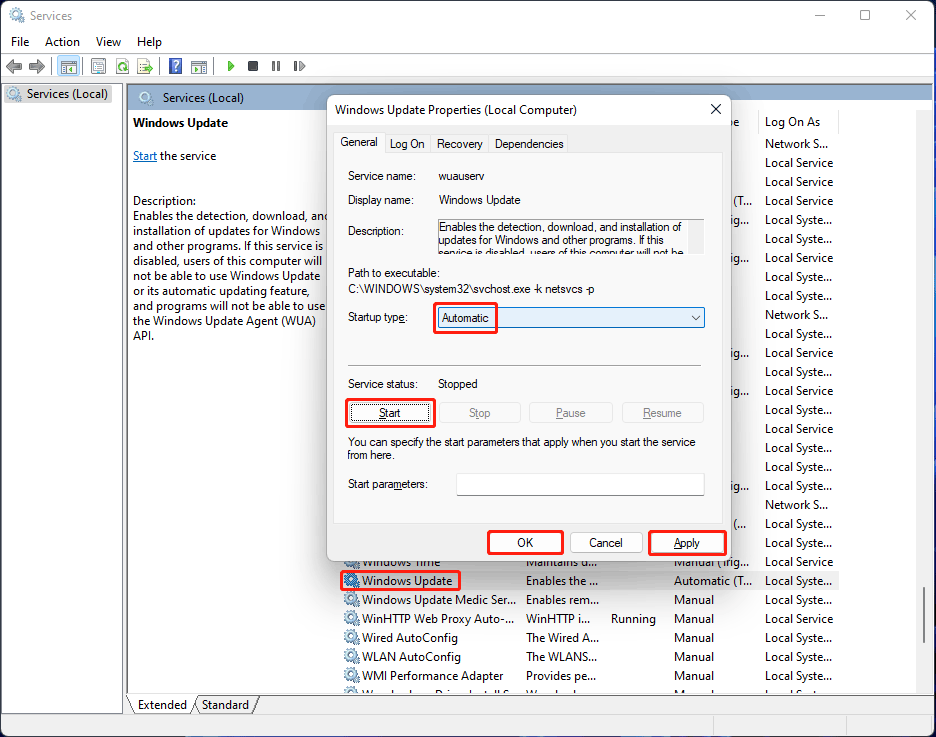
Fix 5: Run Windows Update via Command Prompt
If you can’t update your Windows via Windows Update, you can try another method to perform an update. For example, you can run Windows update using Command Prompt.
Fix 6: Contact Your Administrator
If you see Some settings are managed by your organization and This option is managed by your organization in Windows Update, this means that the Windows Update service is managed by your administrator. You can contact your administrator and ask for a Windows update.
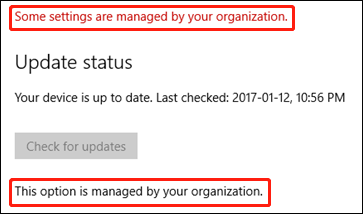
Bottom Line
Bothered by Windows Update check for updates grayed out? After reading this post, you should find a suitable way to solve it.
If some of your important files are lost after upgrading to Windows 11, you can use MiniTool Power Data Recovery to get them back. This data recovery software can recover files from all kinds of data storage devices as long as the files are not overwritten.
MiniTool Power Data Recovery TrialClick to Download100%Clean & Safe
However, to protect your files, you’d better back up your files regularly. You can use MiniTool ShadowMaker to do such a job. This Windows backup software has a trial edition, which allows you to use it for free within 30 days.
MiniTool ShadowMaker TrialClick to Download100%Clean & Safe
Should you have any other related issues, you can let us know in the comments.
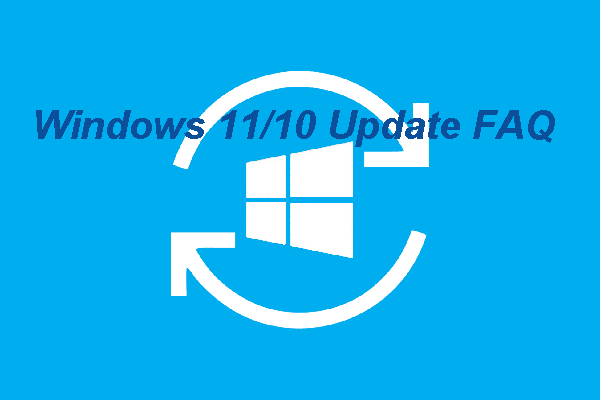
User Comments :