Regular upgrades of Windows operating systems improve computers’ overall performance. However, completing the upgrade task can be a tiresome task sometimes. You may get various update errors. This MiniTool post is dedicated to discussing how to fix Windows update error 0XC190010a or 0XC190010d.
Do you know what is Windows update error 0xC190010a or 0xC190010d? You will see the specific error messages like:
- 0XC190010a MOSETUP_E_INVALID_CMD_LINE: The installation process was launched with an unknown command-line argument.
- 0XC190010d MOSETUP_E_INVALID_CMD_LINE: The installation process was launched with an invalid command-line argument.
When facing these two Windows update errors, you can try the following methods to tackle them.
Fix 1: Disable Third-Party Antivirus Software
Third-party antivirus software may interfere with system files, making files malfunction or even corrupted. You might encounter the update error 0XC190010a or 0XC190010d due to third-party antivirus software. Try to disable the running software to see if the error is resolved.
If not, please move on to the next method.
Fix 2: Run the Windows Update Troubleshooter
Windows contains troubleshooters to handle some bugs and improper operations of utilities. You can run the Windows Update troubleshooter to detect and fix the found issues.
Step 1: Press Win + I to open Windows Settings.
Step 2: Select Update & Security and head to the Troubleshoot tab.
Step 3: Choose Additional troubleshooters. You can find Windows Update in the following window. Click on it and choose Run the troubleshooter.
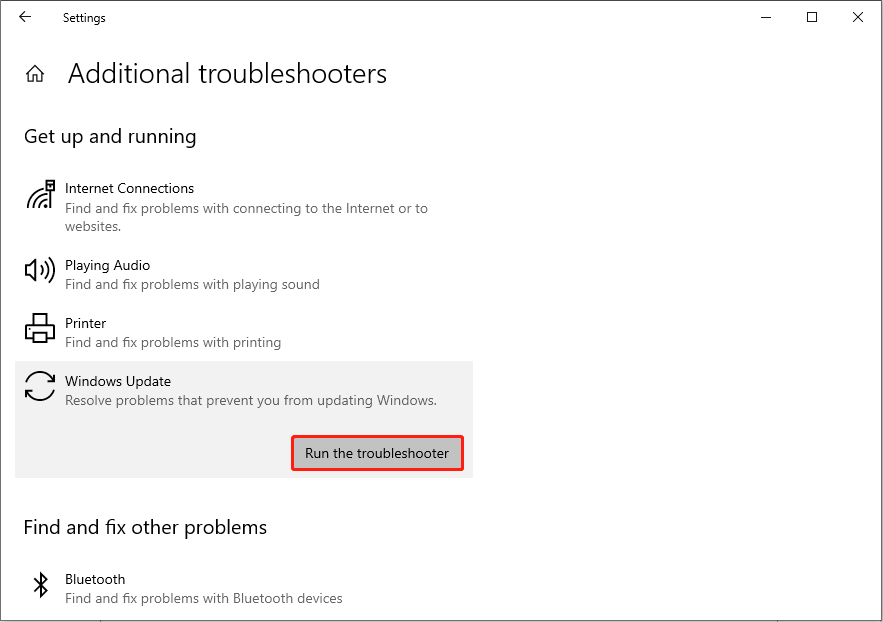
The computer will start to detect problems automatically. You can follow the on-screen instructions to complete the operation.
Fix 3: Rebuild Windows Update Folders
There are two folders that save data about Windows updates, the SoftwareDistribution and catroot2 folders. If logs stored in these folders are corrupted, you may receive the Windows update error 0XC190010a as well. To resolve the problem caused by this reason, you can work with the next steps.
Step 1: Type Command Prompt at the Windows search bar, then right-click on the best-matched option to choose Run as administrator.
Step 2: Type the following command lines and hit Enter at the end of each one to stop the relevant services.
- net stop wuauserv
- net stop cryptSvc
- net stop bits
- net stop msiserver
Step 3: Then, rename the two folders by executing the two commands respectively:
- ren C:\Windows\SoftwareDistribution SoftwareDistribution.old
- ren C:\Windows\System32\catroot2 Catroot2.old
Step 4: Afterward, restart the services you have stopped before with the command lines below:
- net start wuauserv
- net start cryptSvc
- net start bits
- net start msiserver
Step 5: Simply reboot the computer to apply all the changes and try to upgrade.
Fix 4: Run the SFC and DISM Command Lines
Running system file repair tools to fix corrupted or missing system files may help fix Windows update error 0XC190010a or 0XC190010d as well. You can follow the steps below to have a try.
Step 1: Press Win + R to open the Run window.
Step 2: Type cmd and press Shift + Ctrl + Enter to run Command Prompt as administrator.
Step 3: Type sfc /scannow and hit Enter.
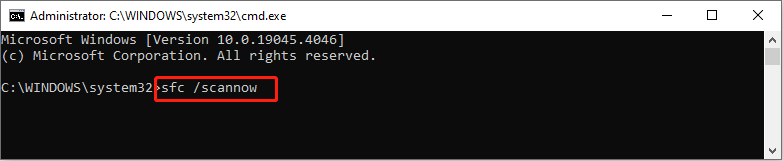
Step 4: After running the SFC command line, you can type DISM /Online /Cleanup-Image /Restorehealth and hit Enter to execute this command line.
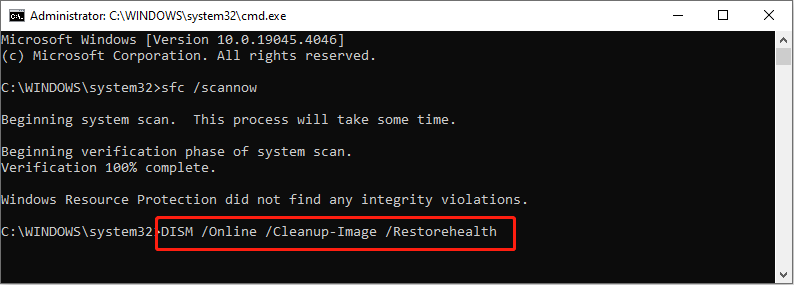
MiniTool Power Data Recovery FreeClick to Download100%Clean & Safe
Fix 5: Perform Clean Boot
The last method is to clean boot your computer to complete Windows updates. Performing a clean boot will start your computer with a minimal set of drivers and basic-required programs. No interfered programs will be launched. Hence, you can try to complete the upgrade under this environment.
Step 1: Press Win + R to open the Run window.
Step 2: Type msconfig and hit Enter to open System Configuration.
Step 3: Heading to the Services tab, you should check Hide all Microsoft services and click Disable.
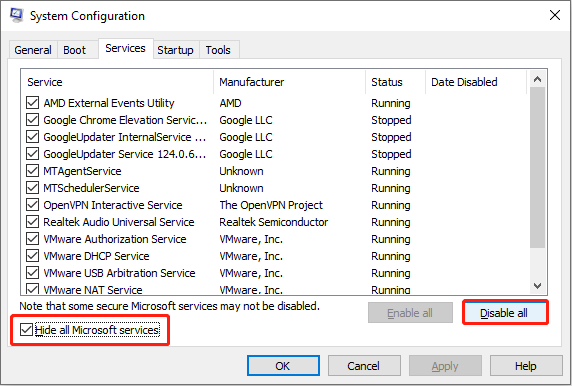
Step 4: Switch to the Startup tab and click Open Task Manager. You need to disable programs that may interfere with the Windows startup process.
Step 5: Close Task Manager and System Configuration. Now you can restart your computer and try to upgrade the operating system.
Bottom Line
You can try the above five methods to handle the Windows update error 0XC190010a or 0XC190010d and run MiniTool Power Data Recovery to rescue lost files in time.
User Comments :