As you know, Windows 11 brings many new features and experiences to users, including the new Windows UI. For instance, the Start Menu and taskbar in Windows 11 are now centrally-aligned; while in Windows 10, they are aligned to the left. Can you also make the taskbar icons centered in Windows 10? How to get the Windows 11 style taskbar in Windows 10?
Microsoft has officially announced the next generation of the Windows operating system – Windows 11 and then the Windows 11 build was leaked out online. Users can expect lots of changes, new enhancements, and new features in the new system. Though many people want to experience the improvements and new functions, there are still some of them preferring to wait around for the official Windows 11 release.
Do You Want to Get Windows 11 Style Taskbar in Windows 10
In Windows 11, the UI has been changed a lot: the new taskbar and start menu are positioned centrally. The taskbar icons are located in the middle of the taskbar. Items being centered on the screen make Windows 11 looks very similar to macOS. Some users are reluctant to install the leaked build of Windows 11, but they just can’t wait to enjoy the centered taskbar. Can they get Windows 11 style taskbar in Windows 10? What should they do?
Where Is the Taskbar in Windows 10
Where is the Windows taskbar? This is a simple question to answer. In Windows 10 and the previous versions of Windows operating systems, the taskbar is located at the bottom of the PC screen by default. And the icons (the apps pinned to taskbar and the opening apps) are located on the left side of the taskbar. If you don’t like the taskbar location, you can go to change it by modifying the taskbar settings Windows 10.
MiniTool Power Data Recovery TrialClick to Download100%Clean & Safe
How to Center Taskbar Icons Windows 10
To get Windows 11 style taskbar in Windows 10 means to center taskbar icons Windows 10. There are two ways available for you to change Windows 10 taskbar to Windows 11 style for free.
How To Customize Your Windows 10 Start Menu?
Method 1: Change the Taskbar Settings Windows 10
Step 1: unlock the taskbar.
- Right click on your taskbar at the bottom.
- Look for the Lock the taskbar option from the context menu.
- If there’s a check mark in front of this option, please click on it to uncheck.
- You can also click Taskbar settings and toggle off Lock the taskbar.
How to fix it if your Windows 10 taskbar is not working?
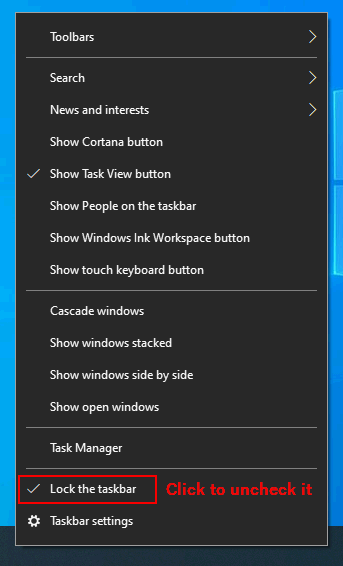
Step 2: enable toolbar links.
- Right click on the taskbar again.
- Navigate to the Toolbars option at the top of the context menu.
- Click Links from the submenu to check it.
- Now, a Links section will appear on the left side of the system tray.
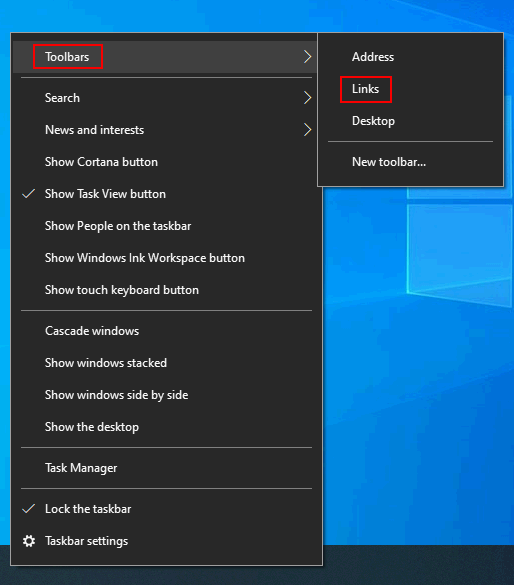
Step 3: configure the taskbar.
- Press and hold the Links section on the taskbar.
- Drag it from the right side to the left side of your taskbar. Drop it next to the Task View icon, the search icon, or the Start button.
- The taskbar icons will be moved to the right side automatically. And there will be a parallel lines icon in front of the icons.
- Drag and drop the parallel lines to the left to show all hidden taskbar icons and make sure they’re located in the middle.
- Now, you’ve got the Windows 10 center taskbar icons.

Step 4: lock the taskbar.
- Right click on any blank space of the taskbar.
- Click Lock the taskbar enable it.
Extra tip: Windows 10 show all taskbar icons.
Some icons will be hidden in the system tray in Windows 10 to keep the taskbar clean. How to show them all?
Open Settings -> select Personalization -> shift to Taskbar -> click Select which icons appear on the taskbar -> turn on Always show all icons in the notification area.
Method 2: Use Windows 10 Taskbar Customization Software
There are many third-party programs designed to help users bring a Windows 11-style (centrally aligned) taskbar to a Windows 10 computer. A free program is called TaskBarX and here’s how to center taskbar icons with it.
- Download TaskBarX.
- Double click on the executable file to run the program.
- Your taskbar icons will be realigned automatically.
- Check the settings and customize them if you want.
- Click on the Apply button to confirm the changes.
- Uninstall the TaskBarX when that’s finished.
[2021] 5 Basic Troubleshooting Steps To Fix Problems On Your PC.
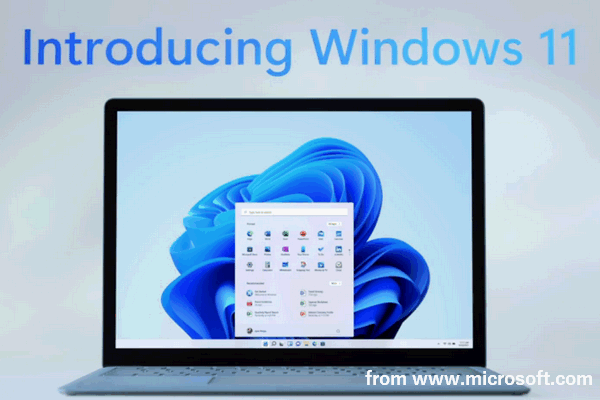
User Comments :