Microsoft centralizes the taskbar in Windows 11. This is one of the new changes in this new Windows operating system. At the same time, you can also discover that the default size of that taskbar is wider. However, the size and location of the taskbar are not fixed. You can change them if you want to.
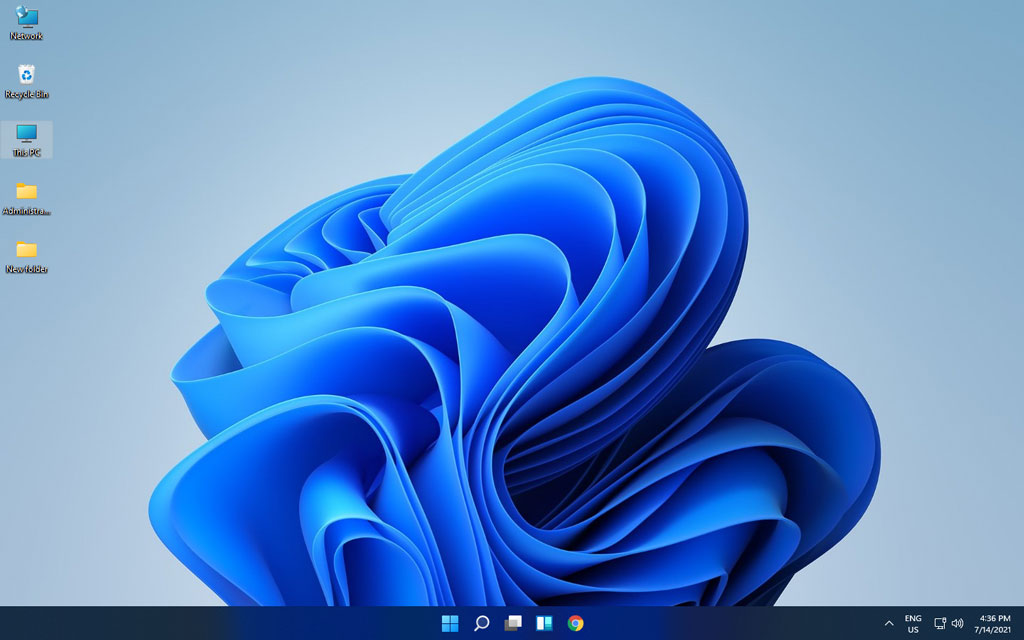
In this post, we will show you two guides:
- How to change the taskbar size in Windows 11?
- How to change the taskbar alignment in Windows 11?
How to Change the Taskbar Size in Windows 11?
You can resize the Windows 11 taskbar using Registry Editor. To protect your computer, you’d better back up the registry key before doing this.
You can follow this tutorial to do the job:
1. Click the search icon and type regedit into the search box.
2. Select the first result to open Registry Editor.
3. Navigate to the following path:
HKEY_CURRENT_USER\Software\Microsoft\Windows\CurrentVersion\Explorer\Advanced\
4. Right-click Advanced from the left panel. Then, go to New > DWORD (32-bit) Value.
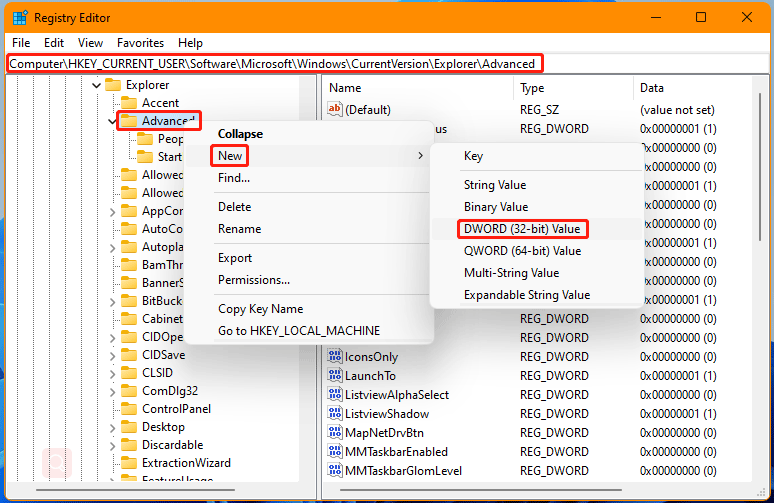
5. Name the value. For example, you can name it TaskbarSize.
6. Double click the newly-created value to open it and change its value.
- 0 means a smaller size.
- 2 means a larger size.
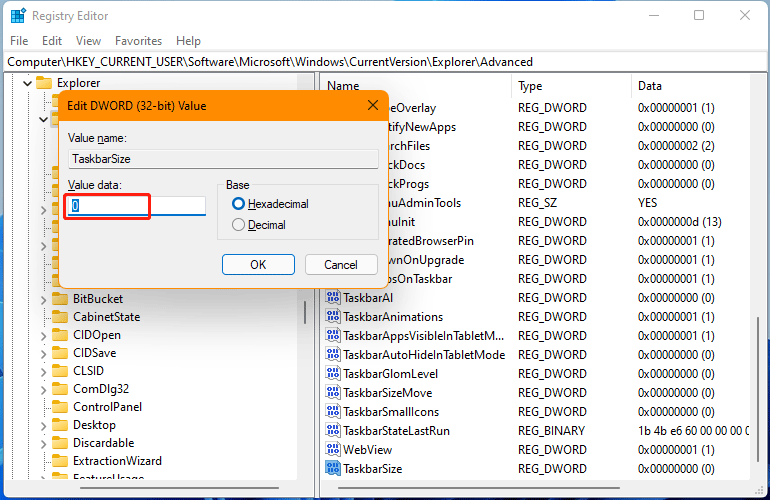
7. Click OK to save the change.
8. Restart your computer.
You will see the task size is changed according to the value you input. At the same time, the app icons in the taskbar are also changed. That’s, if you want to change the icon size in the taskbar, you can also use this method.
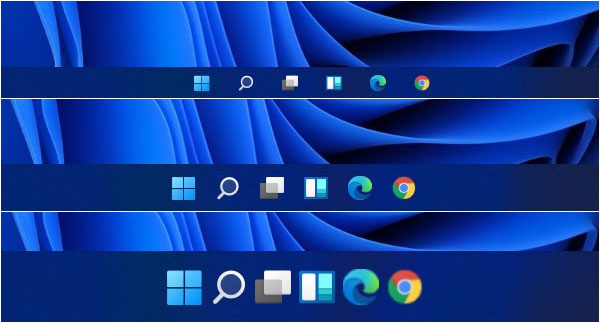
How to Undo the Change?
If you want to make the taskbar go back to the default, you can directly delete the TaskbarSize value in Registry Editor. However, if you don’t want to delete the value, you can change the TaskbarSize value to 1 instead.
No matter which method you use, you need to reboot your Windows 11 computer to execute the change.
How to Change the Taskbar Alignment in Windows 11?
There are two situations:
- Change the taskbar alignment in an activated Windows 11.
- Change the taskbar alignment in an inactivated Windows 11.
How to Move the Taskbar to the Left/Center in an Activated Windows 11?
If your Windows 11 is activated, you can change the taskbar alignment using the taskbar settings:
1. Right-click that taskbar and select Taskbar settings.

2. Scroll down to find Taskbar behaviors and expand this option.
3. Click the box next to Taskbar alignment. You will see two options: Left and Center.
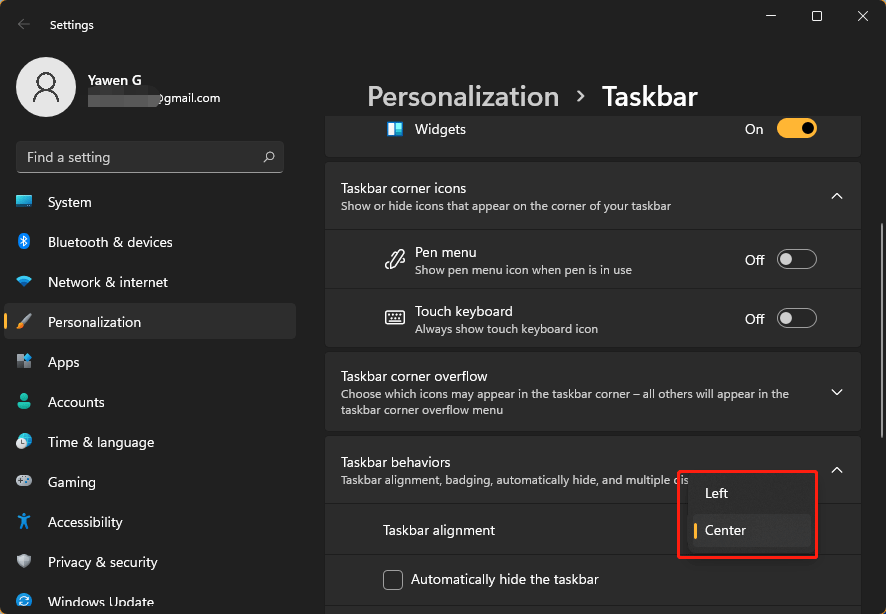
4. Select the one you want to use and the taskbar will be immediately moved to the left or center according to your selection.

How to Move the Taskbar to the Left/Center in an Inactivated Windows 11?
If your Windows 11 is not activated, you can use Registry Editor to change the taskbar alignment. Still, you should back up your registry key in advance.
Here is a guide:
1. Click Search to search for regedit and select the first result to open Registry Editor.
2. Go to the following path:
HKEY_CURRENT_USER\Software\Microsoft\ Windows\CurrentVersion\Explorer\Advanced\
3. Right-click Advanced and go to New > DWORD (32-bit) Value.
4. Name the new value TaskAlignment.
5. Double click the value to open it and type one of the following numbers according to your requirement. By default, the value is 0.
- 0 means moving the taskbar to the left side.
- 1 means moving the taskbar to the center.
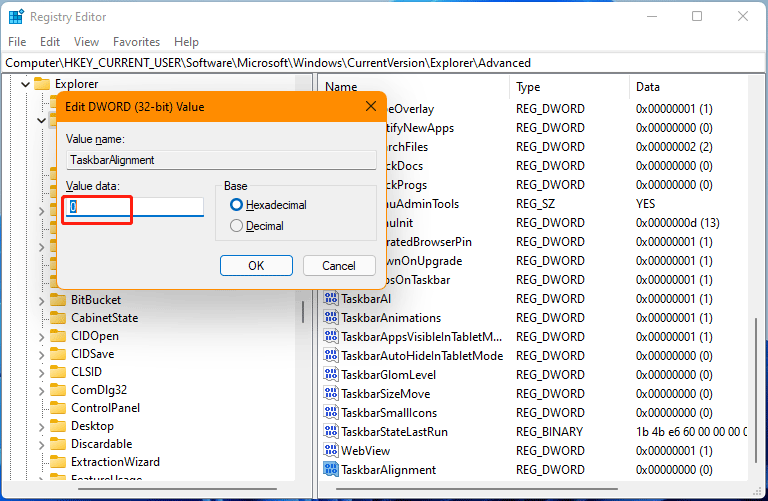
6. Click OK to save the change.
7. Restart your computer to execute the change.
Bottom Line
How to change the taskbar size in Windows 11? How to move the taskbar to the left in Windows 11? You can find the answers in this post. If you have other issues that need to be solved, you can let us know in the comments.
User Comments :