Along with the new Windows 11 release, Microsoft will release feature updates of this next major Windows OS and change the version number. Wonder what version of Windows 11 you have and whether you have the latest version? Check below for how to check Windows 11 version, build number, edition, and other Windows 11 specifications.
How to Check Windows 11 Version – 5 Ways
Way 1. Use winver command
The quickest way to find your Windows 11 version is to use winver command.
- You can press Windows + R, type winver in Run dialog, and press Enter.
- In the pop-up About Windows screen, you can see your Windows 11 version and build number.
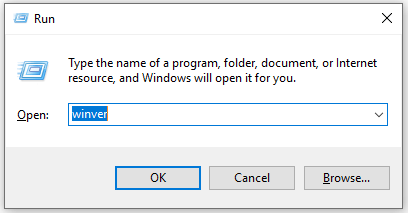
Way 2. Check Windows 11 version in Settings
- Press Windows + I to open Settings.
- Scroll down in the right window to click About.
- Under Windows specifications, you can check your Windows 11 version, build number, edition.
Way 3. View Windows 11 version in System Information
- Press Windows + R, type msinfo32, and press Enter to open System Information window.
- Then you can see the detailed specifications of your device. You can check Windows version, edition, build number, and more.
Way 4. Via Control Panel
- Press Windows + S or click the search box on the taskbar, type control panel, click Control Panel App to open Windows 11 Control Panel.
- Click System and Security -> System. It will open the System About page in Settings. You can find your OS version, build number under Windows specifications section.
Way 5. Check Windows 11 version with CMD
- Press Windows + R keyboard shortcut, type cmd, and press Enter.
- In Command Prompt window, type wmic os get BuildNumber,Caption,version, and press Enter. It will display the Windows BuildNumber, the edition you’re using, and the Windows 11 version.
- You can also run the systeminfo | findstr /B /C:”OS Name” /C:”OS Version” command line or the simpler one ver, and press Enter. But the latter will only show the Windows 11 version and build.
What’s the Latest Windows 11 Version/Build
First build: 2631.2506 (October 31, 2023)
Latest build: 22631.2715 (November 14, 2023)
Microsoft will continue to release newer updates to improve Windows 11. If you want to update Windows 11 to the latest version, you can go to Start -> Settings -> Windows Update -> Check for updates to install the latest updates of Windows 11.
About Windows Version, Build, and Edition
Windows version number refers to the feature update of the current Windows version. The feature update may come once in one year.
Windows build number refers to what updates you’ve installed on your PC. It is more specific than the version number. You may get cumulative updates every month and it will change the build number.
Whereas the Windows 11 editions have different features, e.g. Windows 11 Home is the basic edition, Windows 11 Pro has more features than the Home edition. It also offers Windows 11 Enterprise, Education, Pro Education editions, etc.
Bottom Line
This post introduces 5 ways to let you check Windows 11 version, build, and edition. Also explains how to update Windows 11 version, the difference between Windows version, build, and edition, hope it helps.
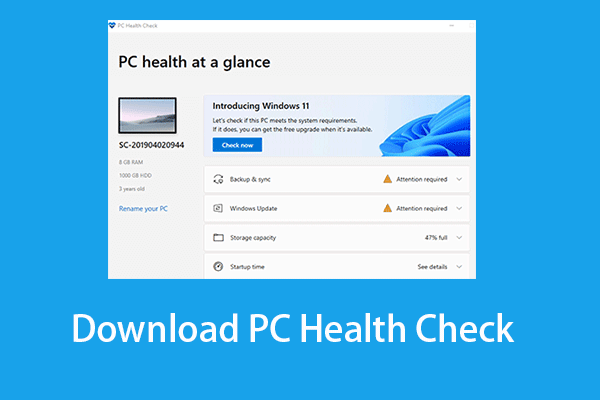
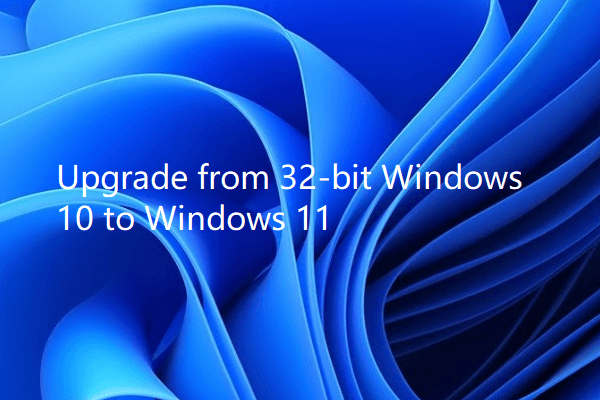
User Comments :