Usually, DirectX is preinstalled on your Windows computer by default. You don’t need to manually install it. However, Microsoft has released new versions of DirectX and you’d better install the newest updates to fix the DirectX issues you are facing or experience the updated performance when playing games and using graphics programs.
In the following contents, we will show you how to perform a DirectX download and installation, as well as some related information. If you want to know how to update DirectX, you can also follow this guide.
How to Download and Install DirectX on Your Computer?
1. Go to the DirectX download page.
2. Click the Download button to download the setup file to your computer.
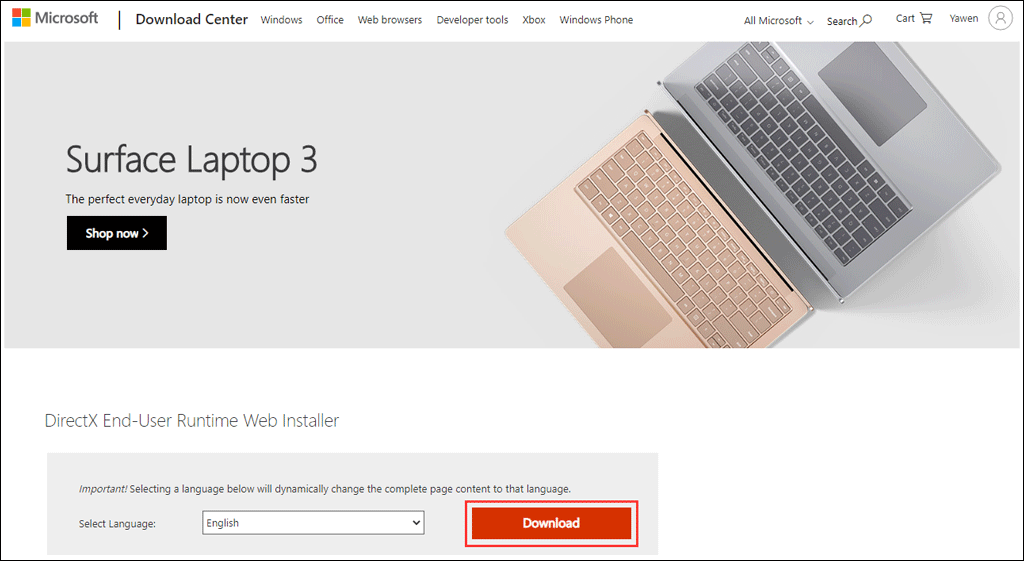
3. Click the downloaded dxwebsetup.exe file and follow the wizard to complete the installation process. During the DirectX installation process, you may be asked to install some other programs like the Bing Bar. You can uncheck whatever you don’t want to be installed on your computer.
4. Reboot your computer. We suggest doing this even you are not prompt to do it.
After these steps, you can go to check whether the DirectX issues you encounter are disappeared.
DirectX Versions on Windows
In fact, not all Windows versions need to update to the latest DirectX versions because some DirectX versions are just for special Windows versions. You need to make a confirmation according to your actual situation.
To help you decide whether to update DirectX, we show you the corresponding DirectX versions for different Windows operating systems.
DirectX 12
DirectX 12 is included with Windows 10 and it is only supported in Windows 10. You can only get the DirectX 12 related update files through Windows 10 update. There is no available standalone version of DirectX 12.
DirectX 11.4 & 11.3
Both DirectX 11.4 and DirectX 11.3 are only for Windows 10. Like DirectX 12, you can only get the DirectX 11.4 & 11.3 update from the Windows 10 update.
DirectX 11.2
DirectX 11.2 is only for Windows 10, Windows 8, and Windows 8.1. Likewise, the related DirectX 11.2 update files are only available in those Windows Update. There is no available standalone DirectX 11.2 download source.
DirectX 11.1
DirectX 11.1 is available for Windows 10 and Windows 8. Besides, if the Platform Update has been installed on Windows 7, DirectX 11.1 can also be available.
DirectX 11.0
DirectX 11.0 is for Windows 10, Windows 8, and Windows 7. However, if the Platform Update has been installed on Windows Vista, DirectX 11.0 can also be available.
You can click it to get the Update for Windows Vista (KB971512).
DirectX 10
DirectX 10 is available in Windows 10, Windows 8, Windows 7, and Windows Vista.
DirectX 9
DirectX 9 is available in Windows 10, Windows 8, Windows 7, Windows Vista, and Windows XP.
If you need to install DirectX 9 on your Windows 10 or Windows 8, you can follow the guide mentioned above to do the job. This process will not downgrade the DirectX 10/11/12 that are installed on your computer. It is the lasts DirectX version that is compatible with Windows XP.
How to Check the Current DirectX Version Number
This part will show you how to check the current DirectX version number via the DirectX Diagnostic Tool.
- Press Win+R to open Run.
- Type dxdiag and press Enter.
- Click Yes on the pop-out window to confirm the operation.
- The DirectX Diagnostic Tool will appear and you can find the DirectX Version under the System Information section.
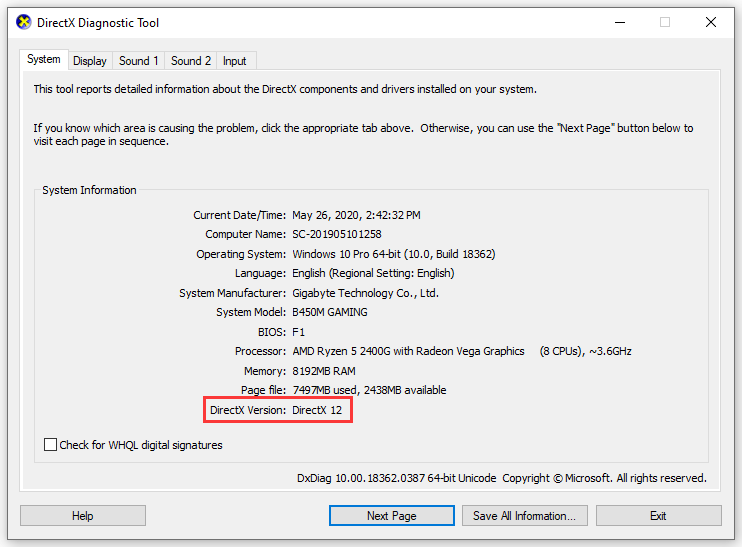
Bottom Line
Now, you know when and how to download and install DirectX on your computer. We hope this can help you solve the DirectX issues you encounter. Should you have any related questions, you can let us know in the comment.
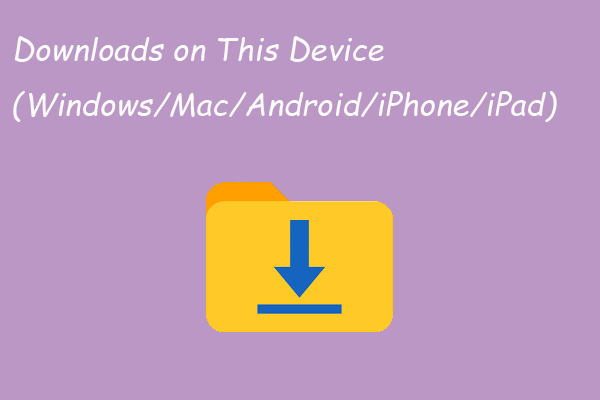
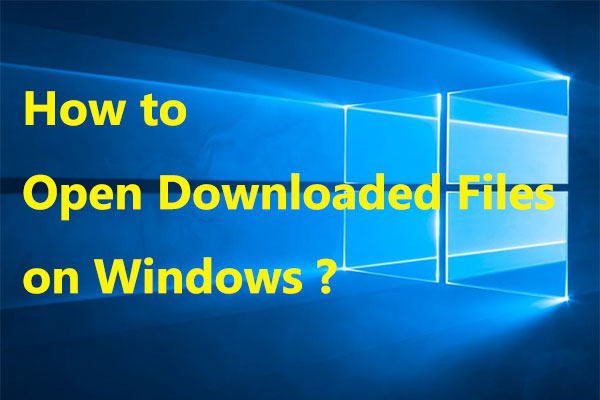
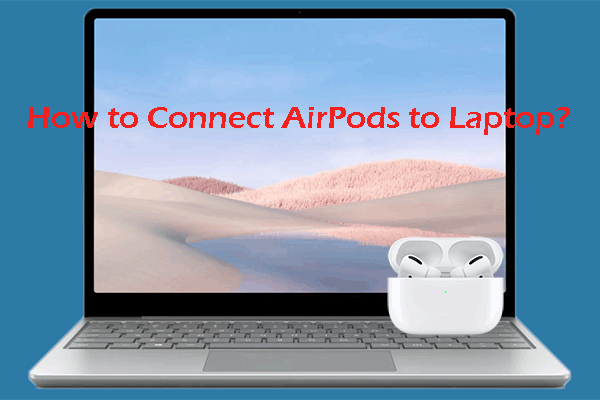
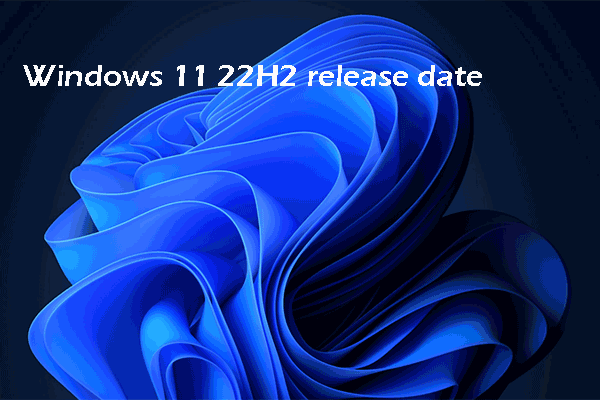
User Comments :