The files in Recycle Bin still occupy disk space on your computer. When necessary, you can empty Recycle Bin to free up disk space in Windows 10. In this post, MiniTool Software will show you how to empty Recycle Bin in Windows 10 using 6 easy methods.
How to Empty Recycle Bin in Windows 10?
Recycle Bin is a Windows snap-in application that is pre-installed on your computer. Usually, you can find it on the top-left side of your computer screen. It is a location to save the deleted files that are not permanently deleted from your computer. If you are regretful, you can restore your mistakenly deleted files Recycle Bin to the original location.
Due to this, the deleted files in Recycle Bin still take up space on your computer. If your C drive is full or you want to free up disk space, you can make your Windows 10 empty Recycle Bin.
How to empty Recycle Bin on your Windows 10 computer? There are 6 easy methods. You can select one method according to your convenience.
How to Empty Recycle Bin on PC?
- Empty Recycle Bin from Desktop
- Empty Recycle Bin via File Explorer Ribbon
- Empty Recycle Bin in Recycle Bin
- Empty Recycle Bin from Settings
- Empty Recycle Bin Using Disk Cleanup
- Empty Recycle Bin via Windows PowerShell
Method 1: Empty Recycle Bin from Desktop
This is the direct and easiest method to empty Recycle Bin in Windows 10. You can right-click the Recycle Bin icon on the desktop and then select Empty Recycle Bin to remove all files in it. You even don’t need to open Recycle Bin using this method.
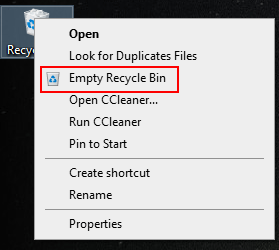
Method 2: Empty Recycle Bin via File Explorer Ribbon
- Open Recycle Bin.
- Click Empty Recycle Bin from the top menu. Then, all files in Recycle Bin will be removed.
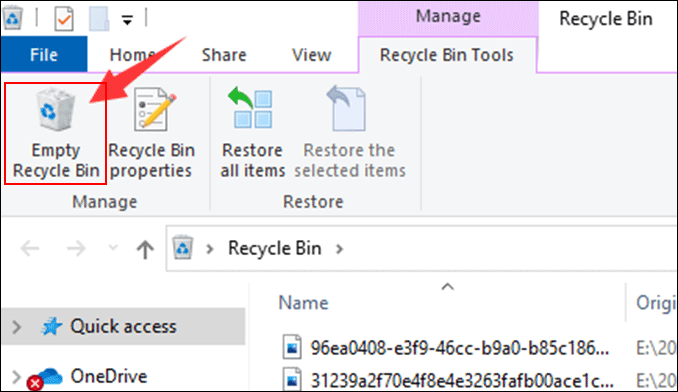
Method 3: Empty Recycle Bin in Recycle Bin
You can also select all files in Recycle Bin and then delete them.
- Open Recycle Bin.
- Press Ctrl+A to select all files in it.
- Right-click on the selected files and then select Delete.
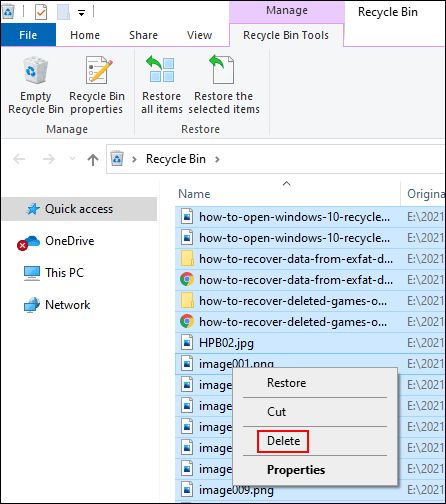
Method 4: Empty Recycle Bin from Settings
You can also make Windows 10 empty Recycle Bin via Settings. It is easy to do this:
1. Go to Start > Settings > System > Storage.
2. Click Temporary files under drive C.
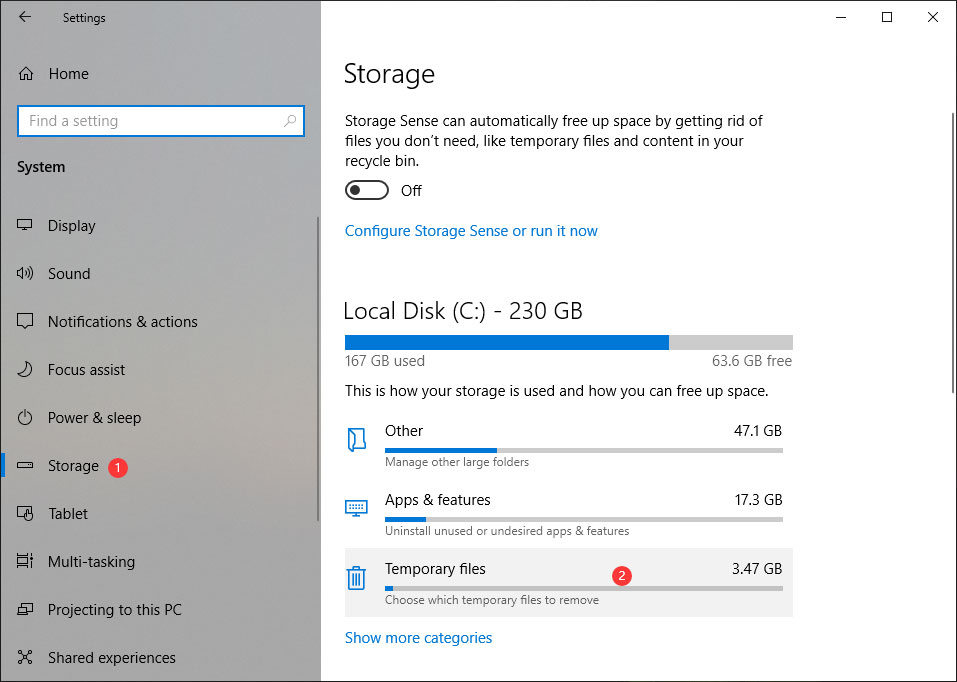
3. Scroll down to find Recycle Bin and check it.
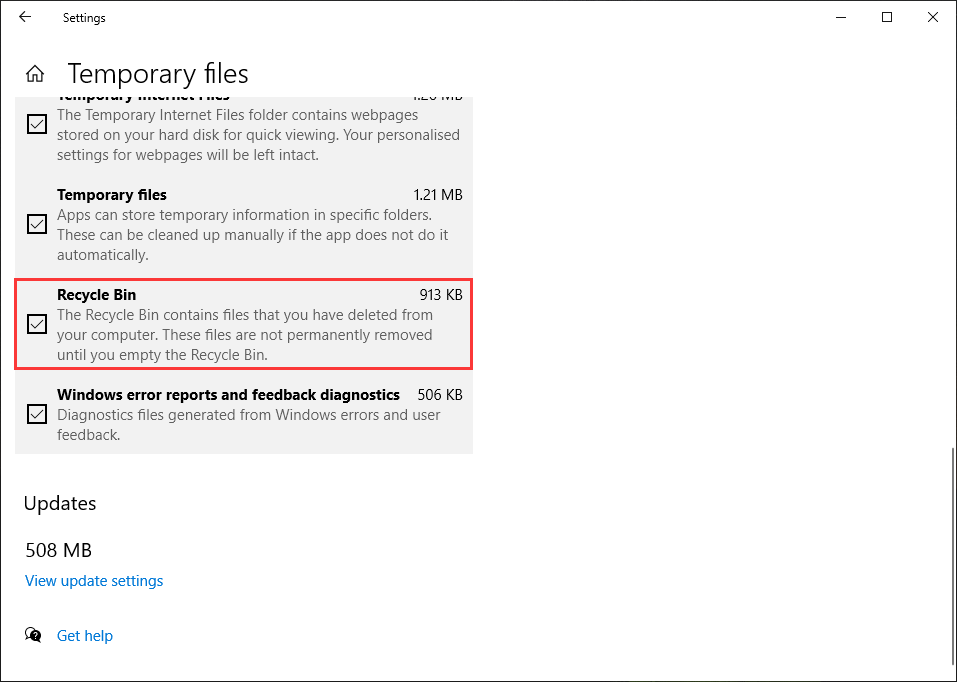
4. Scroll up to the top and click the Remove files button.
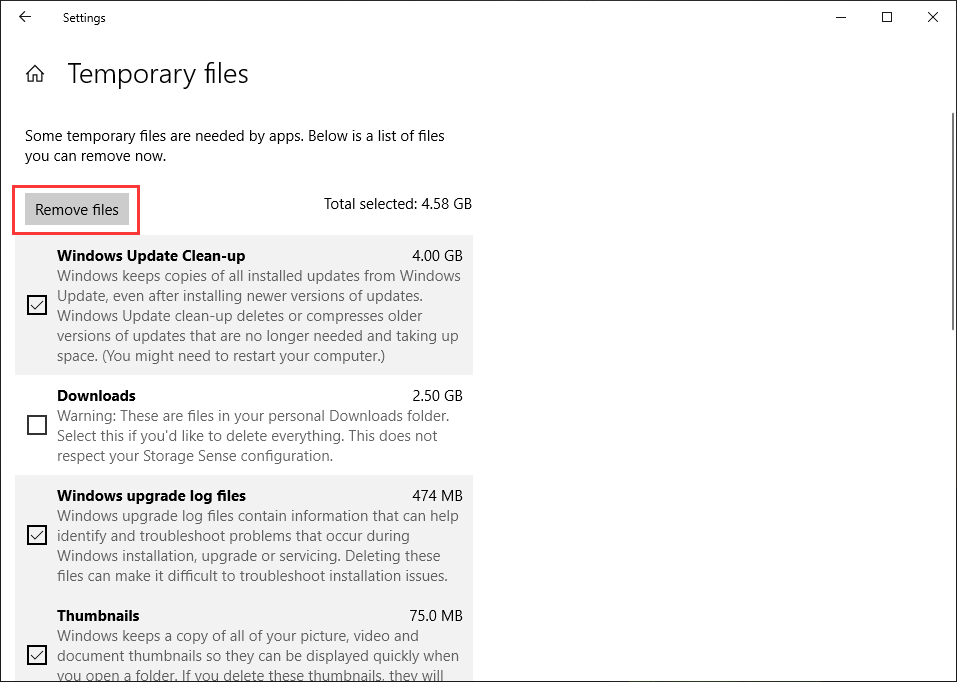
Method 5: Empty Recycle Bin Using Disk Cleanup
1. Press Win+R to open Run.
2. Type cleanmgr and press Enter to open Disk Clean-up: Drive Selection.
3. The C drive is selected by default. Just keep this state and click the OK button to continue.
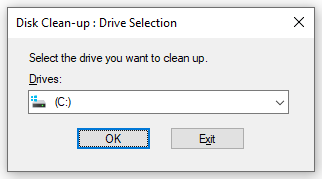
4. On the pop-up interface, you need to check Recycle Bin in the Files to delete section.
5. Click the OK button.
6. Click the Delete Files button to empty Recycle Bin on your computer.
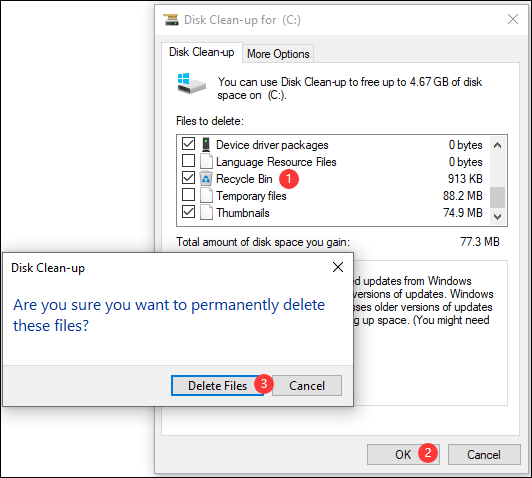
Method 6: Empty Recycle Bin via Windows PowerShell
You can also use command lines to empty Recycle Bin on PC. You can follow this guide to do the job:
1. Use Windows search to search for powershell and select the first result to open it.
2. Type Clear-RecycleBin -force -ErrorAction:Ignore and press Enter to delete all files in Recycle Bin.

If you want to empty Recycle Bin for a specific drive, you can use this command: Clear-RecycleBin -DriveLetter [drive letter] -force -ErrorAction:Ignore.

These are the methods to empty Recycle Bin on your Windows 10 computer. You can just use one of them to do the work.
After emptying Recycle Bin, all the files in it are permanently deleted. If you want to recover permanently deleted files, you need to use third-party data recovery software like MiniTool Power Data Recovery. This software has a free edition and you can use it to recover 1 GB of data without paying any cent.
MiniTool Power Data Recovery FreeClick to Download100%Clean & Safe
If you want to use this software to recover more files, you need to use a full edition.
Should you have any related issues, you can let us know in the comment.
User Comments :