Are you using a mic on a PC but find its sensitivity has a problem. How to fix mic sensitivity Windows 10? If you are looking for the answer to this question, now you come to the right place and here MiniTool will show you some methods to change or adjust mic sensitivity in this post.
Windows 10 Microphone Sensitivity Problems
If your microphone sensitivity settings are not configured properly, some issues can happen. For instance, the unwanted background noise or a buzzing sound appears if you put your microphone to use. If you attempt to record high-quality audio, you may encounter annoying or painful situations.
Generally speaking, it is common for you to encounter the mic sensitivity issue in Windows 10. This is mainly because the default settings in this system are not optimized for background noise reduction. Then, you know the only good solution for crystal clear audio is to adjust Windows 10 microphone sensitivity settings.
In the following part, let’s see some methods to fix mic sensitivity.
How to Fix Mic Sensitivity Windows 10
Before You Do
To increase chances for crystal clear audio output, here are some things you should do before you starting the fix:
- Don’t buy a low-quality microphone but a high-quality one if you have the budget.
- Don’t buy a microphone with a USB connection since it offers an inferior sound compared to a mic with a 3.5mm connection.
- Use an Air Filter and Pop Filter for your microphone setup to further minimize background noise.
- Adjust the distance between your mic and your face while speaking. The best distance is not more than one foot.
- If the microphone runs on battery power, ensure it is fully charged.
- The connection to your computer is secure and both the audio and microphone’s drivers are newest.
Now, let’s see how to fix mic sensitivity Windows 10.
Method 1: Reduce Microphone Background and Buzzing Noise
To fix Windows 10 mix sensitivity, firstly you can reduce the background noise. Then, you ask: how to reduce background noise on mic Windows 10? See these steps.
Step 1: Open Control Panel and view all the items in Category.
Step 2: Click Hardware and Sound > Sound.
Step 3: Right-click the microphone that has a sensitivity issue and choose Properties.
Step 4: Under the Levels tab, make sure it is set to 100 if the sound output is low and you need to adjust your vocal distance from the microphone itself. If the sound is loud, reduce the level until it satisfies you. Besides, remain the Microphone Boost at +10.0 dB or more.
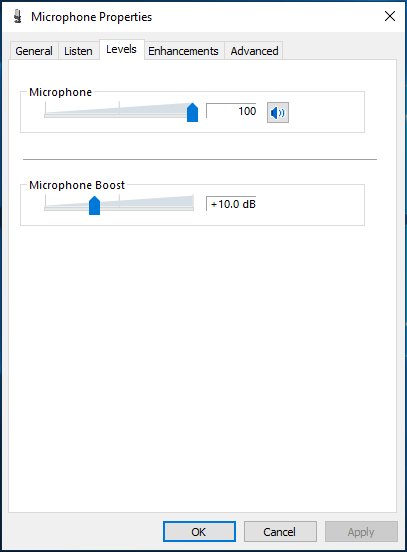
Step 5: Go to Enhancements, choose Immediate Mode and check the boxes of Noise Suppression and Acoustic Echo Cancellation. Then, click OK to save changes.
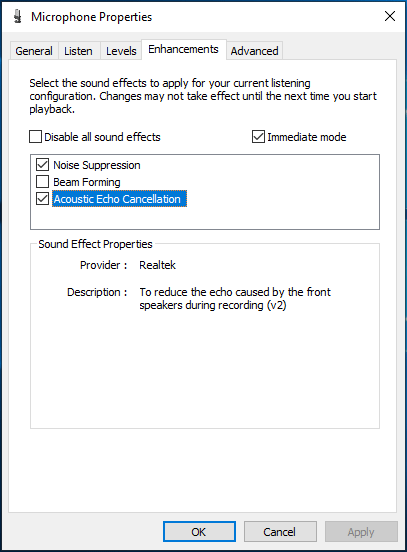
This method is helpful to reduce background noise or buzzing issues you may encounter with Windows 10 mic sensitivity. Just check if the problem is solved via an audio recording.
Method 2: Check the Driver of Your Mic
If the microphone’s driver is not up-to-date, the sensitivity problem occurs. How to change mic sensitivity via driver update? Follow the guide to do this work.
Step 1: Right-click the Start button in Windows 10 and choose Device Manager.
Step 2: Expand Audio inputs and outputs and right-click your microphone to choose Update driver.
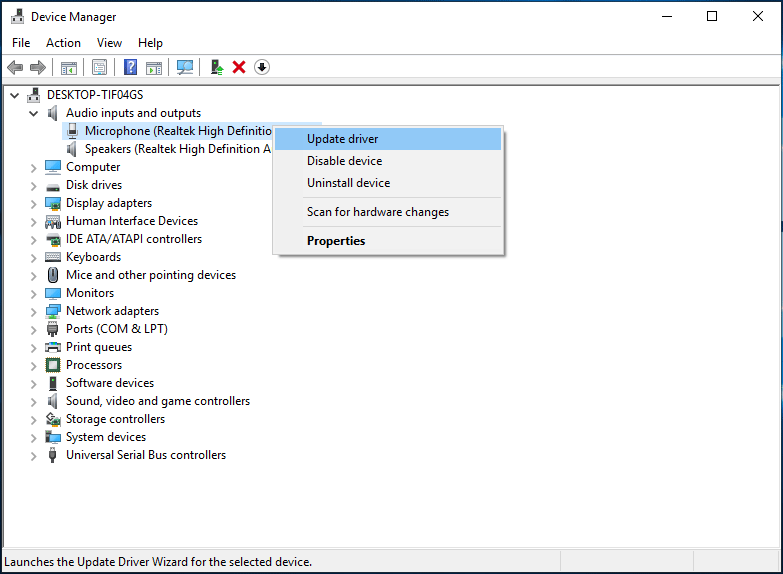
Step 3: Let Windows search for and install the latest driver for the microphone.
Method 3: Run the Playing Audio Troubleshooter
In addition to these two methods, how to fix mic sensitivity problem in Windows 10? The Windows Playing Audio Troubleshooter can help you.
Step 1: Navigate to Start > Settings > Update & Security.
Step 2: In the Troubleshoot window, locate Playing Audio and click Run the troubleshooter.
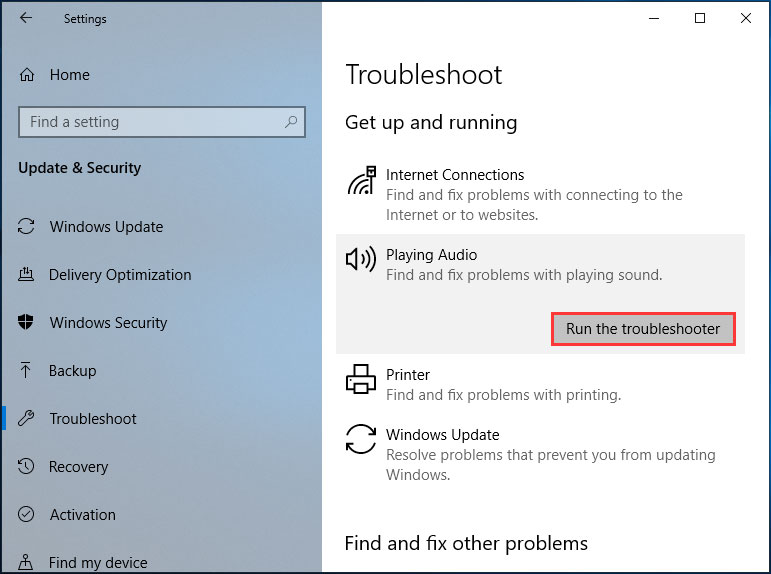
Step 3: Windows will start detecting problems. If it finds some, you should follow the on-screen instructions to finish the fix.
Method 4: Check App Issues
Sometimes the mic sensitivity problem is not caused by the fault of the mic but the issue with the app for which you try to use the device. In this situation, go to visit the official website of this app and search for solutions.
Final Words
How to fix mix sensitivity Windows 10? After reading this post, you clearly know four methods to fix your issue. Just follow these solutions if you have a need.
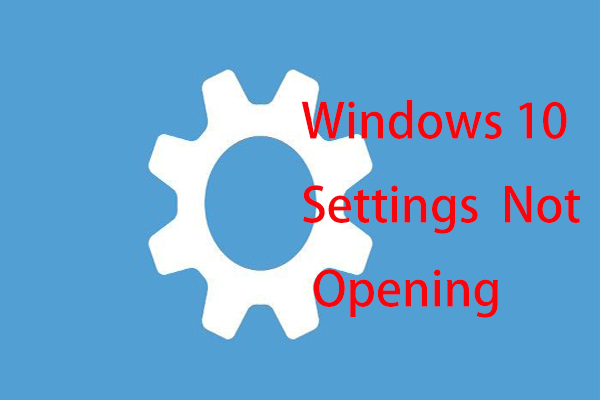
User Comments :