Microsoft Store is a Windows built-in app. You can use it to download programs and games when necessary. When you use it, you may encounter different kinds of issues like Microsoft Store needs to be online, can’t install apps from Microsoft Store, and more. To solve the issue, you may need to reinstall Microsoft Store.
However, you should discover that you can’t use the normal method to uninstall and reinstall Windows Store. If you don’t know how to reinstall Microsoft Store, this post is helpful for you.
How to Reinstall Microsoft Store on Your Windows 10 Computer?
You can use PowerShell to uninstall and reinstall an application like Microsoft Store that is pre-installed on your Windows 10 computer. We will show you a guide in this part. It refers to some command lines. You need to make sure that you are using the right command lines during the Windows 10 Store reinstallation process.
Now, you can follow this guide to reinstall Windows 10 Store:
- Right-click Start.
- Select Windows PowerShell (Admin).
- If you receive the User Account Control interface, you need to click the Yes button to continue.
- Type the following command line to PowerShell. You can also directly copy and paste it to PowerShell: Get-Appxpackage –Allusers.
- Press Enter.
- When the command line is executed successfully, you need to scroll down and find the WindowsStore entry.
- Find the PackageFullName line and copy the content next to it.
- Run the following command line in PowerShell: Add-AppxPackage -register “C:\Program Files\WindowsApps\xxxxx\AppxManifest.xml” –DisableDevelopmentMode. Here, you need to replace “xxxxx” with the copied content you have got in step 7. In this post, it should be Add-AppxPackage -register “C:\Program Files\WindowsApps\Microsoft.WindowsStore_12011.1001.1.0_x64__8wekyb3d8bbwe\AppxManifest.xml” –DisableDevelopmentMode.
- You should wait for a while until the system reinstalls Windows Store on your Windows computer.
- Reboot your computer.
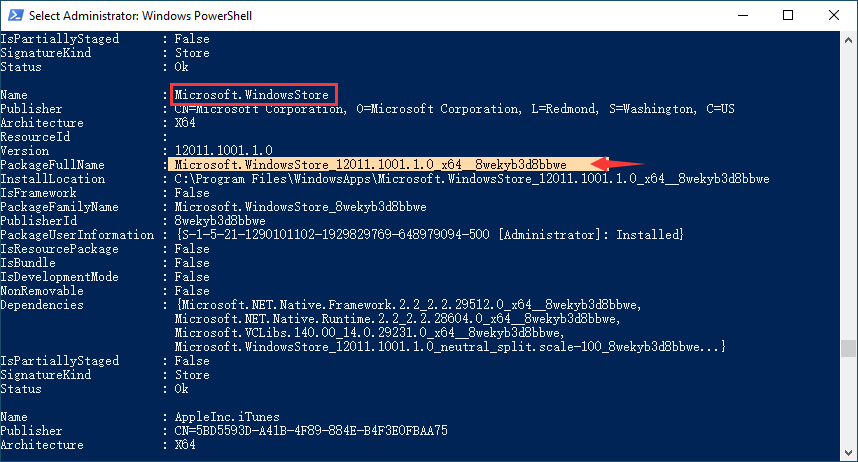
You can also use this method to reinstall any other applications that are pre-installed on your Windows 10 computer.
If You Encounter an Error when Reinstall Microsoft Store
You may receive an error when you use the above method to reinstall Microsoft Store. The following screenshot is an example.
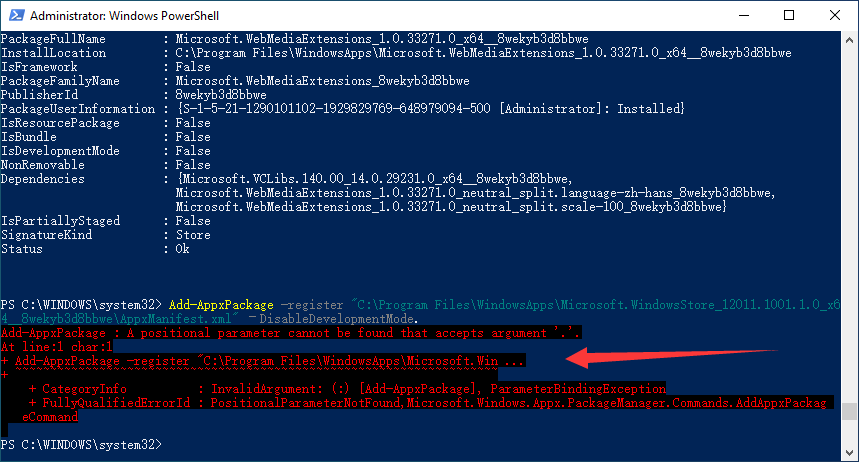
Add-AppxPackage : A positional parameter cannot be found that accepts argument ‘.’.
At line:1 char:1
+ Add-AppxPackage -register “C:\Program Files\WindowsApps\Microsoft.Win …
+ ~~~~~~~~~~~~~~~~~~~~~~~~~~~~~~~~~~~~~~~~~~~~~~~~~~~~~~~~~~~~~~~~~~~~~
+ CategoryInfo : InvalidArgument: (:) [Add-AppxPackage], ParameterBindingException
+ FullyQualifiedErrorId : PositionalParameterNotFound,Microsoft.Windows.Appx.PackageManager.Commands.AddAppxPackag
eCommand
The error message can also be:
Add-AppxPackage : Deployment failed with HRESULT: 0x80073CF6, Package could not be registered.
error 0x80070057: While processing the request, the system failed to register the windows.applyDataExtension extension …
or
error 0x80070057: Cannot register the request because the following error was encountered during the registration of the windows.applyDataExtension extension: The parameter is incorrect.
or
An internal error occurred with error 0x80070002.
or
Package could not be registered. Merge Failure : error 0x80070003 : Cannot register the Microsoft.WindowsStore_2015.23.23.0_x64__8wekyb3d8bbwe package because there was a merge failure.
The above error message means that the Microsoft Store package folder is missing or damaged.
No matter which error message you receive, you can’t reinstall Windows Store using PowerShell. You need to use another method to do the job.
You need to download the Microsoft Store appx bundle/package from Microsoft and then install it on your computer.
1. Go to https://store.rg-adguard.net/.
2. Copy and paste the following URL to the URL text box: https://www.microsoft.com/en-us/p/microsoft-store/9wzdncrfjbmp.
3. Select Retail.
4. Click the Generate icon.

5. Select the .NET Framework, .NET Runtime, and VC Libs files to download. You need to download the correct version according to the bitness your computer is using. For example, I’m using 64-bit operating system, I need to choose the files for 64-bit operating system.
These are the files I choose to download:
- NET.Native.Framework.1.7_1.7.27413.0_x64__8wekyb3d8bbwe.appx
- NET.Native.Runtime.1.7_1.7.27422.0_x64__8wekyb3d8bbwe.appx
- VCLibs.140.00_14.0.29231.0_x64__8wekyb3d8bbwe.appx
- WindowsStore_12011.1001.113.0_neutral_~_8wekyb3d8bbwe.appxbundle
Now, you need to right-click the file, select Copy link address, and paste the download link to the address bar of your web browser, and press Enter to download the files. Thank you for the suggestion from Augustus.
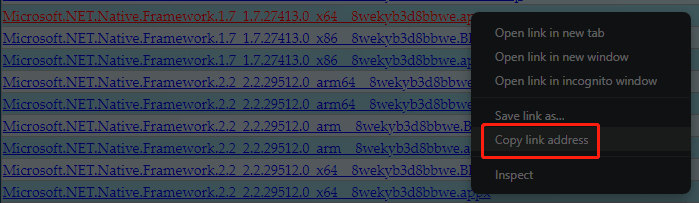
6. Run each .appx file.
7. Run the appxbundle file. If you need to select a program to run this file, this means the bundle file is not downloaded correctly. You need to download it again.
8. After these steps, Microsoft Store will be reinstalled on your computer. You can go to Microsoft Store > Settings to check the version you are using.
After this post, you should know how to reinstall Microsoft Store on your Windows computer in different situations. Should you have any other issues, you can let us know in the comment.
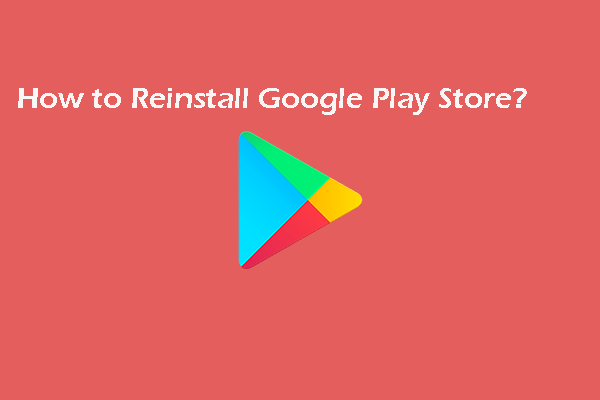
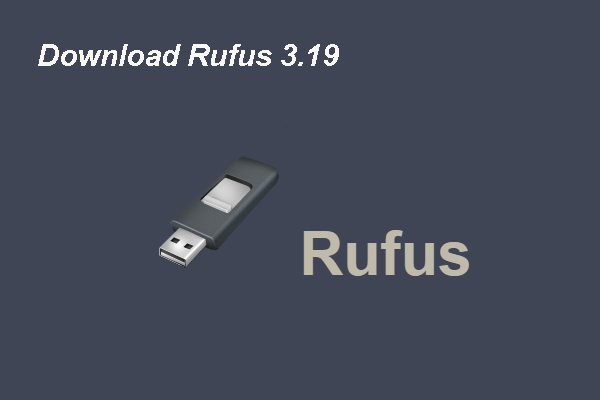
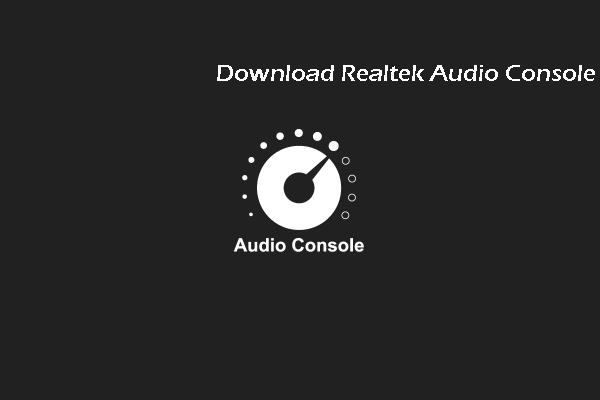
User Comments :