If you reset your Windows computer by mistake and want to get your lost data back, you can try MiniTool Power Data Recovery, a free file recovery tool from MiniTool Software, to rescue it.
MiniTool Power Data Recovery TrialClick to Download100%Clean & Safe
If you want to recover files from a Mac computer, you can try the free Mac data recovery software: Stellar Data Recovery for Mac.
When Do You Need to Powerwash/Factory Reset a Chromebook?
A Chromebook powerwash can erase all files on the hard drive of your Chromebook. So, this action also means to factory reset Chromebook. When do you need to powerwash Chromebook? Here are some common situations:
- You may want to use your Chromebook as a new one. Then, you need to reset it to factory settings.
- You may want to sell your Chromebook or give it to others. Then you’d better reset your Chromebook to factory settings to protect your privacy.
- You receive a message saying Reset this Chrome device.
- There is something wrong with your user profile or settings.
- Your Chromebook works abnormally.
Do you know how to reset a Chromebook to factory settings? If you haven’t done this job before, you may don’t know how to do this. In this post, we will show you how to powerwash a Chromebook including the preparations before a Chromebook powerwash.
Confirmation before Your Reset Your Chromebook
Turn off the Related Settings
If your Chromebook doesn’t work normally, you need to turn off some related settings and then check whether the device can work normally again. Here are the things you should try:
- Turn off the extensions for your Google Chrome. Here you need to know that you should turn off one extension at a time and check each time whether the device can work normally again. This can help you find out which extension is the real cause of your issue.
- Resetting the hardware for your Chromebook can also fix some Chromebook issues.
If these two methods can’t solve the issue you are facing, you need to powerwash the Chromebook.
Back up Your Files and Information on the Chromebook
You know that you will lose all your files and information after you factory reset the Chromebook. If these files are important for you, you’d better back up them in advance.
The easiest method is to sync your information and settings to your Google Account and back up your files on Chromebook using Google Drive or to an external storage drive.
After doing these things, you can feel free to reset your Chromebook to factory settings.
How to Factory Reset Your Chromebook
Here are two methods that can be used to factory reset a Chromebook. We will show you in the following content. You can select one according to your situation.
Method 1: Powerwash Chromebook via Login Screen
- Sign out of your Chromebook.
- Press and hold Ctrl + Alt + Shift + r at the same time.
- Click Restart from the pop-out Reset this Chrome device
- The device will begin to restart. When you see the login screen, you need to click Powerwash to continue.
- Click Continue on the Confirm Powerwash interface to start the factory reset process.
Method 2: Powerwash Chromebook via Chrome
1. Open your Google Chrome.
2. Go to the 3-dot menu > Settings > Advanced.
3. Scroll down to the Reset settings section and then select Powerwash.
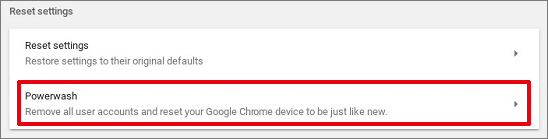
4. The Restart your device windows will pop up. You need to click the RESTART.
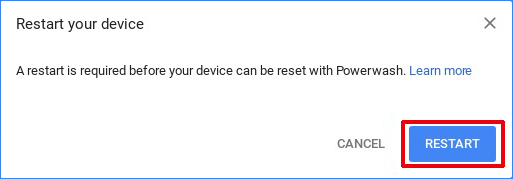
Your Chromebook will restart and the Chromebook powerwash process will begin. After that, you can use your Chromebook as a new one.
Bottom Line
Reading here, you should know what to do before resetting a Chromebook to factory settings and how to powerwash a Chromebook using two different methods. Should you have any related issues, you can let us know in the comment.
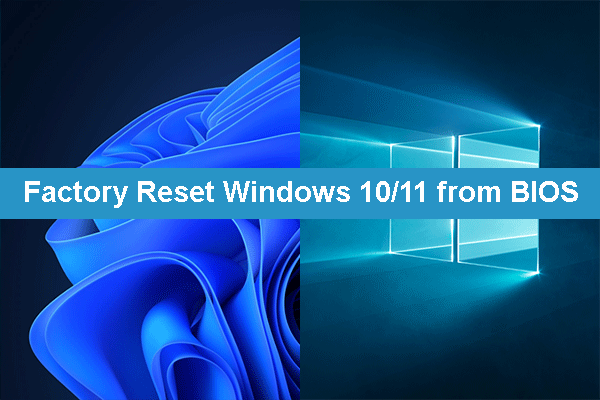
![[Solved] How to Fix Chrome OS Is Missing or Damaged?](https://images.minitool.com/minitool.com/images/uploads/2020/01/chrome-os-is-missing-or-damaged-thumbnail.jpg)
User Comments :