Google Docs is a famous word processor designed by Google and was introduced as part of the free, web-based Google Docs Editors suite. This is a great tool to create and edit documents. However, people are wondering whether they can save images included in Google Docs. MiniTool Solution offers this post to help them save images from Google Docs in 4 ways quickly.
As the word processor provided by Google in the web-based Google Docs Editors suite, Google Docs is used widely by people from different places in the world. It provides online version, mobile version, and desktop version for Google’s Chrome OS. What’s amazing is that Google Docs can be compatible with file formats of Microsoft Word, the world’s most popular word processor.
MiniTool Power Data Recovery TrialClick to Download100%Clean & Safe
How to Save an Image from Google Docs
However, many users are disappointed when they find they are not allowed to download an image from a Google Doc by right clicking on it. But luckily, there are a few workarounds. Please read the following parts to know how to save an image from Google Docs.
You should read the following methods and steps carefully if you really want to download image from Google Doc.
Fix: Google Docs Unable To Load File?
#1. Save Image from Google Doc via Google Keep
Google Keep is a note-taking service also included in the Google Docs Editors suite. But you need to use Google Chrome in order to enjoy this service. Here’s how to download an image from Google Docs by using Keep.
- Make sure Google Chrome is installed on your computer.
- Open the target Google Doc in Chrome. (You need to install Google Docs from Chrome Web Store if you didn’t do that work before.)
- Navigate to the image that you want to save from your Google Doc.
- Right click on it (the blue border will appear around the outside) and select Save to Keep/Save to Keep Notepad.
- The Keep Notepad will appear on the right side of the window.
- Right click on the image in the sidebar and select Save image as from the context menu.
- Give the image a name as you like and choose a desired location for it.
- Click Save and the image will be downloaded to the appointed place.
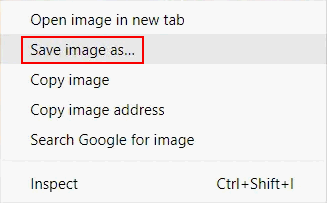
#2. Save Image from Google Doc by Publishing the Doc to the Web
- Open your Google Doc file.
- Select File from the top menu bar.
- Choose Publish to the web from its submenu.
- Click on the blue Publish button in the Publish to the web window.
- Click on the OK button in the pop-up confirmation window to confirm.
- Then, you will get a publish link. Please select and copy it by pressing Ctrl + C.
- Open a new tab to paste the link into the address bar by pressing Ctrl + V. Then, press Enter.
- The published version of your document will be displayed very soon.
- Please navigate to the image you want to save and right click on it.
- Choose Save image as and follow the instructions to finish the rest of the steps.
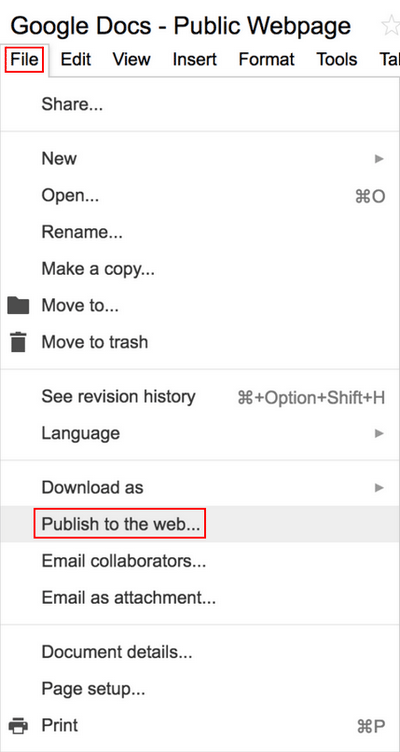
#3. Save Image from Google Doc by Downloading It as Web Page
- Open the Doc.
- Click File and then select Download as.
- Choose Web Page (.html, zipped).
- Give a new name to the zip file and click Save in the Save As window.
- Navigate to the location where the zip file is saved and right click on it.
- Select Extract All and choose a place to save the extracted files.
- Click Extract and wait for it to complete.
- Double click on the images folder to open. It has all the images included in your Doc.
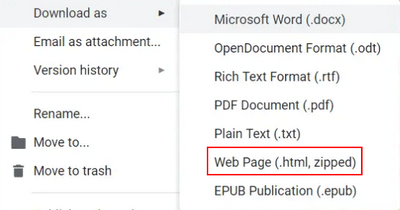
#4. Save Image from Google Doc by Downloading It as Microsoft Word
- Open Doc -> select File -> select Download as -> choose Microsoft Word (.docx).
- Click Save in the Save As window.
- Navigate to the Microsoft Word file and double click on it to open.
- Right click on the image you need and choose Save as Picture.
- Click Save in the File Save window.
Also, you can download image from Google Doc by:
- Taking screenshot on the image
- Using Add-ons for Google Docs
- Importing pages from Google Docs to WordPress via Wordable
- Etc.
User Comments :