What’s the Windows 11 Task View? What can Task View do for you? How to use the Task View on your computer? If you are not clear about these questions, the following content on this page will be very helpful. After reading, you’ll know what the function of Task View is and how to access and use Task View on Windows 11 PC.
Lots of users are confused when talking about Windows 11 Task View. Is it the same as the Task View in Windows 10? What’s the Windows 11 Task View shortcut? How to use Task View on Windows 11? If you’re one of them, congratulations, you’ve got to the right place.
MiniTool Power Data Recovery TrialClick to Download100%Clean & Safe
What Is Windows 11 Task View
The Task View is a virtual desktop system, also known as a task switcher, which is introduced firstly in Windows 10. Task View provides a wonderful user experience by allowing people work more efficiently with multiple apps. Windows 10 or Windows 11 Task View can be used to create multiple virtual desktops or workspaces to group and organize apps & tasks easily.
In summary, users can do the following things quickly by using Task View:
- Locate an opening window.
- Hide all opening windows and show desktop.
- Manage windows across multiple monitors or virtual desktops. (How to use & customize virtual desktops Windows 11?)
As you can see, the Task View system is very helpful for users who have to open a lot of apps simultaneously while working.
Reasons to Have Multiple Desktops
If too many windows are opening at the same time on PC, it would be very troublesome and time-consuming for users to locate the one they need at some point. Creating multiple desktops helps to categorize and separate the opening apps.
Every user can get easy access to use multiple desktops to avoid clicking through the minimized windows and tabs all the time. Creating separate virtual desktops for work, school, and personal use works in a good way to improve efficiency.
Set The Taskbar To Display The Last Active Window In Windows 10.
Create Multiple Virtual Desktops in Windows 11
How to use Task View Windows 11 to create virtual desktops? There are two ways available.
Use Windows 11 Task View Shortcut
There’s a keyboard shortcut that allows Windows 11 users to create a new virtual desktop directly no matter what they’re doing or what apps they’re opening.
Please keep this in mind in case that you may need to create Windows 11 virtual desktops later: press Ctrl + Windows + D simultaneously on your keyboard.
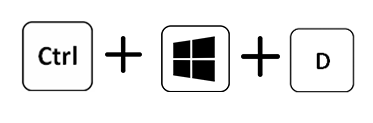
Use Windows 11 Task View from Taskbar
Where is the Task View icon?
If you look at the taskbar in Windows 11, you’ll find it contains many icons including the Task View icon. The Task View is added to Windows 11 taskbar automatically and located on the right side of the search icon; it’s the third icon from left to right.
- Navigate to the Windows 11 taskbar at the bottom of the PC screen.
- Click on the Task View icon and two options will appear: Desktop 1 and New desktop.
- You should select the New desktop, a blank white screen with a Plus sign (+).
- A new virtual desktop will be created and you can open apps and perform tasks on it.
- Please repeat this process if you want to get more virtual desktops Windows 11.
How to show/hide Task View button on taskbar Windows 11?
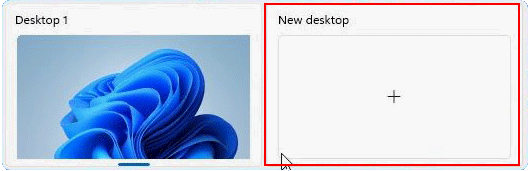
How to remove a virtual desktop? You only need to select Task View from taskbar -> hove your cursor over the desktop you don’t want -> click on the X button in the top right corner.
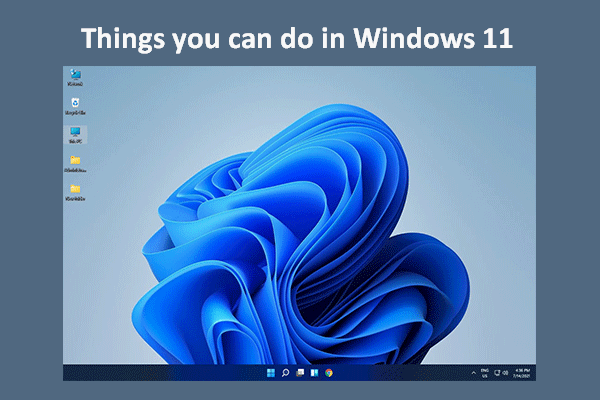
User Comments :