Why is League voice not working? How can you fix League of Legends no sound? If you are looking for the answers to these questions, you come to the right place and in this post, you can find some simple methods. Just try them and you can easily fix your issue.
League Voice Chat Not Working
League of Legends is one of the most popular MOBA (Multiplayer Online Battle Arena). Since its release, there are millions of plays online play this game. Although it is pretty stable, it may go wrong.
In the previous posts, MiniTool has introduced some issues to you, for example, League black screen, League client not opening, etc.
Additionally, another common issue is the client doesn’t have sound. The experience isn’t good without sound, especially you need to talk with your partners on the voice chat. So, you need to fix this issue as soon as possible. Now, let’s see some methods below.
Solutions to League Voice Not Working
Ensure You Use the Correct Audio Channel
If you have connected multiple peripherals including speakers and headphones to your computer, Windows assigns a certain audio channel for each one of them. You should ensure you are connected to the right audio channel when playing League of Legends. Otherwise, League client no sound happens.
Step 1: Right-click the sound icon in the bottom left of your computer screen and choose Playback devices.
Step 2: Right-click the device you want to use and choose Enable.
Step 3: Right-click other devices and choose Disable. Repeat this step to disable all the devices you don’t want to use.
Now, the issue of League voice not working should be solved. If not, move to another solution.
Join Voice Channel Automatically
To fix League of Legends no sound, you should ensure the in-game sounds are enabled. You may have forgotten to enable them after disabling them for one game session. Follow these steps:
Step 1: Open the LOL client and click Settings.
Step 2: Under the Voice tab, check Join voice channel automatically.
Disable Allow Applications to Take Exclusive Control
Sometimes, some programs may have taken control of your headphones or speakers. This is helpful to prevent other apps from playing audio via that channel. But, due to this, the issue of League voice chat not working happens.
To fix it, turning off the setting is helpful.
Step 1: Right-click the sound icon and choose Sounds.
Step 2: Choose your default device under the Playback tab and choose Properties.
Step 3: Go to the Advanced tab and uncheck Allow applications to take exclusive control of this device.
Step 4: Save the change by clicking Apply and OK.
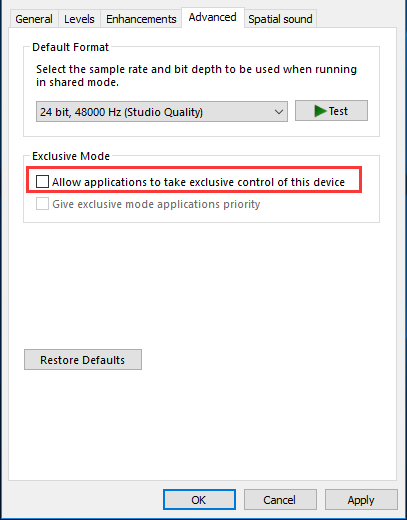
Update the Sound Driver
The outdated sound driver is one of the most common causes of various sound issues including League voice not working. So, the obvious solution is to update the driver.
To do this work, you can directly use Device Manager. Or download a new driver from the website of your manufacturer and then install it on your computer.
The End
Is League voice not working in Windows PCs? Take it easy and just try these solutions mentioned above. You should easily and effectively get rid of the League client no sound issue.
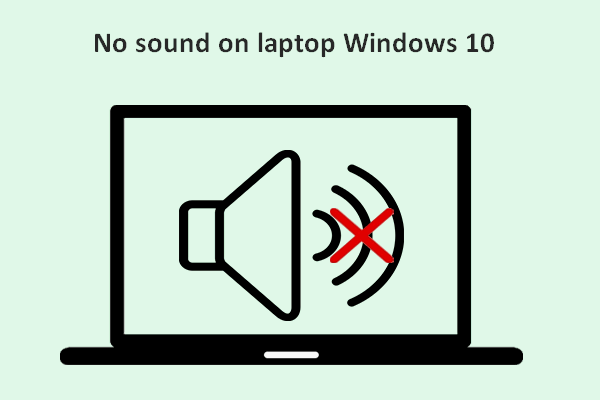
User Comments :