If you get the error “the macOS installation couldn’t be completed” when trying to update macOS, what should you do to fix the issue? It is easy to solve it if you follow these solutions collected by MiniTool Solution below. Let’s see them now.
The macOS Installation Couldn’t Be Completed
macOS is a reliable operating system from Apple and keeping macOS up-to-date is important especially you want to keep the Mac safe. However, every operating system may encounter some issues. According to users, the macOS installation cannot be completed on their Mac when trying to update the system.
On the computer screen, you see the error message “the macOS installation couldn’t be completed”. And you are asked to start installation macOS again or use a different disk to start up your Mac.
Why macOS could not be installed on your computer? Perhaps the installation is interrupted by files from other mounted drives, the macOS installer is corrupted, or there is an issue with the system disk or target disk.
How can you fix the issue? Don’t worry and you can easily get rid of the trouble. Just follow these solutions below.
Fixes for macOS Installation Not Completed
Back up Data in Advance
Before you take measures to fix the installation issue, it is best to back up your data to avoid any accidents. If your Mac can boot normally, you can use Time Machine to do this work.
If your Mac is stuck at the macOS installation error, you can recover important files from the Mac with professional Mac data recovery software – Stellar Data Recovery for Mac.
After finishing data backup or recovery, it is time to fix the installation issue.
Method 1: Restart macOS from Safe Mode
This is the first thing you can do and just follow these steps below:
- Restart your Mac.
- When the machine begins restarting, keep holding down the Shift key.
- When you see the Apple logo, release the key.
- Your Mac will enter the Safe Mode. Just open App Store and try to install the update again to see if the issue is fixed.
Method 2: Start up Your Mac Using Startup Manager
The next thing you can try is to start up your machine using Startup Manager. This allows you to choose a startup disk and then the Mac can boot from the disk.
- To do this work, restart your Mac.
- When it starts booting, press and hold the Alt key.
- In the Startup Manager interface, choose your primary disk that is usually Macintosh HD.
- Choose it and press Enter.
Then, update your macOS and see if the issue is fixed.
Method 3: Repair Your Disk
If files related to the Mac update are corrupted, the error “the macOS installation couldn’t be completed” may appear. To fix this issue, you can repair your disk with Disk Utility. This feature can help fix missing or damaged system files for loading the system.
- Restart the Mac, press and hold the Command and R keys until the Apple logo appears.
- Choose Disk Utility > Continue.
- Run First Aid.
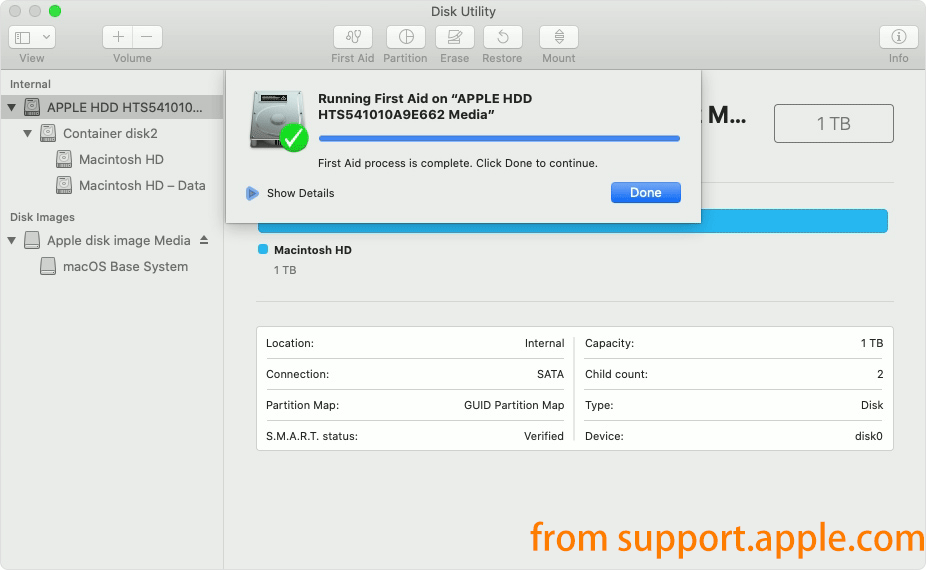
Method 4: Mac Combo Update
If the macOS installation failed again, you can try using the Mac combo update. Just go to the Apple website, locate the combo update you need to, and click Download. After that, install the update and see if it is completed.
Method 5: Reinstall macOS from Recovery Mode
If these solutions fail to fix the installation error, you can reinstall macOS in Recovery Mode.
- Restart your Mac, press and hold the Option + CMD + R keys until you see the Apple logo.
- When the macOS Utilities window appears, choose Reinstall macOS to continue.
- Follow the on-screen wizards to finish the operations. After that, update the macOS again.
Final Words
Are you bothered by the error “the macOS installation couldn’t be completed”? Take it easy now and you can easily fix this issue after trying these solutions above. Just follow them!

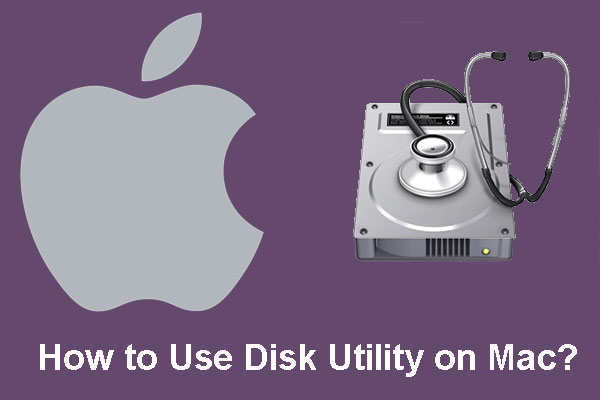
User Comments :