The newest operating system of Microsoft – Windows 10 – has included a lot of fascinating features; the live tiles feature is one of them. Actually, the live tiles were introduced firstly with the Windows Phone 7 to keep you up to date with a lot of “at a glance” information:
- Tweets
- Photos
- Comments
- Recent texts
- …
In the following content, I’ll talk about the Windows 10 live tiles and the hacks to make the most of it.
What Is Windows 10 Live Tiles
In Windows 10, you are allowed to access live tiles easily from the Start menu. Actually, Windows Live Tiles are regarded as one of the more uniquely identifiable features of Windows 10 and Windows Mobile. The user interface was well praised.
With Windows Live Tiles enabled, the information on the home screen of your device will be displayed and updated continually. Take Microsoft Photos app as an example; it will show the rotating pictures from various albums. Besides, new messages of messaging app and Facebook will be displayed clearly. The live tiles can be used to make for beautiful home screens.
How to Get More Out of Live Tile Feature
The arrangement, size, and order of Windows 10 live tiles are not changeless; on the contrary, you can rearrange, resize or move the live tiles as you like so as to make them work better for you.
Pin Tiles to Start
Here are the things you need to do to pin tiles to Start.
- Click on the Start menu.
- Scroll down to find the app you want to pin.
- Right click on the app.
- Choose Pin to Start option from the context menu.
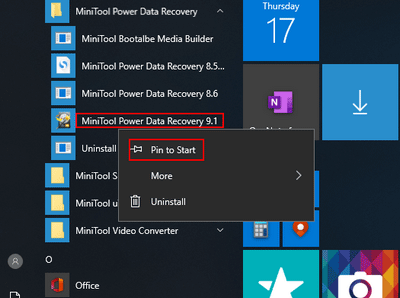
Besides, there’s another way to pin tiles: you can drag the app from the list and drop it in the tiles area to finish the process.
Resize Tiles in Start
Also, you are allowed to change the size of tiles.
- Right click on the target live tile.
- Select Resize from the pop-up menu.
- Choose a proper size from: Small, Medium, and Wide.
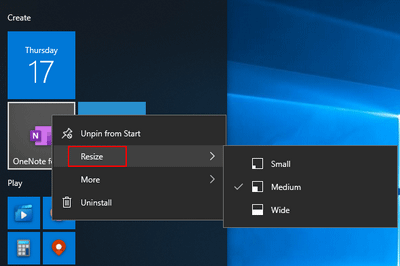
Please note that there are some apps which only have three size options.
Turn Favorite Websites into Live Tiles
Do you want to access your favorite websites directly from the Start menu? Here’s how to do (take Google Chrome as an example):
- Open Google Chrome.
- Go to the website you like.
- Click on the three-dotted menu icon located at the top right.
- Choose More tools
- Choose Add to desktop… from the submenu.
- Find the website under “Recently added” in the Start menu.
- Drag it over to the Live Tiles section and drop.
However, you’ll find the site icon won’t be translated over to the live tiles. Instead, you’ll see a generic Chrome icon.
How To Recover Google Chrome History Files – An Ultimate Tutorial.
To get the actual site logo, you should pin the websites to your Start menu with Microsoft Edge.
- Open the website on Edge.
- Click on the menu icon at the top right.
- Pin this page to Start.
- Find it under “Recently added” area.
- Drag it over to the Live Tiles section and drop.
Add Games to Windows Live Tiles
You can make your games appear as Live Tiles to load them simply, without booting up Steam. The Windows Store app Steam Tile can help you with that. In order to get it to work, you need to:
- Have Steam ID handy
- Set steam profile to “Public”.
Once you have finished pinning your favorite games to the Start menu, you should scroll down to find the corresponding icons.
To remove a game from the live tiles, you should:
- Right click on the game icon.
- Choose More from the menu.
- Select Turn live tile off from the submenu.
Though some people consider Windows 10 live tiles as useless, they are still convenient sometimes. With the help of the live tile feature, you are able to take a glance at the newest messages of different apps conveniently.
User Comments :