Have you ever heard of Microsoft PowerToys? Do you know what it function is? How to setup and use Microsoft PowerToys on Windows 10? If you’re interested in these questions, you should read this article to find answers.
Please go to the home page to choose suitable software if you’d like to enhance disk performance and protect personal data.
What Is Microsoft PowerToys
As you can see from the name, Microsoft PowerToys is developed and released by Microsoft Corporation; it is actually a set of freeware system utilities suitable for all power users to adjust and maximum their experience on different Windows systems for greater productivity. This can add more customization greatly. Though PowerToys is not supported by Microsoft, it is available for various systems, such as Windows 10, Windows XP, and Windows 95.
The First Preview and Code Release of Power Toys for Windows 10
The Windows 10 Power Toys was firstly inspired by the Windows 95 era PowerToys project. It allows the power users to optimize Windows 10 performance.
- Squeeze more efficiency out of the Windows 10 shell
- Customize the system for individual workflows
All the code for the project on GitHub is included in the first preview release of PowerToys.
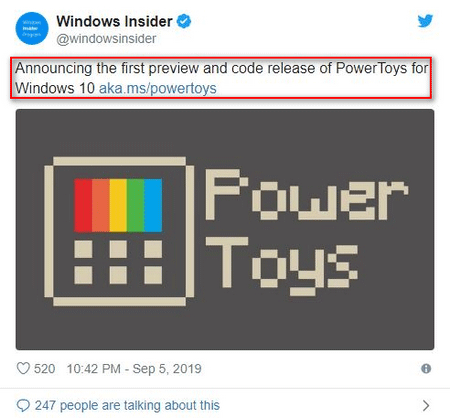
Getting Started with PowerToys
The main service of PowerToys will run automatically when the computer is started and logged in with a user account. Then, you’ll see a PowerToys icon on the right side of the taskbar. To launch the PowerToys settings UI, you only need to click the icon. Now, you’re able to do the following things:
- Choose to enable or disable the individual utilities.
- Configure the settings for each utility according to needs.
Windows 10 Taskbar Not Working – How To Deal With This Issue?
What you should notice is that some of the PowerToys functions are not available unless they are running in an elevated process. For users who plan to interact with and operate windows from processes with a higher set of rights, the elevation becomes necessary. This explains why the elevation is required during the launch of PowerToys.exe.
How to end the Power Toys service easily?
You can right click the icon in taskbar and choose Exit.
Two New Utilities for Windows 10 Power Toys
There are 2 new utilities released for Windows 10 under the PowerToys brand.
One: a Windows key shortcut guide.
It is full screen overlay that includes the dynamic shortcuts for each app and active window. By using the utility, you are able to press the Windows key to see an overlay that contains all the keyboard shortcuts available and the corresponding actions they will take. If you continue to hold down the Windows key at this time, the new state of the active window will be shown while the overlay will still be kept.
Clearly, it will be very useful when you are unfamiliar with most of the keyboard shortcuts built in the system or when you need a quicker way to finish some operations in certain apps.
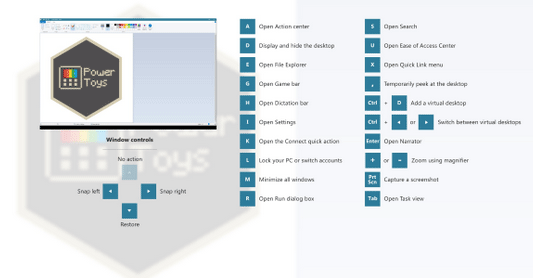
Two: a FancyZones window manager.
Check is necessary before you start to run multiple programs side-by-side. The custom zones can be set according to your needs. Next, you just need to drag the apps you want to change into any layouts; then, they will be resized automatically.
In fact, you can enable the FancyZones utility easily in the PowerToys settings. After that, you should start the FancyZones setup UI (switch the button in settings to On); alternatively, you can hold Win + ~ to launch it.
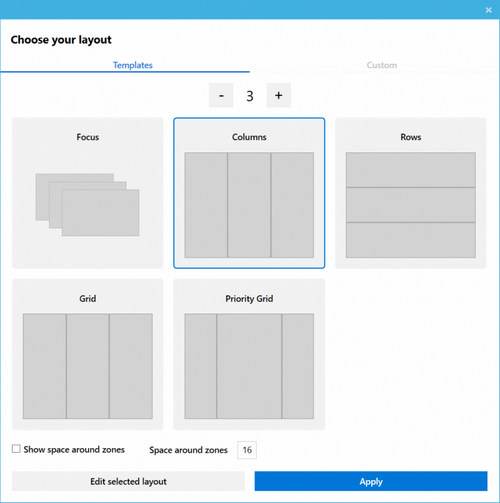
If you don’t know how to use FancyZones at all, please don’t be anxious since Microsoft provides a 5-minute tutorial video to walk you through all the specific methods for using it.
On Windows 10, FancyZones is really a practical utility for people who plan to customize their desktop and perform window management even further. The only downside is that it can’t work with multiple monitor setups currently.
It’s no doubt that Microsoft PowerToys contains a wonderful set of freeware system utilities.
User Comments :