It’s easy to find you need a WIA driver to use this device error on any PCs, for instance, Windows 10, Windows 8 and Windows 7. Once it occurs, your driver scanner will go into trouble and you are not allowed to scan the documents as usual. In order to help Windows users get rid of such scanner driver error, I’d like to introduce the solutions to it.
Error: You Need a WIA Driver to Use This Device
Windows WIA Scan
The scanners or printers of different brands can be used when you try to scan a document on a computer (how to scan a document in Windows 10). However, you may get a Windows WIA scan error on any systems: Windows 10, Windows 8, or Windows 7. This will stop you from using your scanner as usual on the Windows operating system.
The error message is:
You need a WIA driver to use this device. Please install it from the installation CD or manufacturer’s website and try again.
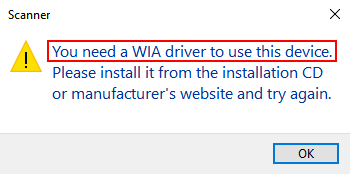
You may be able to print normally, but cannot scan sometimes; you may also find it’s impossible to discover the working printer/scanner in devices and printer settings. Don’t be worried too much when you encounter such scanner driver error since it can be solved easily by following methods.
If you’re worrying about the data safety, MiniTool is your good choice.
Before showing you the exact steps to fix you need a WIA driver scanner error, I’d like to tell you the definition of WIA driver.
What Is a WIA Driver
The term WIA stands for Windows Image Acquisition, the proprietary Microsoft driver model and application programming interface. WIA driver refers to the scanner driver, and the WIA scanner driver is compatible with a wide range of application software. If you receive the You need a WIA driver to use this device error because your scanner won’t scan, please check the WIA service, uninstall or update the driver.
Once you come across the WIA driver missing error, it means that the WIA driver on Windows 10 or other systems gets into trouble; the WIA driver for scanner may become old or fail to be compatible with the system.
You’d better backup your disk in case of any unexpected problems. If accidents really happen and you need to recover lost data from your PC running Windows 10, please read this page:
How to Fix WIA Driver Error Windows 10
- Check WIA service: open Services -> find Windows Image Acquisition (WIA) service -> change its Startup type to Automatic.
- Uninstall WIA driver: open Windows Device Manager -> find imaging devices -> right click on your scanner device -> choose Uninstall device.
- Update WIA driver manually: go to the official website -> download the latest drivers -> install them on PC.
There are the specific steps to help you fix Windows WIA scan error.
Method 1: check the Windows Image Acquisition (WIA) service.
- Right click on the Start button in the lower left corner.
- Choose Run from the context menu.
- Type services.msc into the text box and hit Enter.
- Find Windows Image Acquisition (WIA) from the list and double click on it.
- Select Automatic from the drop-down menu after Startup type.
- Click Start (if the service is running at present, you may click Stop at first; then, click Start to restart the service).
- Click Apply at the bottom right to confirm the changes.
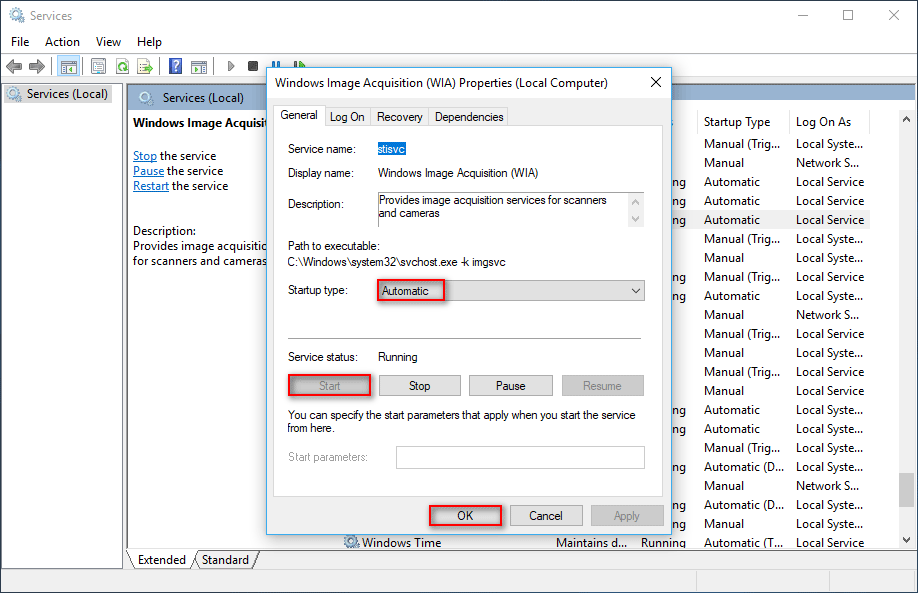
Method 2: uninstall the WIA Driver.
- Repeat step 1 mentioned in the previous method.
- Choose Device Manager from the menu.
- Find Imaging devices from the list and expand it. (If you can’t find this item, please try to show it by clicking View tab > selecting Show hidden devices.)
- Confirm which your scanner device is and right click on it.
- Select Uninstall device option.
- Click on the Uninstall button in the prompt window to confirm.
- Restart your computer. (The WIA driver download is not needed since Windows will scan all the devices and reinstall the WIA driver for you automatically.)
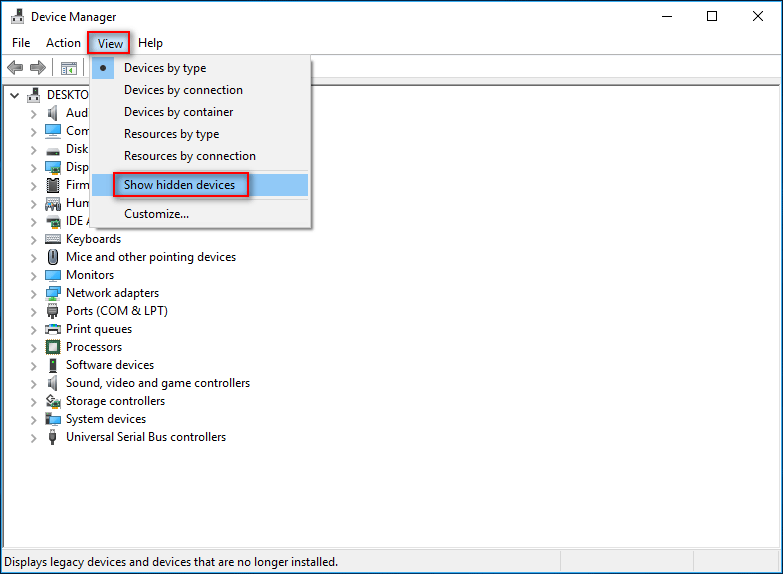
Method 3: update the WIA driver manually.
- Visit the manufacturer’s website of your scanner.
- Look for the latest scanner drivers and firmware.
- Download them by yourself.
- Finish the steps to install the correct scanner drivers and update firmware carefully.
For users who want to finish updating the WIA driver for scanner automatically, they should resort to Driver Booster.
In addition, you can make use of the Troubleshooter in Windows to detect and fix problems autocratically.
Fixed: Restart To Repair Drive Errors On Windows 10.
That’s how to fix You need a WIA driver to use this device in different ways easily. If you discover that error on your computer, please remember to follow above methods ASAP!
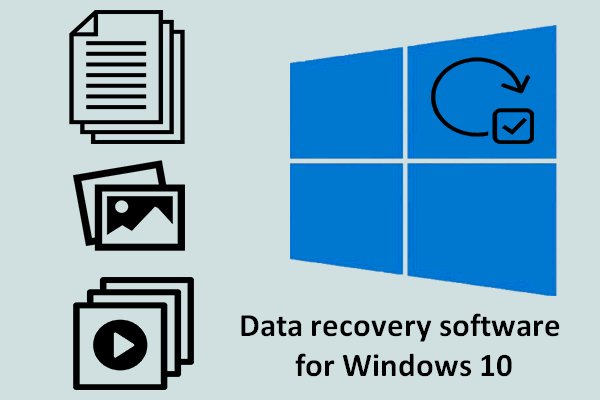
User Comments :