Number Keys on Right Side of Keyboard Not Working Windows 10/11
When using the keyboard on your computer, you may encounter many problems, for example, laptop keyboard is not working, ALT codes don’t work on Windows 10, FN key doesn’t work, etc. Additionally, you may also encounter the issue of number pad not working. This is the topic that we will discuss in today’s post.
The number keys on your keyboard sometimes stop working for some different reasons and the most common ones could be a hardware problem, abnormal keyboard settings, and keyboard driver issue.
In the following parts, we will offer some effective fixes for the keyboard number pad not working issue.
How to Fix Number Keys Not Working Windows 10/11
Fix 1: Turn off Mouse Key
The fix is very simple and you can follow the steps below:
Step 1: Open Control Panel in Windows 10/11 by inputting control panel to the search box and clicking the exact result. Alternatively, you can follow these ways to open this app in this post – Ways to Open Control Panel Windows 11/10/8/7.
Step 2: View all the items in Category and click the Ease of Access link.
Step 3: Click Change how your mouse works and make sure Turn on Mouse Keys is unchecked.
Step 4: Click OK. Then, check if the issue of keyboard numbers not working is resolved.
Enable the NumLock Key
If you find number keys on right side of keyboard not working, you should check if the NumLock key is disabled. If it is enabled but number keys still don’t work, move on to the next solution.
Update or Reinstall the Keyboard Driver
A missing or outdated keyboard driver may lead to number keys not working. To fix this problem, you can choose to update to the latest driver or reinstall the keyboard driver.
Update Driver:
Step 1: Launch Device Manager via the search box or context menu.
Step 2: Right-click your keyboard driver and choose Update driver.
Step 3: Choose to let Windows search for the latest driver automatically and install it.
Reinstall Driver:
Step 1: In Device Manager, right-click the driver and choose Uninstall device.
Step 2: Click Uninstall to confirm the operation to uninstall your keyboard driver.
Step 3: Go to the manufacturer’s website, search for the latest driver, download and it on your computer.
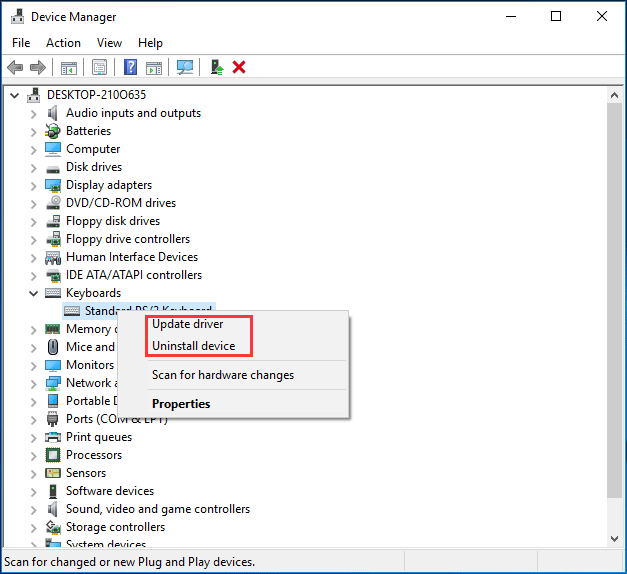
Check the Hardware Issues
After these attempts, you may have fixed the issue of number pad on keyboard not working. If you are still bothered by the problem, perhaps there is a problem with the keyboard itself.
You can connect the keyboard to another computer to check if it is working. Alternatively, you can disconnect the keyboard from your computer, clear the dust and insert it to a different USB port to check the hardware issue.
If the number keys still don’t work, your keyboard is damaged and you should replace the old one with a new one.
The End
Are your number keys not working on keyboard in Windows 10/11? Now, try these solutions mentioned in this post and you can easily get rid of the trouble.
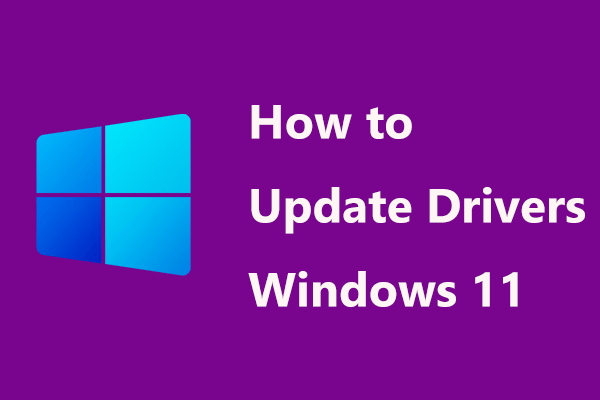

User Comments :