There are many people complaining that they get a Microsoft OneDrive Sign in pop-up window every time when they boot up the Windows computer. Some of them are tired of seeing this window and want to stop OneDrive from opening on startup.
Just go to the home page to get suitable tool to backup/recover files on PC.
What is OneDrive?
OneDrive, also known as Microsoft OneDrive, is actually a file hosting service and synchronization service designed by Microsoft to be part of its web version of Office. Many people choose OneDrive as their personal cloud storage out of trust in Microsoft and approval of the application.
OneDrive Keeps Starting Every Time Users Boot PC
OneDrive is the cloud storage service integrated into Windows operating systems and you can find an OneDrive folder in File Explorer easily. However, a lot of issues arose with OneDrive; for example, people say their OneDrive keeps starting after they booted the system successfully each time.
The New Win10 Update Will Move Files To OneDrive Automatically!
Many people reported the same issue: OneDrive keeps asking me to sign in. They always get a pop-up Microsoft OneDrive Sign in window after booting up computer; it asks them to sign in OneDrive by using the Microsoft account.
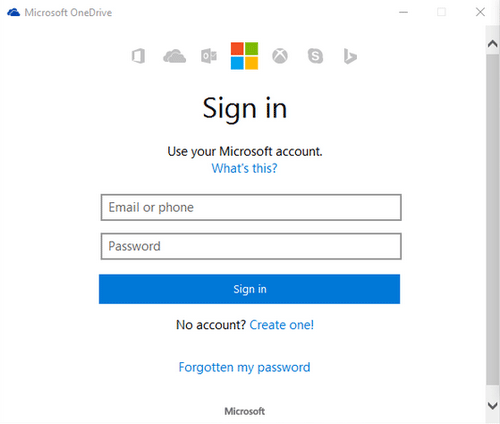
Some users consider this as annoying since Microsoft doesn’t provide them with an option to close this window forever. Therefore, I think it’s necessary to tell you all the methods and detailed steps to disable Microsoft OneDrive.
How to Stop OneDrive from Starting
Method 1: use Task Manager.
The easiest and most direct way to stop OneDrive from starting is removing it from Windows Startup.
How to stop OneDrive from opening:
- Right click on the taskbar.
- Choose Task Manager from the list (you can also choose it from the WinX menu).
- Click on the More details button if Task Manager opens in a compact mode (please skip this step if it opens in the full mode).
- Select Startup tab at the top.
- Browse the list of startup entries to find Microsoft OneDrive.
- Right click on the Microsoft OneDrive and choose Disable.
- Reboot your computer.
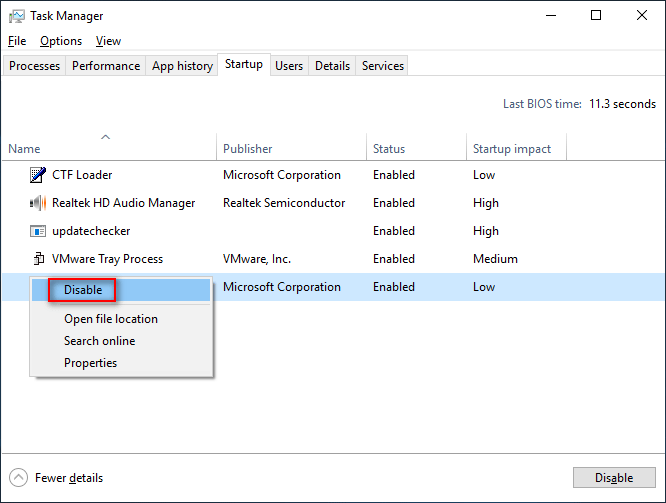
How to fix OneDrive keeps opening when you can’t find Microsoft OneDrive under Task Manager Startup? Please keep reading.
Method 2: open System Configuration.
- Press Windows + S to open the search box.
- Type system configuration into the textbox.
- Click System Configuration from the result or hit Enter.
- Select Services from the menu tab.
- Scroll down to look through the services in order to find Microsoft OneDrive.
- Uncheck the box in front of Microsoft OneDrive.
- Click on the Apply button and OK button to confirm.
- Restart your computer to check whether the OneDrive keeps popping up.
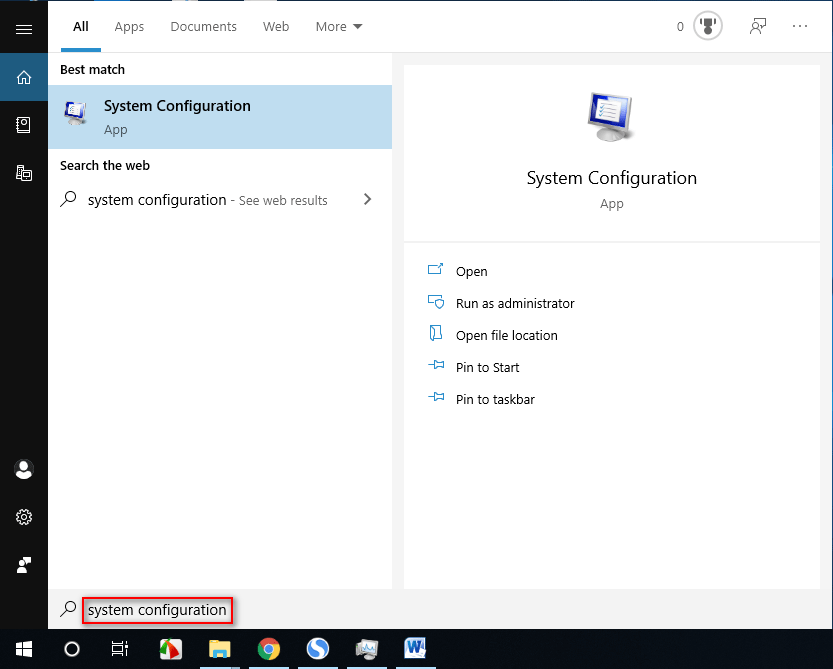
To know more about what is system configuration, how to open it and what it can do for you, please read this page.
Method 3: unlink Microsoft OneDrive.
- Click the OneDrive icon in the notification area. (Please click the arrow to show hidden icons when necessary.)
- Select More and choose Settings.
- Stay in the Account tab and click Unlink this PC.
- Click Unlink account.
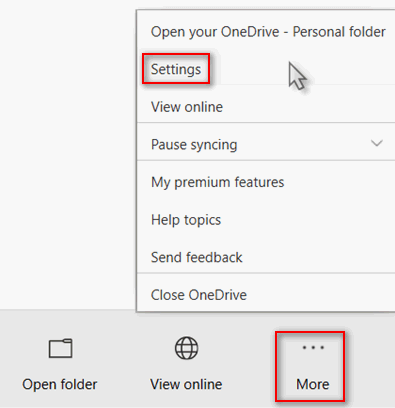
Method 4: modify Registry Editor.
How to stop OneDrive from popping up by changing registry?
- Press Windows + R to open Run dialog window.
- Type regedit and hit Enter.
- Click on the Yes button in the UAC window.
- Copy & past this to the address bar of Registry Editor: Computer\HKEY_LOCAL_MACHINE\SOFTWARE\Policies\Microsoft\Windows.
- Right click on Windows in the left panel.
- Choose New from the menu and Key from submenu.
- Name the new key as OneDrive. (Skip this if there’s already a OneDrive key.)
- Right click on OneDrive and choose New -> DWORD (32-bit) Value.
- Name it as DisableFileSyncNGSC.
- Double click DisableFileSyncNGSC in the right panel.
- Change the Value data to 1 and click OK.
- Close Registry Editor and restart your PC.
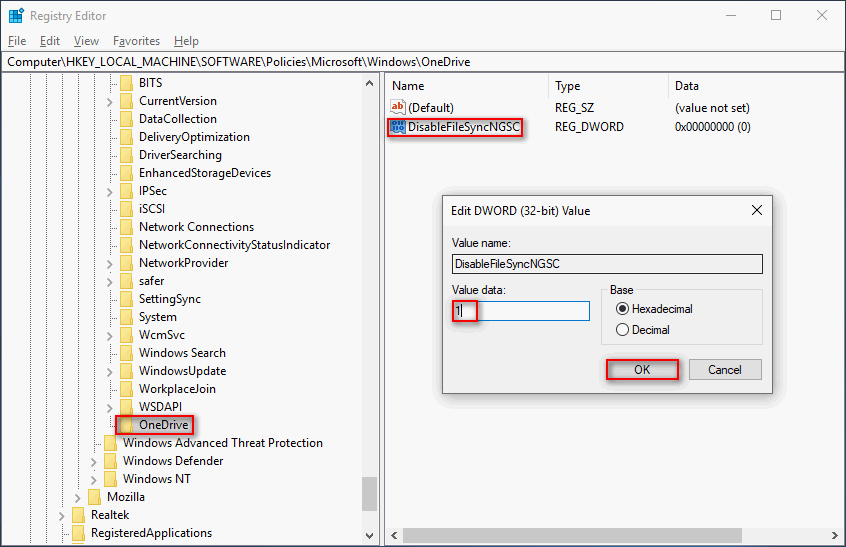
Method 5: go to Apps and Features.
- Right click on the Windows logo in the lower left corner.
- Choose Apps and Features from the WinX menu.
- Scroll down in the right panel to find Microsoft OneDrive.
- Select it and click on the Uninstall button.
- Click Uninstall again to confirm your selection.
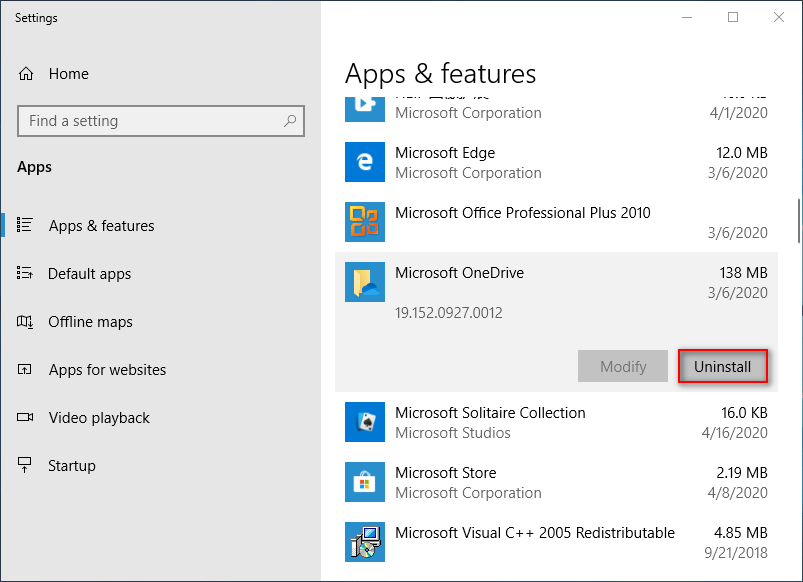
You can also open Control Panel and select Programs and Features to uninstall OneDrive. This will stop OneDrive from opening completely.
Also, you can uninstall OneDrive through Command Prompt.
This post tells you how to recover permanently deleted pictures from OneDrive.
User Comments :