What is OneLaunch? Is OneLaunch Malware? How did OneLaunch get on your computer? How to uninstall OneLaunch from your Windows 11 PC? This post from MiniTool covers everything you want to know and let’s explore this software in these aspects.
What Is OneLaunch
You may have noticed it is an app specially designed for Windows 11, packed with many features to make the PC experience better. Also, it is compatible with Windows 10. Like a dock at the top of your desktop, you can see it has a personalized dashboard, a custom browser, and a search bar, displays recent items and clipboard history, etc.
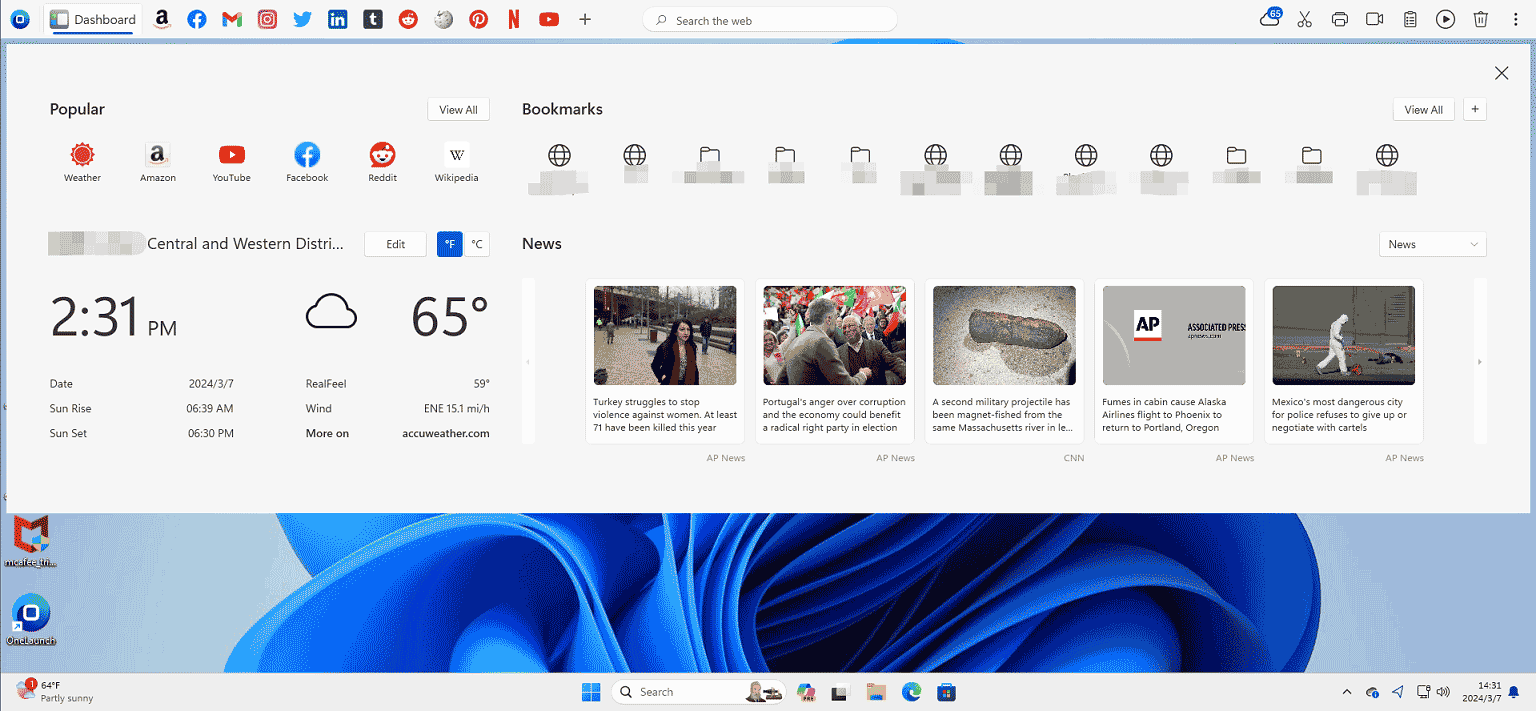
To sum up, OneLaunch is a hub where you can do many tasks in one place, for example, quickly access popular sites, bookmarks, news, daily weather, open apps, access web services, etc.
Is OneLaunch Malware
Is OneLaunch safe? You may be concerned about it being malware. In fact, this tool is not malware but legitimate software. It is unnecessary and can belong to Windows bloatware. If you understand bloatware, you should know it could impact your device performance and lay the PC bare to cybersecurity risks although it is not as malicious as malware.
This app includes third-party software components and technologies, then hackers likely utilize it to distribute adware and other malicious software, hijack your browser, make data vulnerable to various risks, and more.
According to some users, OneLaunch is always pre-installed. It even appears on the PC without clear consent and with local admin rights. Perhaps you are also a victim and you don’t know how OneLaunch gets on your computer.
Most probably, you ever clicked a link that automatically downloaded and installed. Or it was installed as part of software bundles.
How to Uninstall OneLaunch
If you decide to part ways with OneLaunch because of concerns or potential threats, how to remove OneLaunch from your Windows 11 computer? Follow the steps.
Step 1: Press Win + X on your keyboard and choose Settings.
Step 2: Head to Apps > Installed apps, locate OneLaunch, click the three dots, and then tap on Uninstall.
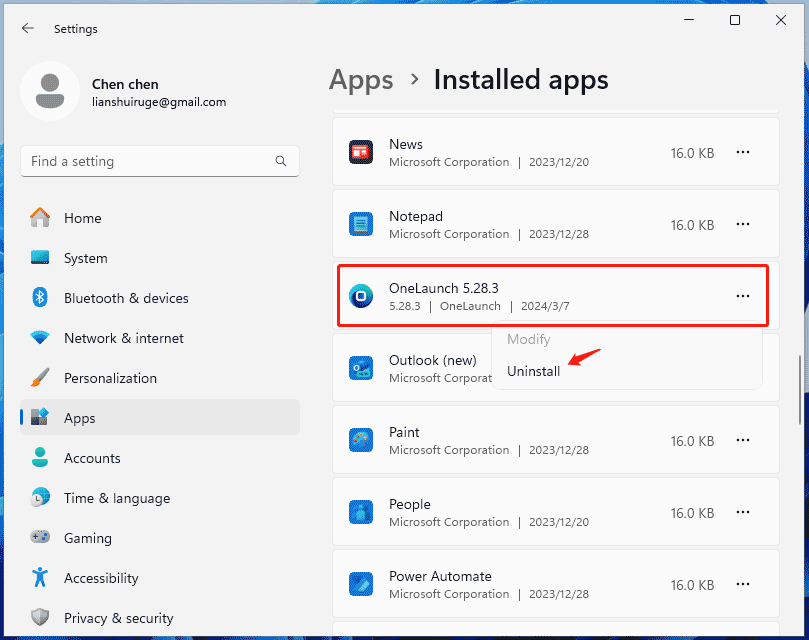
Step 3: Confirm the uninstallation operation.
Alternatively, go to Control Panel > Programs > Uninstall a program, right-click on OneLaunch, and select Uninstall/Change.
If you don’t want to completely remove the tool but wish to reduce its presence, you can access the top menu and click Close Dock.
Recommendations to Notice
Given the mixed reviews of OneLaunch, we will offer some suggestions here.
1.Only download and install OneLaunch from the official website to get a legitimate version.
2. When installing any software, pay attention to the wizards, and don’t install OneLaunch as a bundle.
3. Always run antivirus software like Windows Security and keep it up to date so that it can detect any threats and remove them.
4. To keep data safe and prevent data loss due to malware or viruses, back up your important files regularly. For file backup, MiniTool ShadowMaker helps a lot. You can run it to schedule a plan to back up files & folders and make differential & incremental backups for only newly added or changed data.
MiniTool ShadowMaker TrialClick to Download100%Clean & Safe
Verdict
OneLaunch can be a powerful tool to upgrade your Windows 11 experience with various features. But you should notice that it could slow down the PC and cause security issues. If you don’t want it, remove it via Settings.

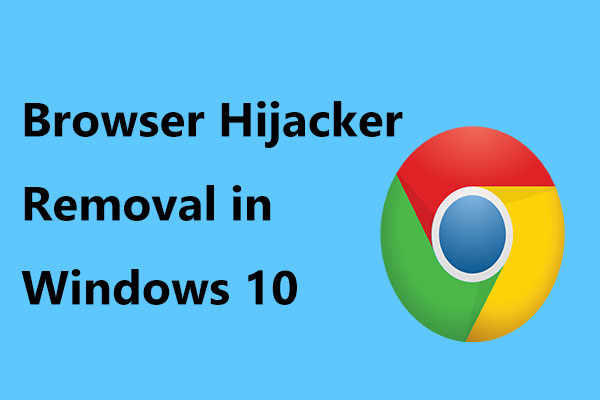
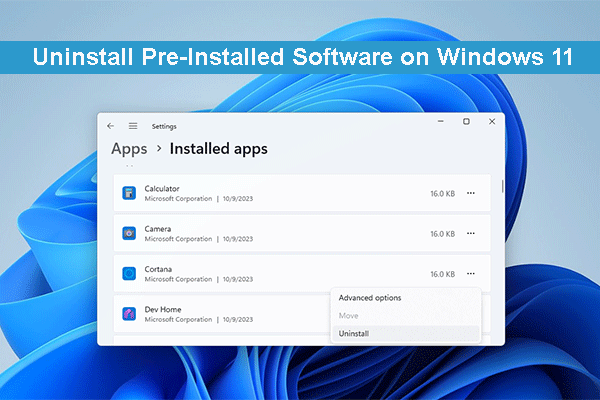
User Comments :