This article commented by MiniTool official website mainly teaches you ten solutions to launch Windows 11 PowerShell, including but not limited to through Start menu, Search, Run, CMD, Command Prompt…
#1 Open Windows 11 PowerShell Through Search
Firstly, you can rely on the Windows Search function to launch PowerShell in Windows 11. Just click on the magnifier icon in the taskbar, input “powershell” in the blank, and choose a proper PowerShell program to open, Windows PowerShell, Windows PowerShell (x86) (32-bit version of PowerShell), Windows PowerShell ISE, or Windows PowerShell ISE (x86).
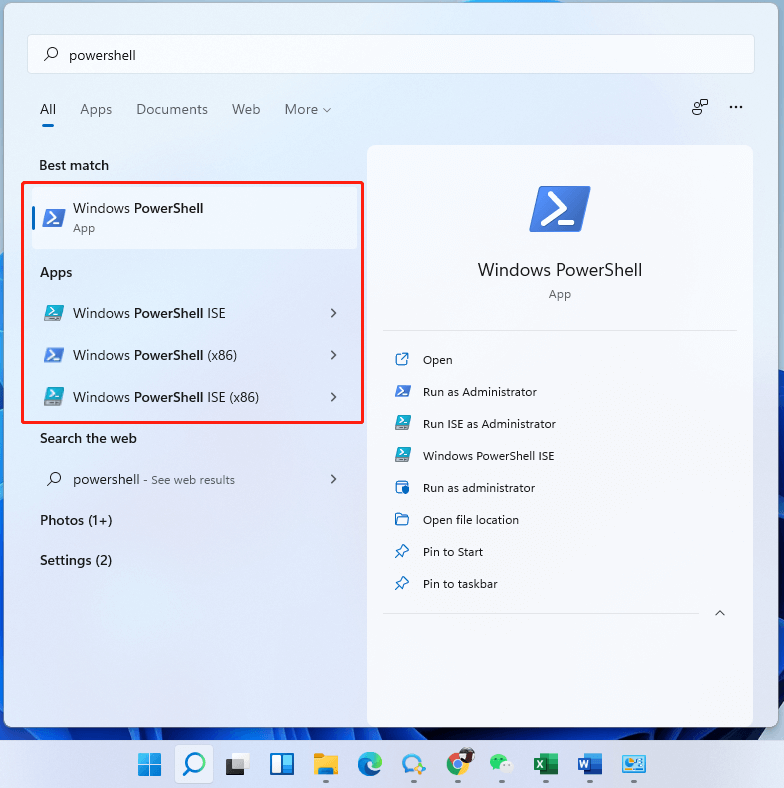
You can directly double-click to open your target PowerShell utility or right-click on it and choose Run as administrator.
#2 Launch PowerShell in Windows 11 by Quick Link Menu
Secondly, you can start Windows PowerShell within Windows 11 quick link menu. Right-click on your Start menu to trigger the quick link menu and select Windows Terminal or Windows Terminal (Admin) in the menu list.
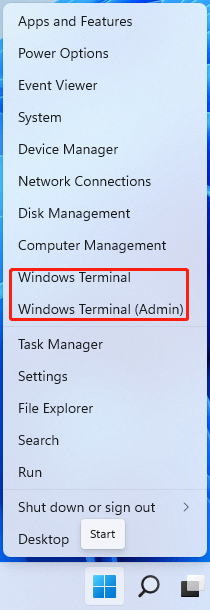
By default, the command platform in Windows Terminal is PowerShell. If yours isn’t, you can select Windows PowerShell in the drop-down list after clicking on the down-arrow.
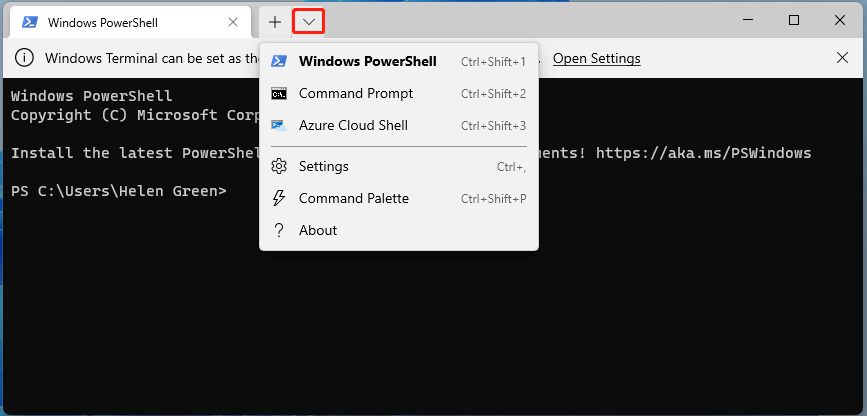
You can also access Windows Terminal through the context menu. Just right-click on Windows (e.g. desktop) and select Open in Windows Terminal.
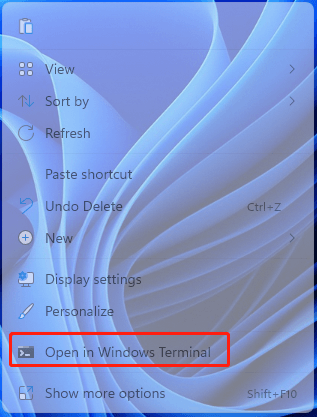
#3 Start Windows 11 PowerShell with Run Box
Thirdly, you are able to trigger PowerShell under the help of the Windows 11 Run dialog. Open Windows 11 Run box, type “powershell”, and click OK to finish.
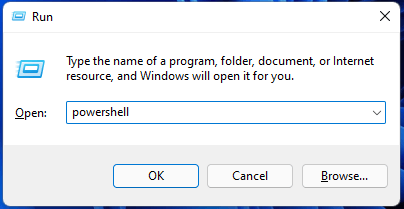
#4 Run PowerShell by Switching from CMD
If you know how to open the command prompt (CMD) in Windows 11, you can enter PowerShell right there. Launch Windows 11 CMD, key in “powershell”, and press Enter key to complete.
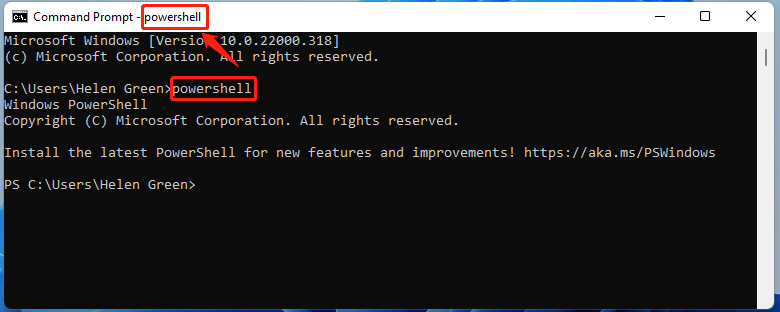
#5 windows 11 Open PowerShell in a Folder
Also, you can trigger PowerShell directly in Windows 11 Explorer. Just input “powershell” in the address bar of Windows Explorer and press Enter.
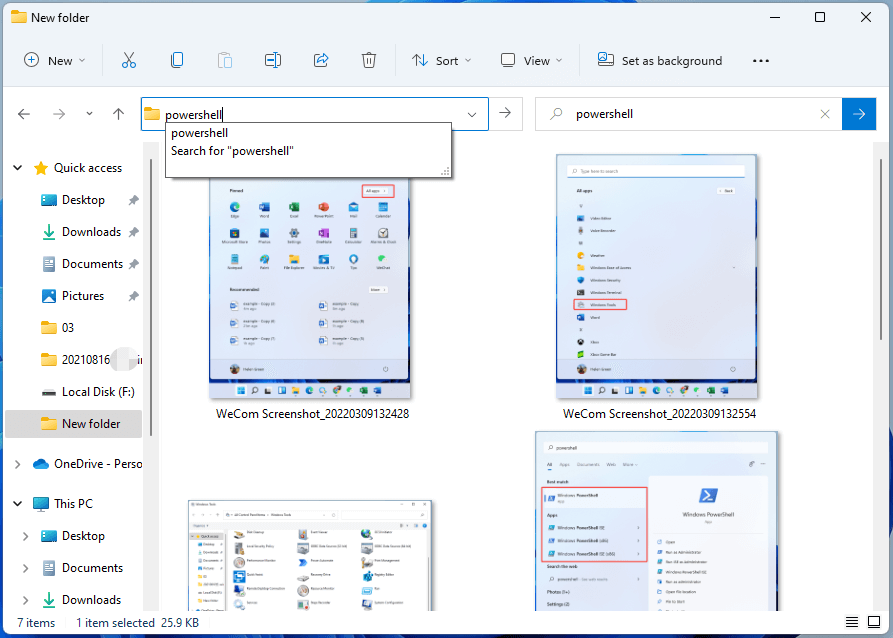
Or, you can directly go to C:\Windows\System32\WindowsPowerShell\v1.0, find the PowerShell or PowerShell ISE executable file, and double-click on it to run the PowerShell.
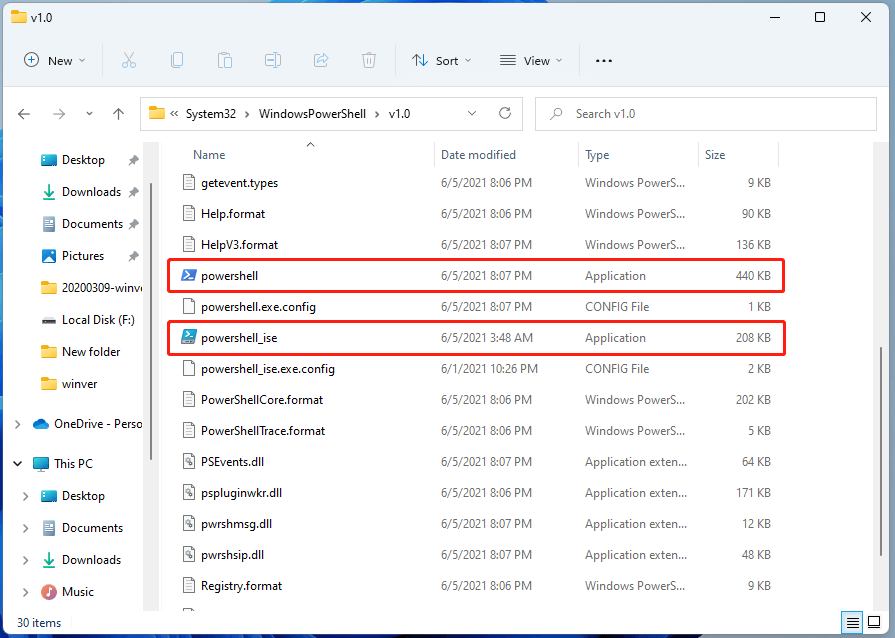
#6 Initiate PowerShell from Windows 11 Start Menu
Besides, you can launch PowerShell from Windows 11 Start.
1. Click on the Start icon and select All Apps in the popup.
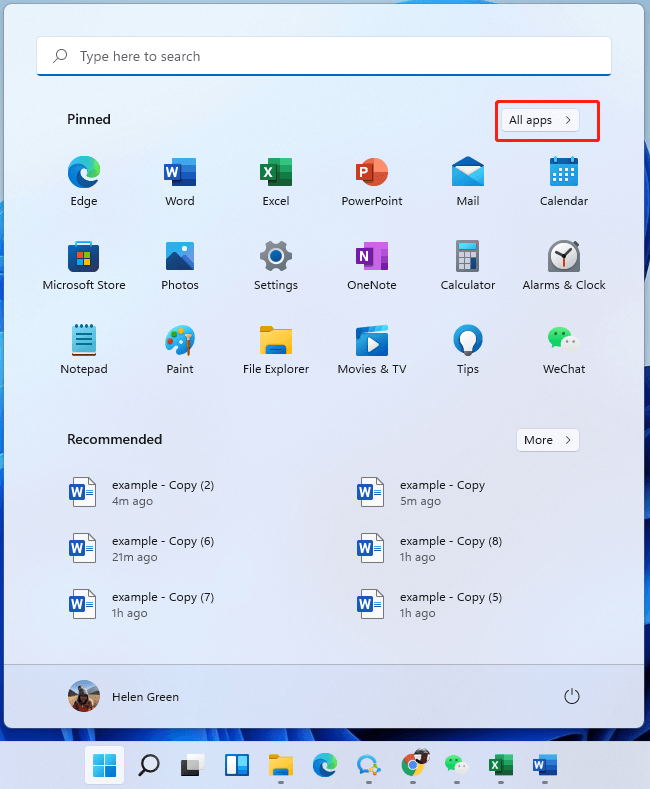
2. On the next screen, scroll down to find and open Windows Tools.
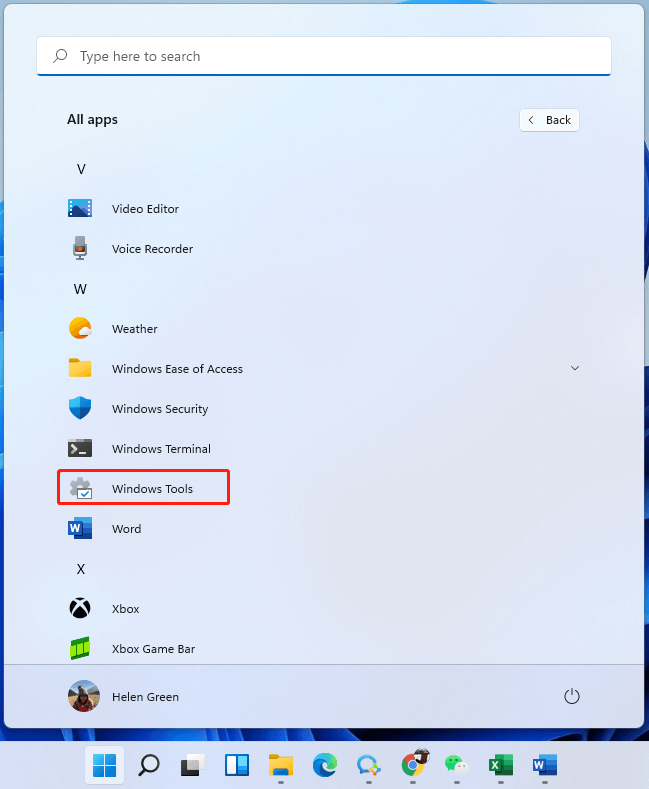
3. In the Windows Tools window, select a proper PowerShell tool to launch.
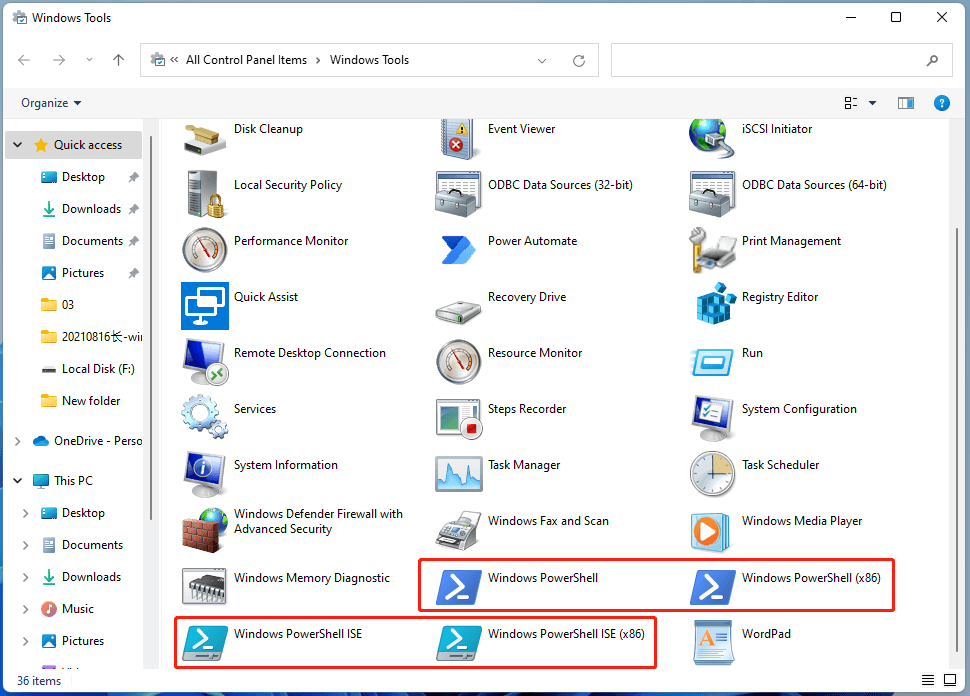
#7 Open Windows 11 PowerShell Under Control Panel
Similarly, you can directly access Windows Tools from Control Panel for launching PowerShell. Just open Windows 11 Control Panel, view its items by icons from the top right, and click Windows Tools. Then, just follow the above guide to start PowerShell.
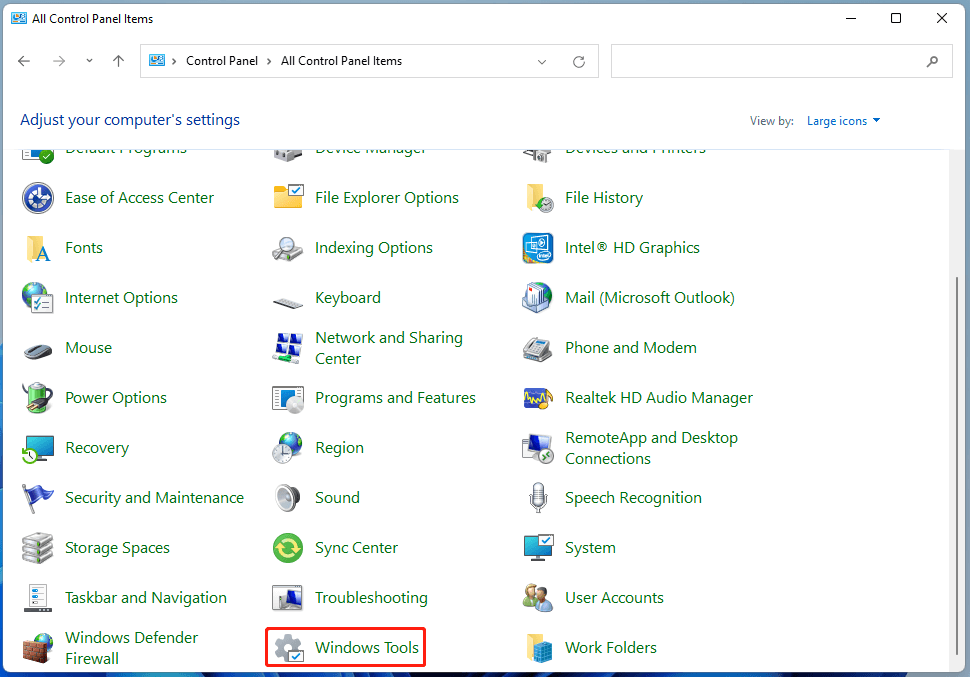
#8 Open Windows 11 PowerShell Commands Within Task Manager
Next, you can start the PowerShell command prompt from Windows 11 Task Manager.
- Open Windows 11 Task Manager.
- In the Task Manager window, select File > Run new task.
- In the new popup, type “powershell”.
- Click OK.
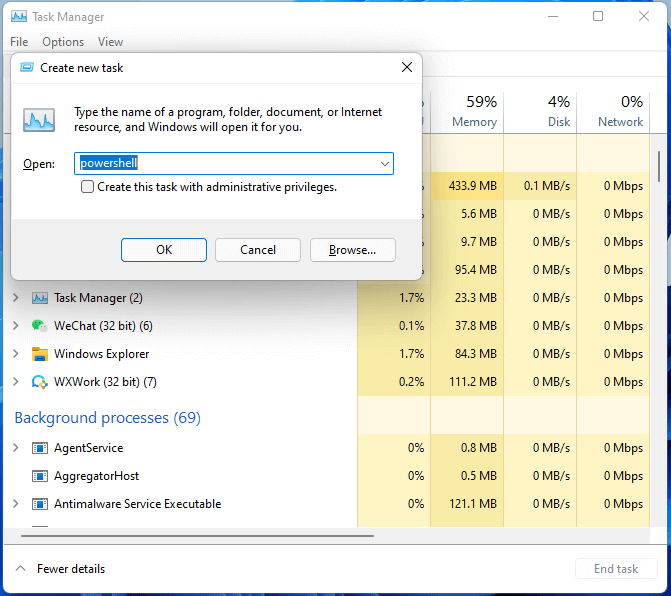
#9 Launch Win 11 PowerShell by Creating a Desktop Shortcut
Then, you can get access to the PowerShell app in Win11 by creating a shortcut for it on your desktop.
- right-click on your desktop and choose New > Shortcut.
- In the pop-up window, input “powershell”.
- Next, assign a name to the new shortcut.
- Finally, click Finish to complete the task.
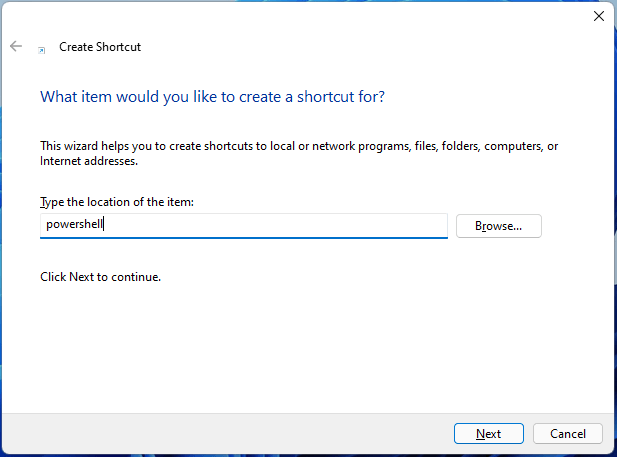
#10 Start PowerShell of Windows 11 via a Batch File
Finally, you can trigger Win 11 PowerShell application using a specific batch file.
- Create a new text document anywhere on your computer.
- Input exe -Command “& {Start-Process Powershell.exe -Verb RunAs}” into the file.
- Save the file as LaunchPowerShell(Admin).bat.
- Finally, double-click the batch file to open Windows 11 PowerShell.
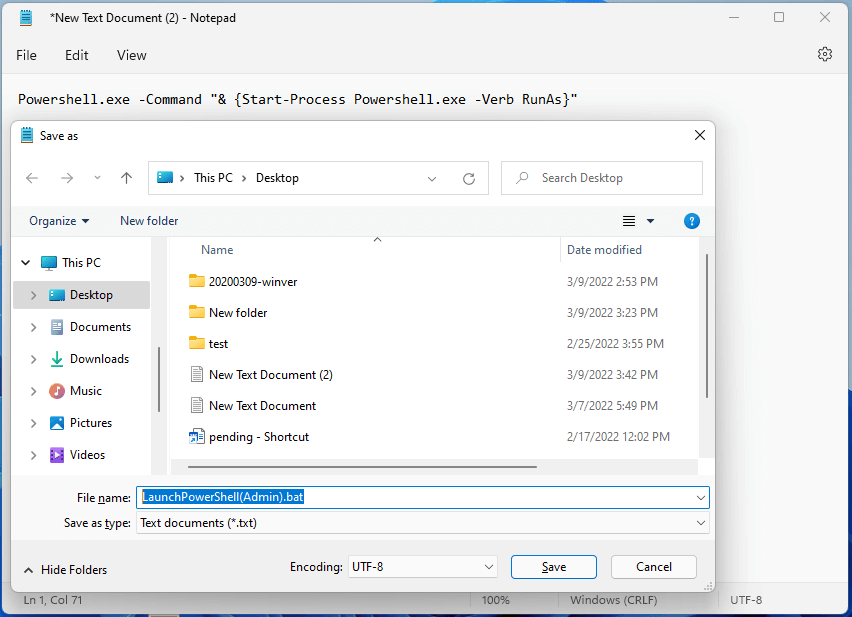
Windows 11 Assistant Software Recommended
The new and powerful Windows 11 will bring you many benefits. At the same time, it will also bring you some unexpected damages such as data loss. Thus, it is strongly recommended that you back up your crucial files before or after upgrading to Win11 with a robust and reliable program like MiniTool ShadowMaker, which will assist you to protect your increasing data automatically on schedules!
User Comments :