The PC Health Check app for Windows 11 has been updated. Microsoft has released the Insider preview version 64-bit, Arm or 32-bit, and S mode versions. MiniTool Software briefly introduces it and shows how to use it to check computer compatibility for Windows 11.
An Updated PC Health Check App Insider Preview Version Is Released
As you know, Windows 11 has new system requirements and hardware requirements. Earlier time, Microsoft had released a special Windows 11 compatibility checker, the Windows PC Health Check app for Windows 11, to help users quickly check if their PC can run Windows 11. However, according to some reports, this tool confused users because it didn’t show some valuable information about why the device could or couldn’t run Windows 11. Due to this, Microsoft recalled this utility and intended to update it. The company plans to re-release PC Health Check before the release of official Windows 11.
Now, there is a process: Microsoft has released an Insider preview version of this Windows 11 compatibility checker. To be specific, users who have joined the Windows Insider Program can experience this tool before others.
However, that’s not all. Microsoft also “simultaneously releasing versions that support 64-bit Windows, 32-bit Windows, Windows on Arm and Windows 10 in S mode PCs to Windows Insiders”.
Where to Download Windows Insider Preview PC Health Check Application?
You can go to the Windows Insider Preview PC Health Check Application download page to select a suitable version according to your Windows architecture.
You can see three download buttons. Which button should you click?
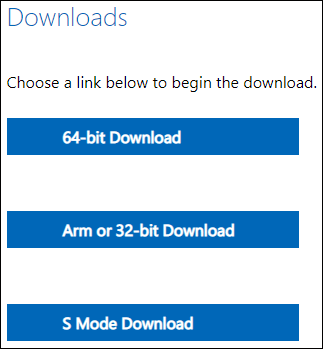
Verify Your Architecture
- Use Windows Search to search for about your PC and click the first result to view your PC system application.
- Here are 3 situations:
- If you see 64-bit operating system in the System Type section, you need to click the 64-bit Download download.
- If you see 32-bit operating system or any Arm version is displayed in the Edition section, you need to click the Arm or 32-bit Download button.
- If you see Windows 10 Home in S mode in the Edition section, you need to click the S Mode Download button.
How to Use the Updated PC Health Check App for Windows 11?
How to check if your PC can run Windows 11 using this updated PC Health Check app? The operation is the same as the preview version, but the result is more intuitive and meaningful.
1. The downloaded setup file is a .msi file. You need to click it and install Windows PC Health Check on your computer.
2. When the installation ends, click Finish to close the setup interface and open this updated Windows 11 compatibility checker.
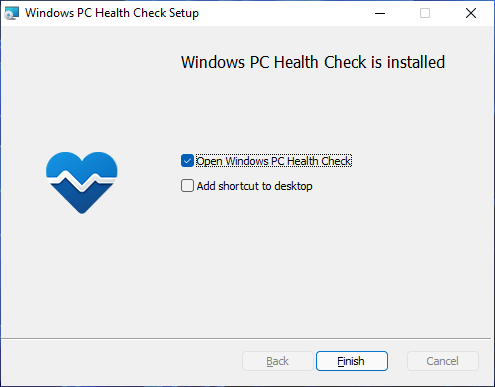
3. Click the Check now button to continue.
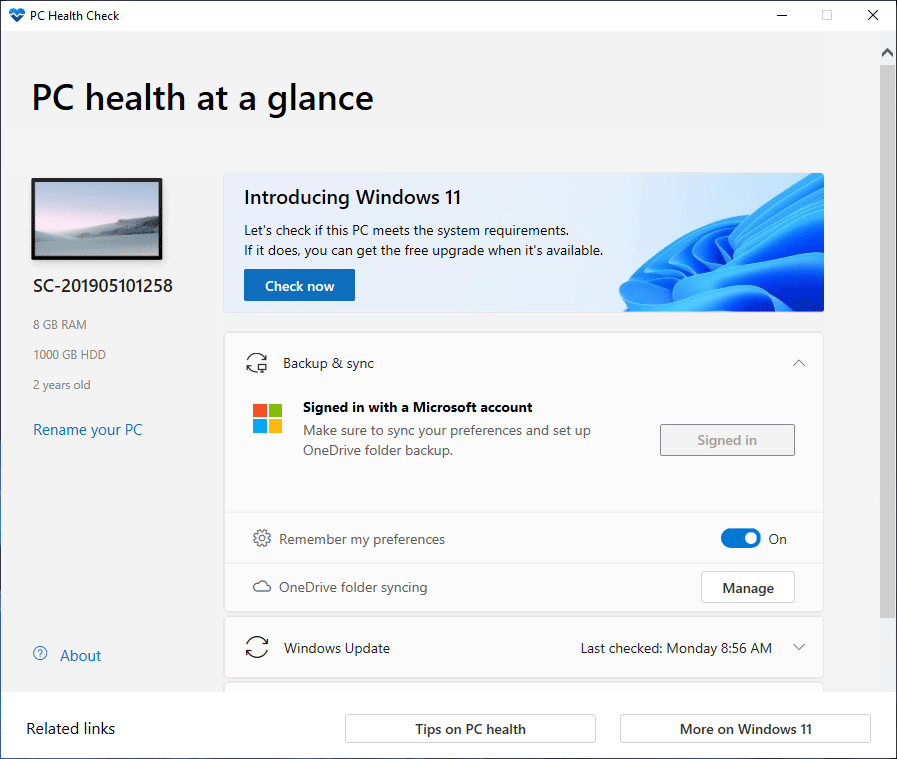
4. The result will be displayed very soon. Previously, this tool only showed you the reason why you can’t run Windows 11 on your device, but not told you how to make the device eligible for Windows 11. But in this new PC Health Check app, you will see more useful information.
Microsoft said the updated preview version “expands the eligibility check functionality with more complete and improved messaging on eligibility and links to relevant support articles that include potential remediation steps.”
For example, if Secure Boot is not enabled on your machine, you will see a yellow flag with a message saying This PC must support Secure Boot and a link of More about enabling Secure Boot detailing how to enable Secure Boot.
Another example is the Windows Health Check app showing a red flag with a message saying The processor isn’t currently supported for Windows 11, and a link of More about supported CPUs telling you where you can check which of the best CPUs for PCs are supported.
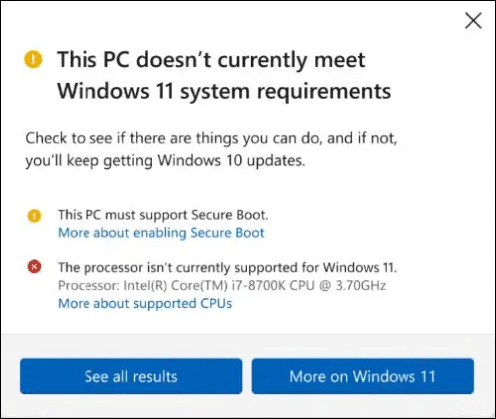
5. If you click See all results, you can see all the check results including supported and unsupported ones.
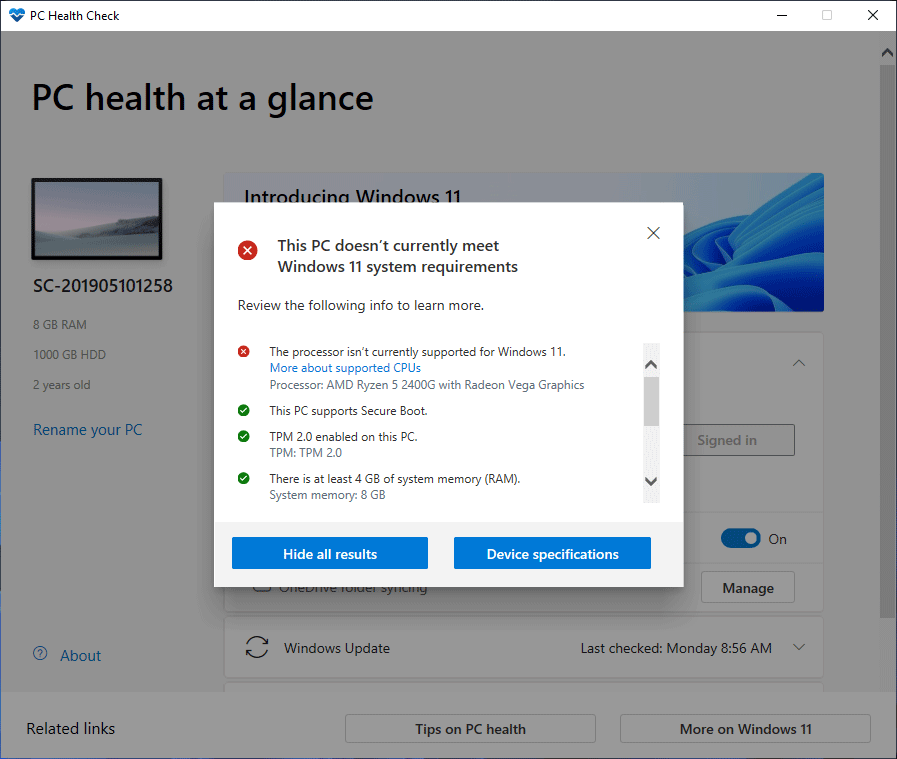
Bottom Line
Now you know how to check if your PC can run Windows 11 using this updated Windows PC Health Check application. Now, this tool is still under test. If you encounter bugs and issues, you can send feedback to Microsoft.

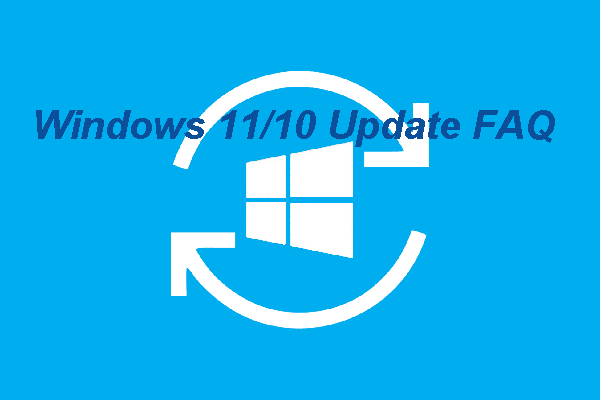

User Comments :