How to Fix Protection History Not Showing in Windows 10
Solution 1. Check for Windows Update
An up-to-date Windows system that fixes bugs and bugs in Windows and related software can protect your computer from malicious attacks. So, when your Windows Defender protection history is not showing, you should first follow the steps below to check whether Windows needs to be updated.
Step 1. Press Windows + I key combinations to open Windows Settings.
Step 2. Go to Update & Security > Windows Update.
Step 3. Now you will see if Windows is up to date in the right panel. If not, you need to click Check for updates to get its latest version.
Solution 2. Delete Detection History Files
According to the Internet, deleting the detection history files is also an effective way if you cannot see protection history in Windows Defender. Here you can see how to delete these files.
Step 1. Type cmd in the Windows search box and right-click Command Prompt to select Run as administrator under the best match result.
Step 2. In the pop-up user account control window, select Yes.
Step 3. Type del “C:\ProgramData\Microsoft\Windows Defender\Scans\mpcache*” /s > NUL 2>&1 in the new window. Then press Enter.
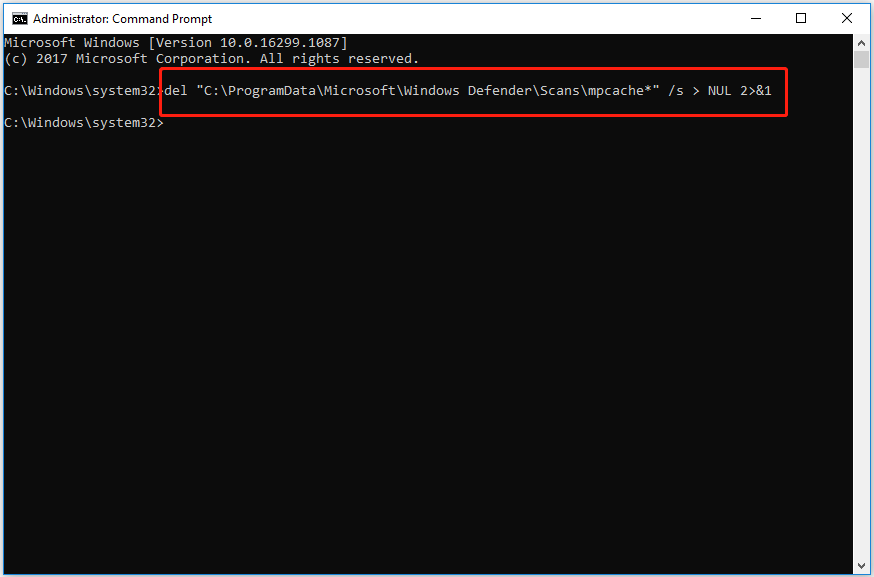
Step 4. Type del “C:\ProgramData\Microsoft\Windows Defender\Scans\History\Service\DetectionHistory\*” and press Enter.
Step 5. Input del “C:\ProgramData\Microsoft\Windows Defender\Scans\mpenginedb.db” and press Enter.
Step 6. Restart your computer to check whether the problem of “protection history not showing” has been fixed.
Solution 3. Run DISM and SFC Scan
If your protection history is missing, it is most likely due to corrupted system files. In this case, you need to perform a DISM and SFC scan. These two commands will scan all protected system files and replace corrupted files with correct cached copies.
Tip: DISM/SFC only scan and repair system files without affecting your personal files.
For the detailed steps to run DISM and SFC scan, you can refer to this post: CHKDSK vs ScanDisk vs SFC vs DISM Windows 10.
Solution 4. Reset Windows Defender
If none of the above methods work. You can try to reset Windows Defender. Here you can see how to do that.
Step 1. Click the Start button and scroll down to find Windows Security.
Step 2. Right-click Windows Security and click More tools. Then select App settings.
Step 3. Scroll down to click Terminate. Then click Reset and wait for the process to complete.
Now you can check whether your protection history came back.
Solution 5. Check and Uninstall Other Apps
If there is another app installed for Windows security, the issue of “protection history not showing” may also occur. In this situation, you can follow the guide below to check and uninstall it.
Step 1. Open Control Panel using the Windows search box.
Step 2. Click on Security and Maintenance from the options.
Step 3. Expand Security by clicking the drop-down triangle on the right side.
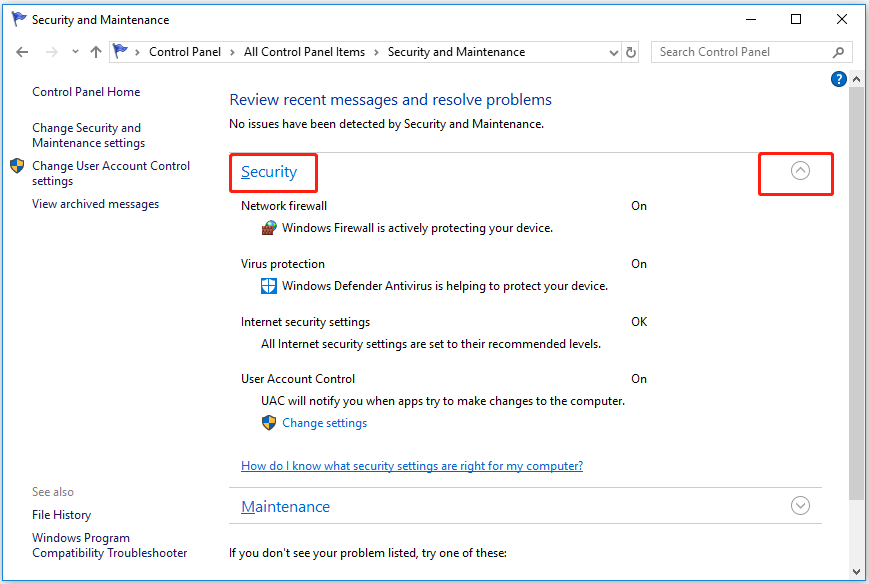
Step 4. If there is other security software here, you need to uninstall them.
Step 5. Reboot your computer to check your protection history again.
How to Recover Protection History
Some users reported that they want to recover lost protection history files but do not know how to do that. Here MiniTool Power Data Recovery, professional data recovery software is highly recommended. It is used for data recovery in Windows 11/10/8/7.
With just a few steps, you can get your deleted or lost data back with MiniTool Power Data Recovery.
For detailed steps to recover your files, please refer to this article: How to Recover Permanently Deleted Files in Windows.
Final Words
To sum up, this article introduces several ways to fix “protection history not showing”. Hope you can effectively solve your problem using the ways above.
If you have any questions about protection history or MiniTool Power Data Recovery, you can leave your comments in the comment area below or send an email to [email protected] directly.
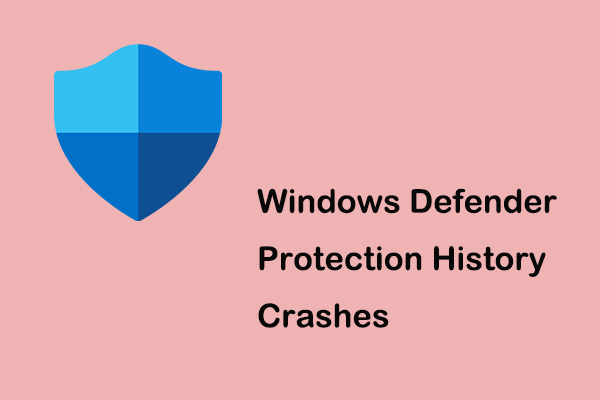
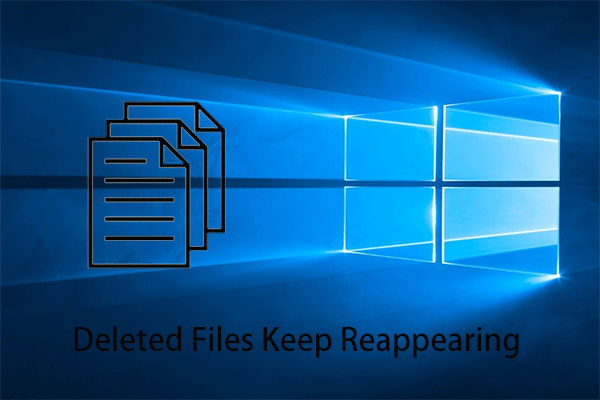
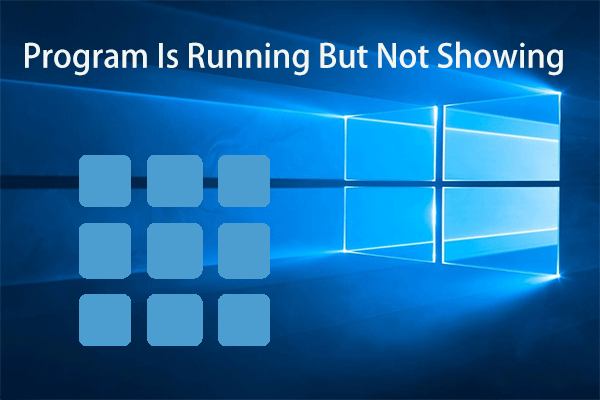
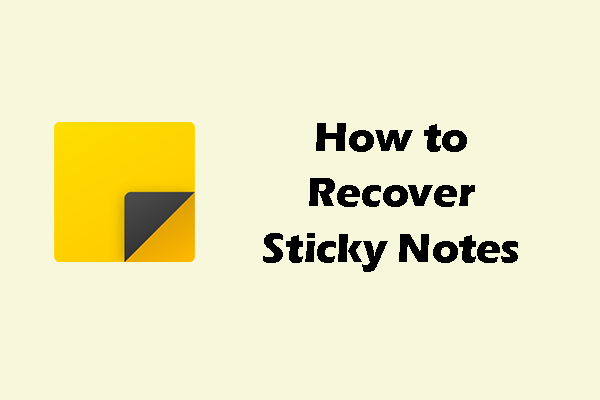
User Comments :