If you are a PS4 user, it will be an annoying issue if your PS4 unrecognized disc. When you are bothered by this issue, do you know how to fix it? In this post, MiniTool Software will show you some effective solutions.
PS4 is a widely used device to play games. If your PS4 unrecognized disc, it will be so annoying. Your next step should be fixing it to make it back to normal. Perhaps you don’t know how to deal with this issue. Take it easy. You will find solutions in this post.
Now, read the following content to learn how to fix PS4 not reading discs.
How to Fix Unrecognized Disc Error PS4?
Several solutions can fix the PS4 unrecognized disc issue. You can try them one by one.
Clean the Disc
If the surface of the disc is dirty, the PS4 not reading discs issue can happen. Thus, you can use s clean cloth to clean the surface of the disc to remove the dust and prints.
Try Another Disc
If the above method doesn’t work, you can consider whether there is something wrong with the disc.
The PS4 doesn’t recognize the burned discs or retail/burned audio CDs. You can try another game, Blu-Ray disc, or DVD on the device to see whether PS4 can read it successfully. If yes, there should be something wrong with that disc. You need to replace it with a normal one.
However, if your PS4 still can’t recognize the disc, you will need to use Safe Mode to solve the issue.
Use Safe Mode
You can use the Safe Mode to rebuild the database to fix PS4 not reading discs. Here is a step-by-step guide:
- Press the Power button to turn off your PS4. The indicator of the device will blink for a moment. When the indicator is off, the device is turned off successfully.
- Press the Power button and you can hear one beep. Don’t release the button. Just hold it for about 7 seconds and you can hear the other beep. Then, you can release the button.
- Connect the DualShock4 controller with the USB cable and press the PS button on the controller.
- Select option 5: Rebuild Database. Then, you can scan the disc ad create a new database for all the content. That is, all data on it will be re-organized.
- However, if the Rebuild Database feature doesn’t work, you can then use option 7: Initialize PS4 (Reinstall System Software) to have a try.
After initializing your PS4, you can go to the PlayStation official site to download the PS4 system software and then re-install it your device.
Now, your PS4 should read the disc successfully. If not, you need to ask a professional for help.
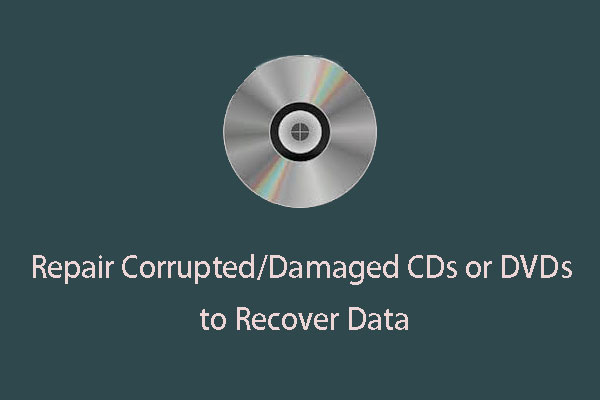

User Comments :