Blue Screen of Death could be triggered by a variety of different causes, and this post is mainly talking about how to fix BSOD caused by rtwlanu.sys on Windows 10. If you want to fix BSOD caused by other reasons, then you should go to the MiniTool website.
You may meet Blue Screen of Death caused by netwtw06.sys and ntfs.sys, but this post focuses on BSOD caused by rtwlanu.sys. The rtwlanu.sys BSOD error often occurs when you try to put your computer on Sleep or Hibernation.
Then why does this error appear? This error appears when your network WLAN driver is corrupted, WLAN driver is not permitted to wale the machine, or your system file is corrupted.
Besides, the rtwlanu.sys BSOD error is always accompanied by Driver IRQL Not Less or Equal, System Thread Exception Not Handled, and Driver Unloaded Without Canceling Pending Operation.
So how to fix rtwlanu.sys Windows 10 BSOD? The following part will give you detailed instructions.
Method 1: Reinstall the Corrupted Network Driver
As we have mentioned before, you could meet the rtwlanu.sys BSOD error if your network driver is corrupted. Therefore, you can try to reinstall the corrupted network driver to fix the error. Here is what you need to do:
Step 1: Press the Win + R keys at the same time to open the Run box. Then, type devmgmt.msc and press Enter to open Device Manager.
Step 2: Expand your Network adapters and then right-click the wireless driver that you are currently using to choose Uninstall device.
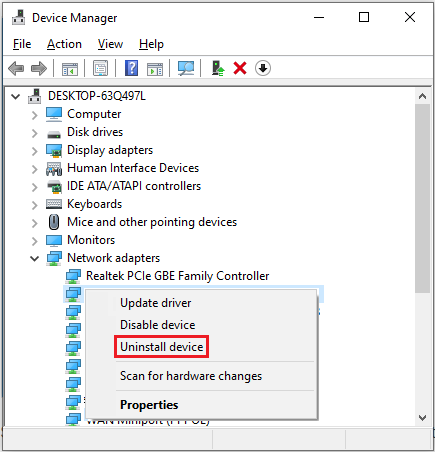
Step 3: Click OK to confirm your changes, then reboot your computer. At the next system startup, Windows should have reinstalled the wireless network driver and the BSOD error should be fixed.
Method 2: Change the LAN Settings
You can also try to change the LAN settings to get rid of the BSOD error caused by rtwlanu.sys. Here is what you need to do:
Step 1: Open Device Manager, expand your Network adapters and then right-click your wireless driver that you are currently using to choose Properties.
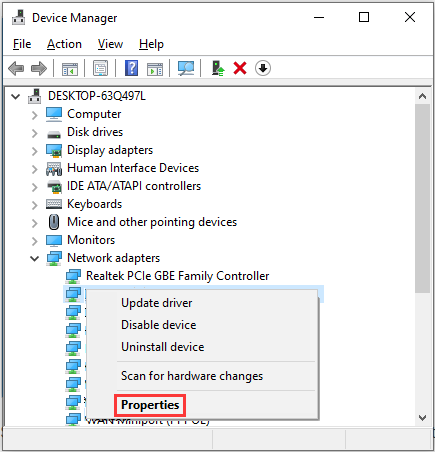
Step 2: A new window pops out, go to the Power Management tab and then check the box net to Allow this device to wake the computer. Click OK to save your changes.
Step 3: Restart your computer to check if the error is fixed.
Method 3: Perform System Restore
If you haven’t solved the problem after trying the two methods above and you have created a restore point in advance, then you can try to perform System Restore to deal with the problem. Using System Restore can make your computer go back to the previous normal state.
Here is a simple guide:
Step 1: Open the Run box, type rstrui in the box and press Enter to open the System Restore window.
Step 2: In the pop-out window, click Next. Then choose s system restore point from the list and click Next.
Step 3: Confirm your restore point and then click Finish. Read the message saying that “Once started, System Restore cannot be interrupted. Do you want to continue?”, then click Yes.
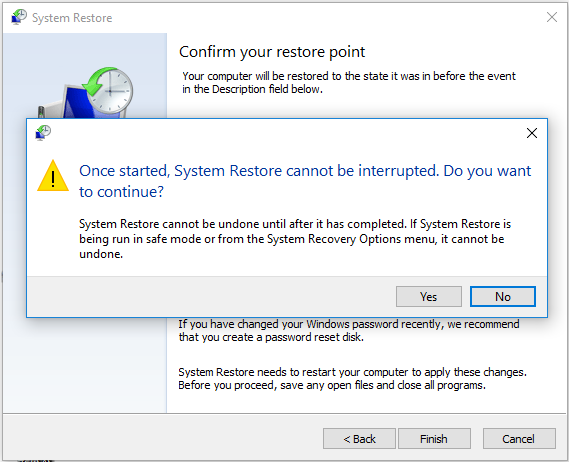
Step 4: Restart your computer and then check if the error is fixed.
Bottom Line
How to fix Blue Screen of Death caused by rtwlanu.sys? This post introduced 3 efficient methods to you with detailed instructions. So if you meet the error, try the methods mentioned in this post.
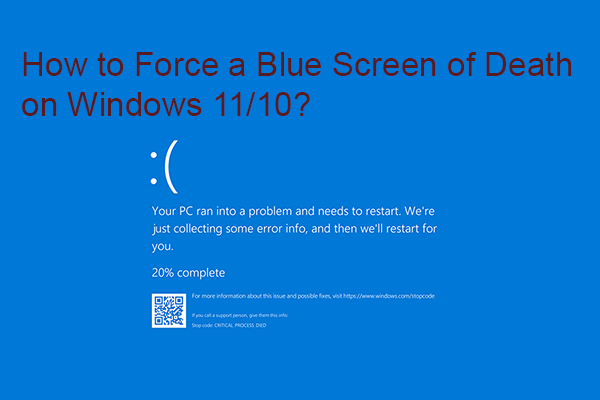
User Comments :