About 32 Bit Programs and 64 Bit Widows
Usually, a 32-bit program is designed for 32-bit Windows and also for 64-bit systems. Yet, a 64-bit program is only developed to run on 64-bit Windows. A 32-bit can run on a 64-bit Windows without accessing all the features and memory that a 64-bit can offer.
Can I Run 32-Bit Programs on a 64-Bit Computer?
In general, you can surely run 32-bit software on a 64 bit PC. All 64 bit systems are compatible with 32-bit programs relying on WOW64, which is the x86 emulator that enables 32-bit Windows-based programs to run seamlessly on 64-bit Windows. It also allows for 32-bit (x86) Windows apps to run seamlessly in 64-bit (x64) Windows and for 32-bit (x86) and 32-bit (ARM) Windows apps to run seamlessly in 64-bit (ARM) Windows.
WOW64 is embedded in the operating system and there is no need to enable it explicitly. It isolates 32-bit software from 64-bit programs, which includes preventing file and registry collisions. Console, GUI, as well as service apps are supported. The 32-bit File system is stored as Program Files(x86). In this way, Windows can identify a 32-bit app and provide the accurate .dll file depending upon it.
Windows offers interoperability across the 32/64 boundary for scenarios like cut and paste and COM. Yet, 32-bit processes can’t load 64-bit DLLs for execution and 64-bit processes cannot load 32-bit DLLs for execution. However, this restriction doesn’t apply to DLLs loaded as data files or image resource files.
A 32-bit program can detect whether it is running under WOW64 by calling the IsWow64Process function (use IsWow64Process2 if targeting Win10). The app can obtain additional info about the processor relying on the GetNativeSystemInfo utility.
With WOW64, you can run 16-bit programs on 32-bit Windows of the same principle. Yet, 64-bit doesn’t support running 16-bit Windows-based programs because handles have 32 significant bits on 64-bit Windows. So, handles can’t be truncated and passed to 16-bit apps without loss of data. The launch of a 16-bit program on a 64-bit system will fail with this error: ERROR_BAD_EXE_FORMAT.
How to Run 32 Bit Programs on 64 Bit Windows 11/10?
There are several ways to achieve the aim of running 32 bit programs on 64 bit Windows.
#1 Directly Install 32-Bit App on 64-Bit System with WOW64
Generally, the process to run 32-bit applications on a 64-bit computer is similar to running them on a 32-bit machine.
Firstly, install the target 32-bit tool on your 64-bit computer. You may rely on software installation CD/DVD. However, if you download it online, it may automatically detect your system condition and recommend the corresponding 64-bit program for you. If you encounter this situation, just insist on choosing the 32-bit version. The process of installing a 32-bit program on a 64-bit PC is the same as installing it on a 32-bit computer.
Secondly, double-click on the shortcut of the installed 32-bit software to open it. Or, you can right-click on it and select Open. If you can’t find a shortcut on your desktop, just look for the program in the All Programs list after clicking on the Start Menu.
#2 Run 32-Bit Programs on 64-Bit PC by Virtual Box
You can also run a 32-bit application within a virtual box or virtual machine (VMWare) that is installed on your 64-bit machine. This will indirectly achieve your purpose.
#3 Let 32-Bit Software Work on 64-Bit Computer in XP Mode
XP Mode is a feature of Windows 7 Professional, Enterprise, and Ultimate that permits you to run the more popular at the time Windows XP on a Virtual machine.
#4 Dual-Run 32-Bit Apps on 64-Bit Windows
Finally, you are able to run the 32-bit tools on the 64-bit OS if you dual boot your computer with both 64-bit and 32-bit systems and install 32-bit programs on the 32-bit system.
Can’t Install 32-bit Program on 64-bit Windows?
If you fail to install your 32-bit software on your 64-bit system, try the following solution.
1. Open Windows Control Panel.
2. Select Programs and Features.
3. Click Turn Windows features on or off in the left panel.
4. In the new popup, find and check Internet Information Services.
5. Finally, click OK to save the change and wait for Windows to complete the request changes.
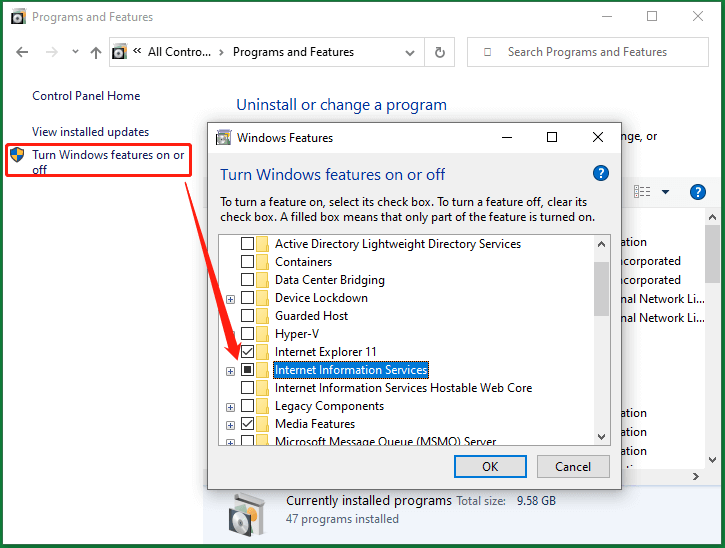
6. Search and open the Internet Information Services.
7. In the pop-up window, unfold the DESKTOP option in the left menu.
8. Then, click on the Application Pools sub-option.
9. Right-click on the Default Application Tool option and choose Advanced Settings in the right area.
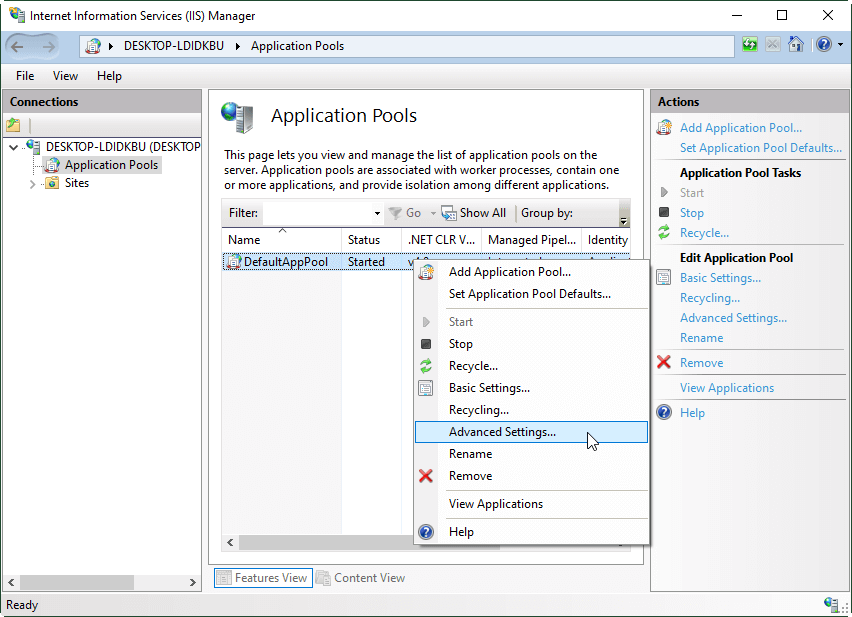
10. In the Advanced Settings window, under the General section, click on the dropdown behind Enable 32-Bit Applications option and select True.
11. Click OK to save the setting.
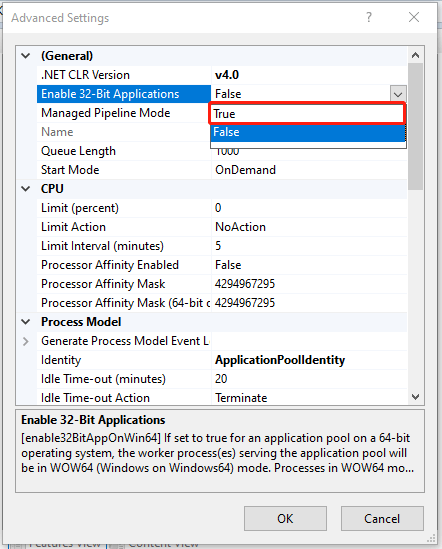
Now, try to install the 32-bit tool on your 64-bit Windows 10 or Windows 11 again.
Related FAQ
How to run 64-bit programs on 32-bit Window?
Usually, you can’t directly run a 64-bit program on a 32-bit system for a 32-bit system can’t provide the necessary resources and RAM a 64-bit app requires. Yet, you can use virtual machines to run a 64-bit app on a 32-bit system.
Do 32 Bit Programs Run Faster on 64 Bit Windows?
It’s hard to answer. Sometimes, 32-bit apps run faster. Sometimes, they run slower. There are many competing factors affecting the performance. So, we can’t ensure that a 32-bit program always runs faster on a 64-bit system than on a 32-bit system.
How to run 16-bit programs on 64-bit Windows?
Generally, you can’t run 16-bit apps on a 64-bit system even with WOW64. Yet, some geeks have shown it is possible to rely on third-party 16-bit emulators. See an example here >>
How to check a program is 16-bit or not?
Just right-click on the target program and select Properties. In the Properties window, check to see whether there is a Version or Previous Versions tab or not. If there is, then, the program isn’t a 16-bit one but 32-bit or 64-bit. Otherwise, it is.
How to run a program in compatibility mode?
Right-click on the app and choose Properties. In the Properties window, select the Compatibility tab. Then, under the Compatibility mode, check Run this program in compatibility mode for and select the target Windows system.
Windows 11 Assistant Software Recommended
The new and powerful Windows 11 will bring you many benefits. At the same time, it will also bring you some unexpected damages such as data loss. Thus, it is strongly recommended that you back up your crucial files before or after upgrading to Win11 with a robust and reliable program like MiniTool ShadowMaker, which will assist you to protect your increasing data automatically on schedules!
MiniTool ShadowMaker TrialClick to Download100%Clean & Safe
Also read:
- What Is the Smallest Video Format and How to Convert to It?
- Video Game Sound Effects: Definition/History/Download/Creation
- Best Musicals on Broadway/Netflix/Disney or for Teens/Kids/Family
- [Guides] How to Crop a Photo in Photoshop and Photoshop Element?
- [2 Ways] How to Crop a Photo on Mac by Photos & Preview Apps?
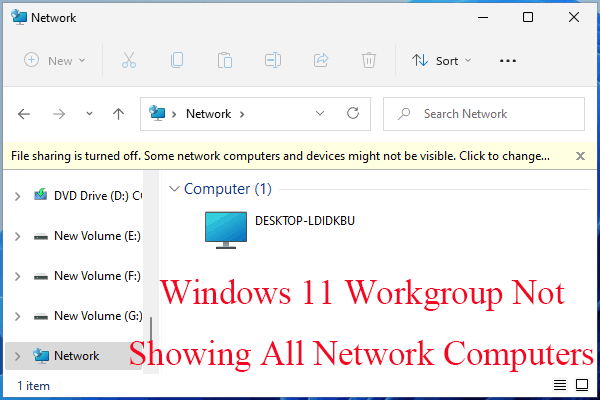
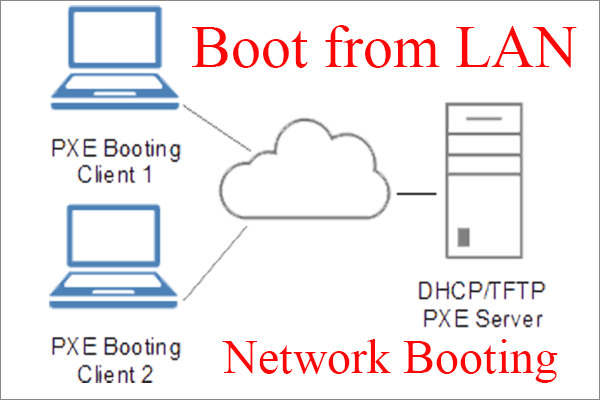
![[5 Ways] Downgrade Windows 10 Enterprise to Pro Without Data Loss](https://images.minitool.com/minitool.com/images/uploads/2021/12/downgrade-windows-10-enterprise-to-pro-thumbnail.png)
![[Complete] List of Samsung Bloatware Safe to Remove](https://images.minitool.com/minitool.com/images/uploads/2021/05/list-of-samsung-bloatware-safe-to-remove-thumbnail.png)
User Comments :