It’s necessary to take screenshots on computer in order to report problems, provide an application guide, and record important information. But some users are saying that they found their screenshot on Mac not working. They want to solve the problem quickly, so I provide several commonly used fixes on this page of MiniTool to help them.
Screenshot on Mac Not Working
Taking a screenshot on Mac is quite useful sometimes especially when you run into a specific problem with error codes/messages or when you want to introduce a new app/program/product to other people. Apple makes it easy to take a screenshot on Mac, but there are many users said that they can’t take screenshots successfully. And they want to figure out the useful fixes for screenshot on Mac not working.
Don’t be anxious if you’re suffering from this; you’ve got a lot of companions. People encountering Mac screenshot not working will ask questions like why can’t I take a screenshot on my Mac. In fact, this problem can be caused by many reasons; the error messages showing screenshot not working on Mac are not the same (e.g.: Your screen shot can’t be saved). But none of that matters so much; what really matters is how to fix the problem ASAP.
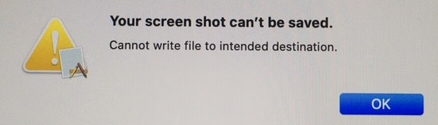
MiniTool Power Data Recovery TrialClick to Download100%Clean & Safe
How to Fix Mac Screenshot Not Working
This issue could occur to screenshot on Mac, screenshot on MacBook air, and screenshot on other Mac devices. You should master the methods & steps below to know well about how to fix the Mac screenshot problem yourself.
Fix 1: Restart Mac
If your Mac has been running for a very long period of time, it may cause screenshot not working on Mac. In such case, you should try to solve the problem by restarting Mac in 3 ways.
- The 1st way: press & hold the Power button (or press Control + Eject) -> click on the Restart button in the pop-up dialog box.
- The 2nd way: click on the Apple icon in menu bar -> choose Restart from the drop-down menu.
- The 3rd way: press Control + Command + Power simultaneously (or press Control + Command + Eject).
You can check the Reopen windows when logging back in option before clicking Restart.
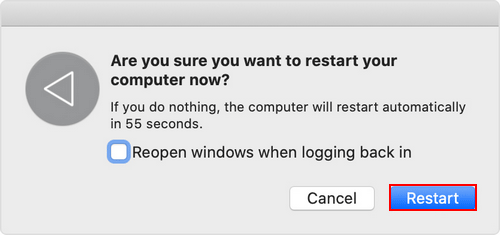
Fix 2: Check Keyboard Shortcuts Settings
How to check:
- Click on the Apple icon in menu bar.
- Select System Preferences from the drop-down menu.
- Choose Keyboard in the left pane.
- Shift to the Shortcuts tab in the right pane.
- Select Screenshots in the left pane.
- Make sure all the options are checked in the right pane.
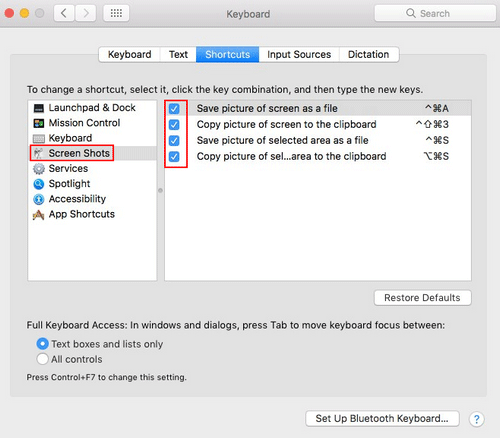
Fix 3: Reset NVRAM (or PRAM)
- Go to the Apple menu and select Shut Down to turn off your Mac.
- Turn it back on and press Command + Option + P + R simultaneously for about 20 seconds.
- Release the keys when you hear the second startup sound or the Apple logo disappears for the second time.
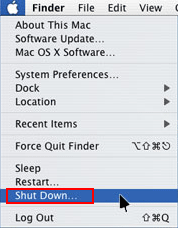
Fix 4: Restart Mac in Safe Mode
- Turn off Mac by clicking Apple -> Shut Down.
- Turn it back on and press & hold the Shift key at once.
- Release the Shift key until you see the login screen.
- Please Login with your account (it may ask you to log in more than one time).
- You’re in safe mode when you see a read Safe Boot sign in the top-right part of the menu bar.
- Try to take screenshot -> restart Mac normally (without pressing Shift) -> try to make screenshots on Mac again.
Please note:
You’re allowed to capture Mac screen while some other Mac features are not available in safe mode.
FYI: how to use safe mode on your Mac?
Other methods for troubleshooting Screenshot on Mac not working:
- Clean system junk.
- Move the Preference file.
- Restart and update your macOS.
- Check the Save To location in the Screenshot app.
- Check the Dropbox settings if you have Dropbox on Mac.
- Use Preview to take screenshots on Mac.
- Use Grab to take a screenshot on macOS Mojave or later versions.
![[SOLVED] How To Recover Deleted Files On Mac | Complete Guide](https://images.minitool.com/minitool.com/images/uploads/2018/09/mac-file-recovery-thumbnail.jpg)
User Comments :