Sometimes you may get an error message saying “this app can’t be activated when UAC is disabled” when you open a file in Windows 10/8. To get rid of this error, what should you do? Now, you can ask MiniTool Solution for help since it offers you some useful solutions in this post.
This issue has something to do with a bug on Windows 10 or Windows 8 where you cannot use any native Windows app with UAC disabled. Re-enabling UAC, editing registry key, etc. can be the things you should do.
Now, let’s go to see them.
Fixes for This App Can’t Be Activated When UAC Is Disabled
Turn on User Account Control (UAC)
The error message discussed in this post gives a clear enough hint that it is related to User Account Control settings.
UAC is used to manage anything you download, open or run on your computer and it is a kind of security measure to check if what you are doing is OK. But the pop-ups may be annoying, so you disable it. As a result, the app can’t be activated error while UAC is turned off.
Re-enabling UAC is recommendable to help you fix your issue. Follow the guide below:
- Open Control Panel in Windows 11/10/8 and view all the items via large icons.
- Locate the User Accounts option and click it.
- Click the Change User Account Control Settings link.
- In the new window, if the slider is set at the bottom level, UAC is disabled. So, drag it from Never notify up to the setting – Notify me only when applications try to make changes to my computer UAC (default).
- Press the OK button to save the change.
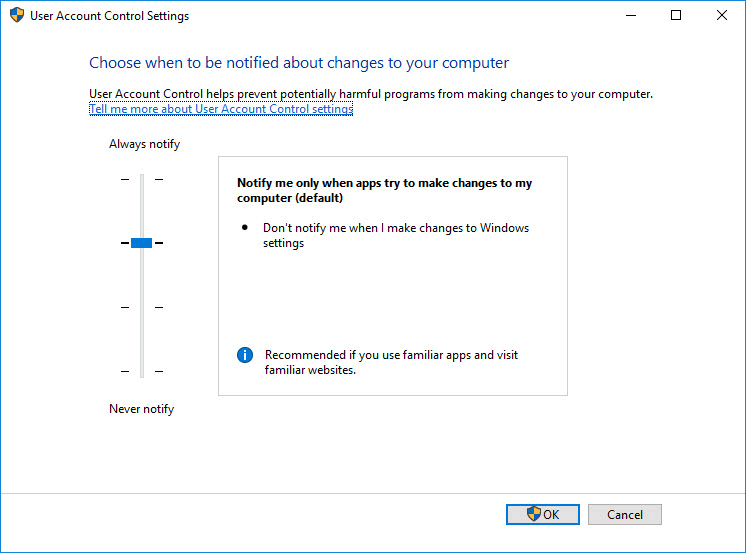
Adjust the EnableLUA DWORD Value via Registry Editor
Sometimes you may disable User Account Control via Windows Registry Editor. To fix the issue – this app cannot be activated when UAC is disabled, you can change the registry key called EnableLUA.
Here is what you should do:
- Enter regedit to the search box of Windows 10/8 and run this command.
- Locate this path:HKEY_LOCAL_MACHINE\Software\Microsoft\Windows\CurrentVersion\Policies\System.
- Find EnableLUA at the right side of the window and double-click this key to set its value data to 1.
- Click OK to save the change and restart the PC to see if the UAC is disabled error disappears.
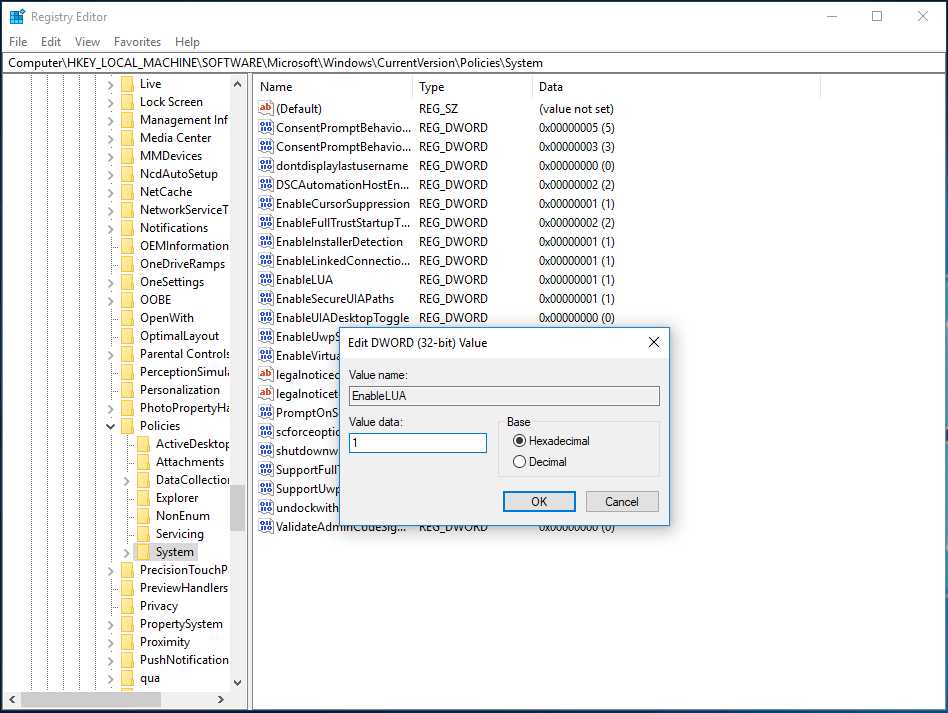
Change Group Policy Settings
If your Windows includes the Local Group Policy Editor, you may need to turn UAC on with this tool.
- Enter msc to the search box to open this editor.
- Under Computer Configuration, go to Windows Settings > Security Settings > Local Policies > Security Options.
- Double-click the User Account Control: Admin Approval Mode for the Built-in Administrator account option and check the radio button next to Enabled.
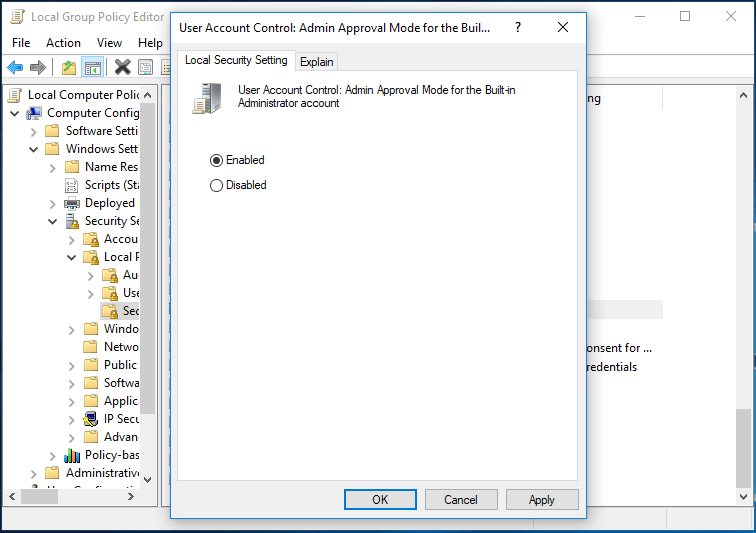
The End
In addition to these three methods above, some users recommend you to install the latest update for your operating system and reset the MS (Microsoft Services) Store app. You can also have a try if the above solutions couldn’t help you.
If you are having the error “this app can’t be activated when UAC is disabled” in Windows 10/8/, now it’s your turn to take action to get rid of this issue.
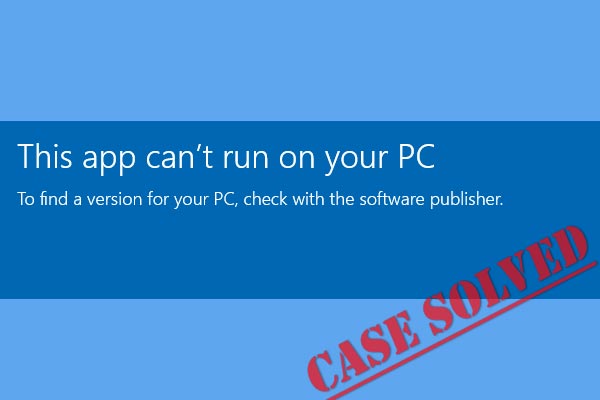
User Comments :