Want to use Microsoft OneDrive to back up your files and folders? In this post, we will introduce how to turn on OneDrive backup on your Windows 10/11 computer. You can also find a guide to help you automatically back up files to OneDrive.
What Is Microsoft OneDrive?
Microsoft OneDrive (which is formerly known as SkyDrive) is a file hosting service operated by Microsoft. It allows users to share and synchronize their files on their device. You can also use it to back up the web version of your Microsoft Office (Word, Excel, and PowerPoint).
You can back up a maximum of 5 GB of files in OneDrive for free. If you have a Microsoft 365 subscription, up to 1 TB of files can be backed up to OneDrive.
If you want to use OneDrive to back up files, you need to sign into it and turn it on to start the backup. Besides, you can also set to automatically back up your files to OneDrive.
In this post, MiniTool Software will show you how to turn on OneDrive backup and how to enable automatic OneDrive backup on your Windows 10/11 computer.
How to Turn on OneDrive Backup on Your Windows 10/11 Computer?
Here are two ways to enable OneDrive on your Windows 10/11 computer. You can select one way as per your wish.
Way 1: From the Taskbar
Here is how to back up to OneDrive from the taskbar:
The following steps are based on Windows 10. If you are using Windows 11, the guide is the same.
Step 1: Click the OneDrive icon from the Windows notification area. The OneDrive icon looks like a cloud.
Step 2: Click the gear icon on the top-right corner, then select Settings > Backup > Manage backup.
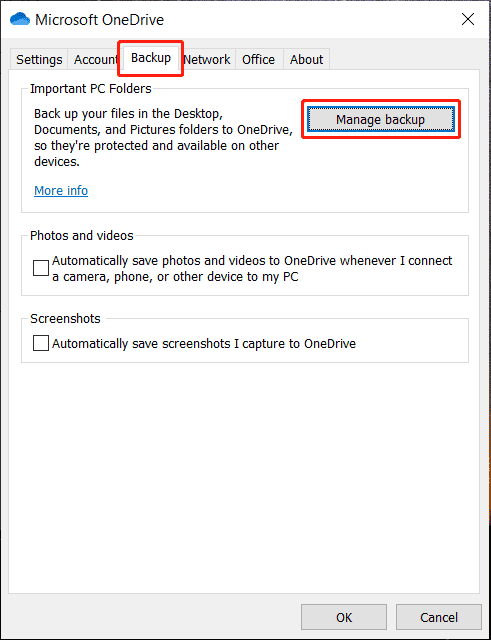
Step 3: Select the folders you want to back up.
Step 4: Click the Start backup button to start backing up your selected folders to OneDrive.
Way 2: From the Settings App
Here is how to back up to OneDrive via the Settings app:
Step 1: Press Windows + I to open the Settings app.
Step 2: Click Update & Security > Backup.
Step 3: Click the Back up files link under Back up files to OneDrive from the right panel.
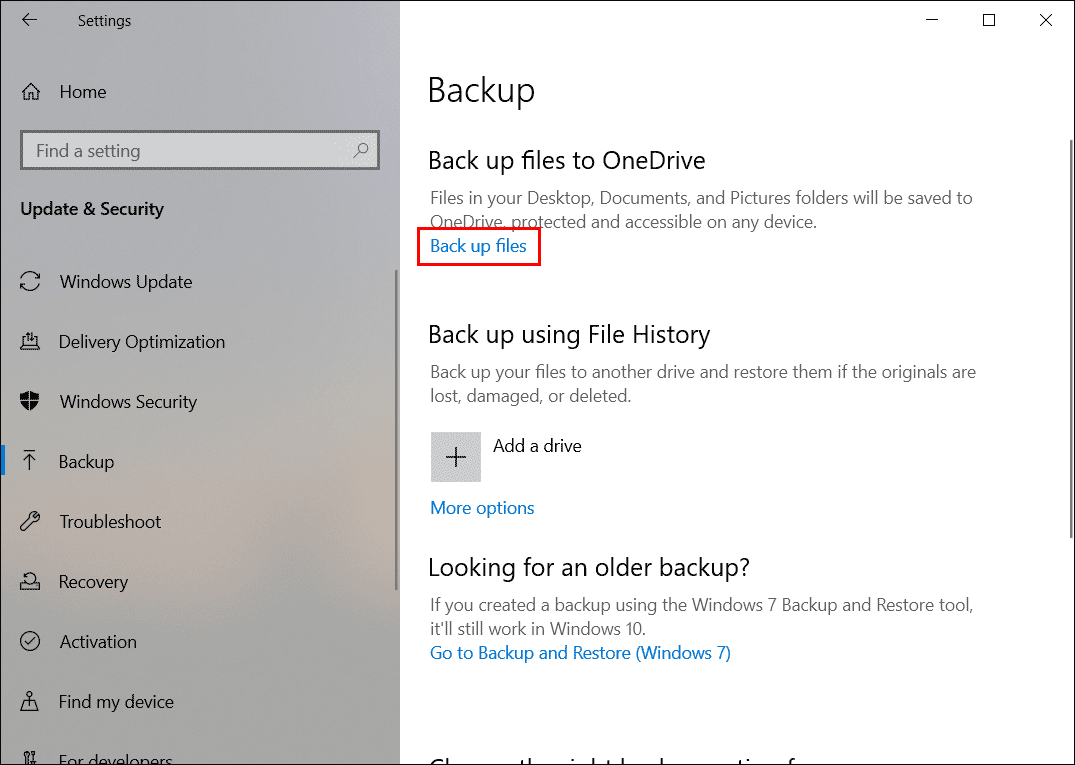
Step 4: Select the folders you want to back up.
Step 5: Click the Start backup button to start the backup.
How to Enable OneDrive Automatic Backup on Windows 10/11?
OneDrive can automatically back up some kinds of files like Documents, Pictures, Desktop, photos and videos, and screenshots.
Step 1: Check if OneDrive Will Start when Your Sign in to Windows
By default, OneDrive is set to automatically launch when you sign in to Windows. However, if you want to enable OneDrive automatic backup, you should check if this option is selected.
You can click the OneDrive icon from the taskbar, click the gear icon, and select Settings. Then, switch to the Settings section and check if the Start OneDrive automatically when I sign in to Windows under General.
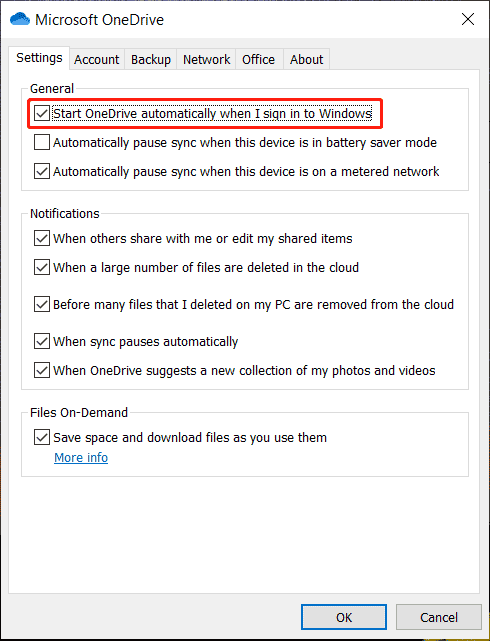
Step 2: Set to Automatically Back up Photos and Videos, and Screenshots
- Select Automatically save photos and videos to OneDrive whenever I connect a camera, phone, or other device to my PC under Photos and videos.
- Select Automatically save screenshots I capture to OneDrive under Screenshots.
- Click the OK button to save the settings.
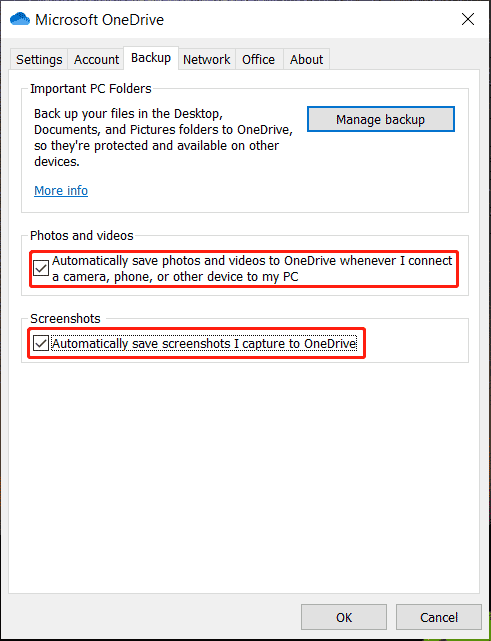
Bottom Line
Don’t know how to turn on OneDrive backup on your Windows computer? Want to enable OneDrive automatic backup on Windows 10/11? This post tells you what to do to help you use Microsoft OneDrive.
If you want to recover your lost and deletes files and folders from your data storage device on Windows, you can try MiniTool Power Data Recovery, a professional data recovery software.
MiniTool Power Data Recovery TrialClick to Download100%Clean & Safe
Should you have other related issues, you can let us know in the comments.
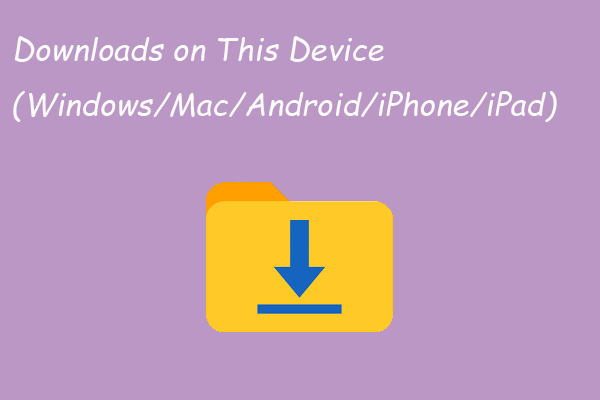
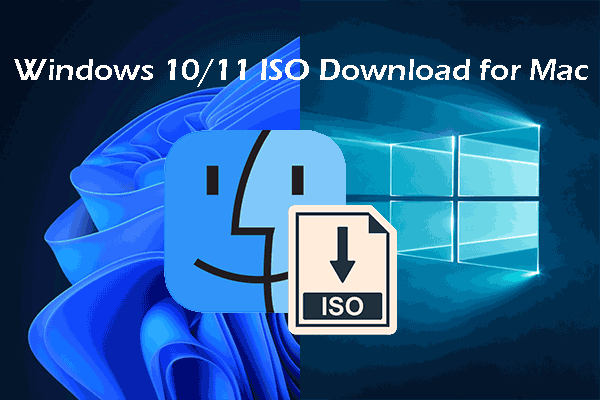
User Comments :