Device drivers are essential to your computer since they can allow the machine to effectively interact with a peripheral or hardware. The drivers can be divided into two types – the ones for hardware (graphic cards, network cards, disks, etc.) and the ones for peripherals (mice, keyboards, or speakers).
Keeping the drivers up-to-date can make sure the optimal system performance, especially the driver updates for the PC hardware. Besides, Windows driver update can solve compatibility errors with your system or other external devices, let you get the latest features, fix existing bugs, fix malfunctioning hardware, and more.
Well then, if you have upgraded Windows 10 to Windows 11, how can you update your drivers in Windows 11? Proceed to the next part to find ways.
How to Update Drivers in Windows 11
Update Windows 11 Drivers via Device Manager
Device Manager lists all the hardware and external devices connected to the system and you can update the driver, rollback driver update, uninstall the device, view the driver properties, etc. there.
Step 1: Click the Search icon from Taskbar, type device manager, and click the relevant search result to open this app.
Step 2: Go to the required device, for example, you want to update the graphics card, right-click the card from Display adapters and choose Update driver.
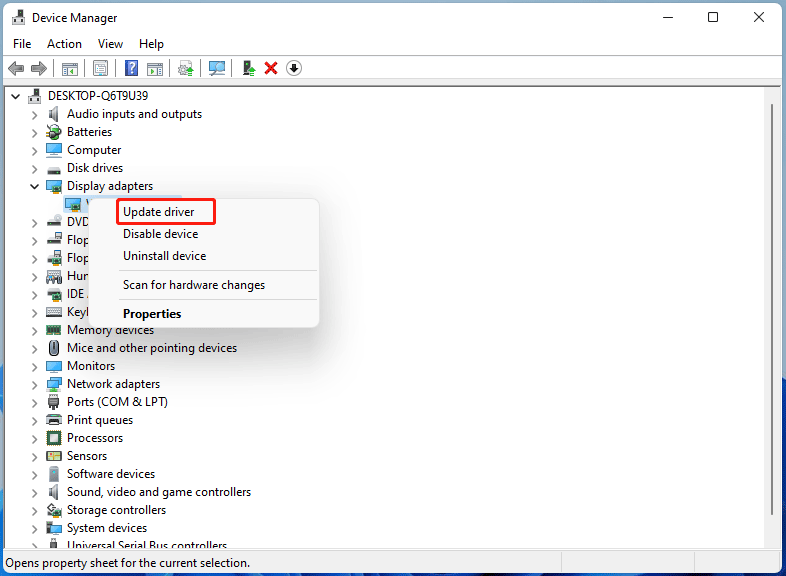
Step 3: Choose an update option – you can choose the first one, then Windows will search for your computer for the available driver and install it on the machine.
If you select the second one, you need to browse the system, select a driver and manually install it. This requires you to download the driver package from the manufacturer’s support website beforehand.
Update Drivers in Windows 11 via Windows Update
Windows updates not only install security updates but also download and install the latest drivers to make sure of efficient functioning. Follow the steps to start Windows 11 driver updates.
Step 1: Press Win + I to directly open the Settings app.
Step 2: In the Windows Update page, click Check for updates. Finish the system update by following the prompts.
Perform Windows 11 Driver Updates via Settings
Step 1: Navigate to Windows Update and then go to Advanced options.
Step 2: Choose Optional updates under the Additional options section.
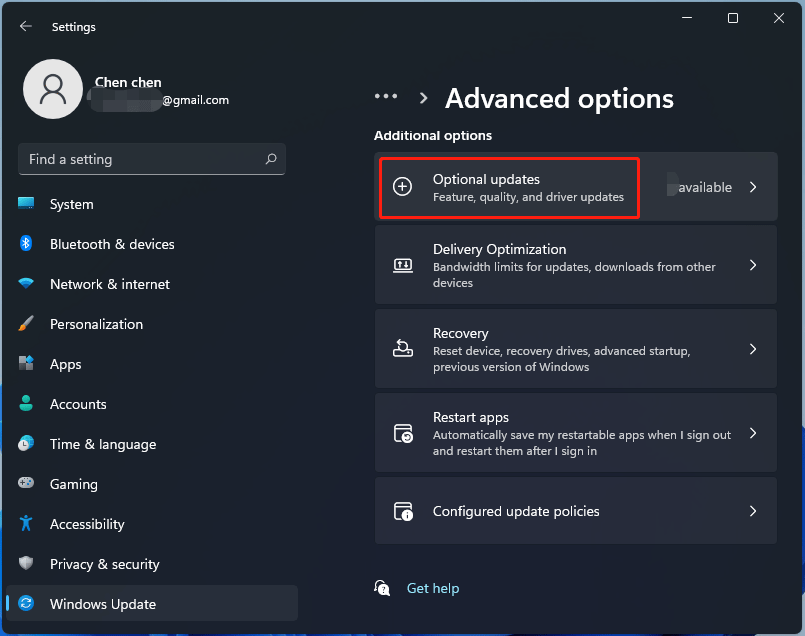
Step 3: If there are available driver updates, they are listed here. Just check the box of the drivers that you want to install and click Download and install.
Then, you can see the downloading and installing process. If required, restart your computer to make the change take effect.
Manually Download and Update the Driver in Windows 11
In addition to these ways above, you can go to the website of your manufacturer and search for drivers. Many vendors release driver updates that may not be available through Windows Update.
Before the update, check your current driver version. Just go to Device Manager, right-click the target driver and choose Properties. You can see much information about the driver, including provider, date, version, and more.
Then, go to the manufacturer’s official website and search for the driver. Check if there is a newer one than the driver version and download it to your computer. Next, install the latest driver on your machine.
In addition, you can run a Windows 11 driver update tool like Driver Easy, DriverMax, Driver Booster, etc. to update your drivers for the PC hardware.
That’s all the information on how to update drivers in Windows 11. Just choose a proper one to perform driver updates to make sure your PC can run properly.

User Comments :