The new Clipboard experience that allows you to access a history of copied items, sync your Clipboard across multiple devices, and even pin your most frequently used items. This post will provide you with the method to use it. Read this post from MiniTool to get more details.
How to Enable Clipboard History and Sync Features
You should enable Windows 10’s new Clipboard history and sync features in the Settings application before you access any of them since they are disabled by default. Here are the steps to enable them.
Step 1: Type settings in your Windows Search box and choose the first result. Then click System in the Settings application.
Step 2: Click Clipboard in the left panel.
Step 3: Then you will see two options in the right section: Clipboard history and Sync across devices. You should turn them on.
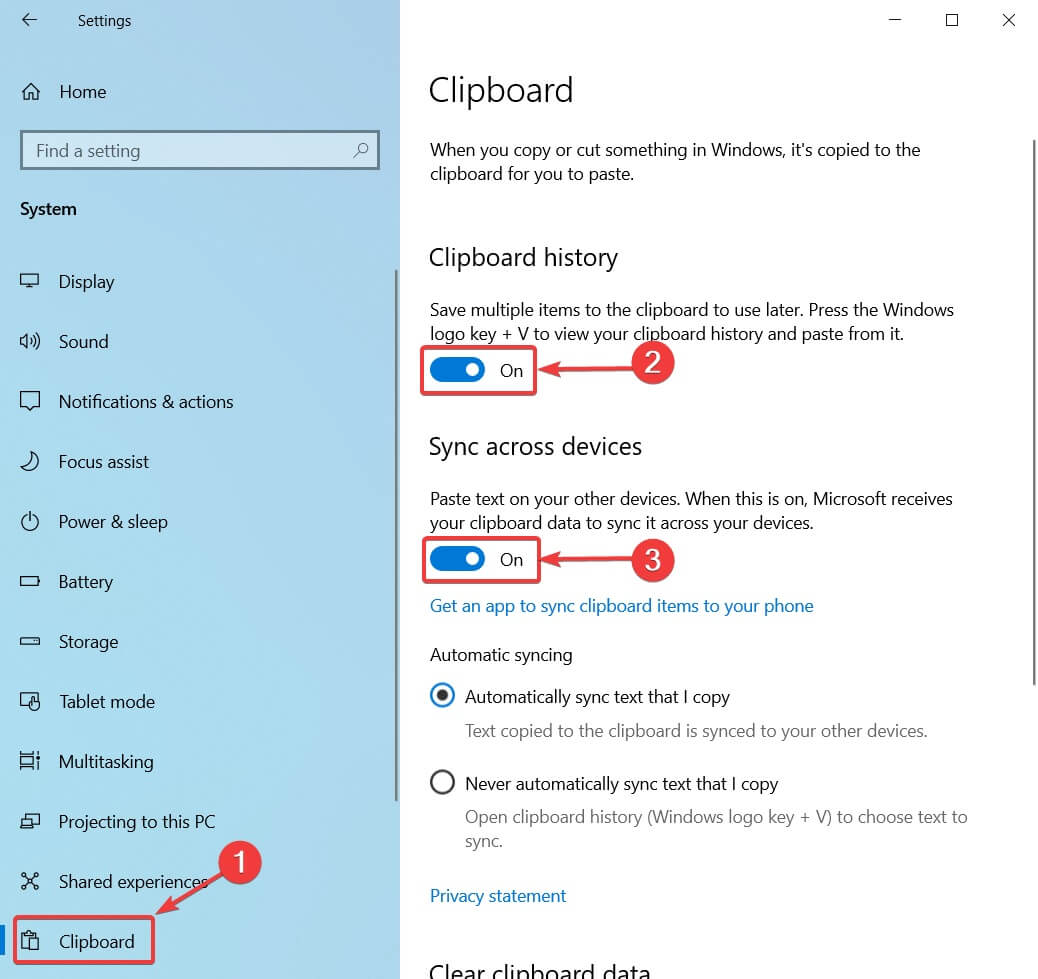
You can use Clipboard history to save multiple items that you can use later. There are two options for you under the Sync across devices section: Automatically sync text that I copy and Never automatically sync text that I copy.
The first option will sync the clipboard item with other devices. The second option do not automatically sync items, thus, you need to click the cloud icon to do that manually.
If you enable Clipboard history on Windows 10, you need to take special care that you do not copy sensitive information to your clipboard. If you do copy sensitive information to the clipboard, make sure that you clear it out immediately. You can remove individual items from your history.
How to Access Windows 10 Clipboard History
You can use the Windows 10 Clipboard history and sync features in any application after you enable Clipboard history and Sync across devices. Next, I will introduce how to access Windows 10 Clipboard history.
Step 1: You need to press the Windows key + V key at the same time to open the Clipboard panel.
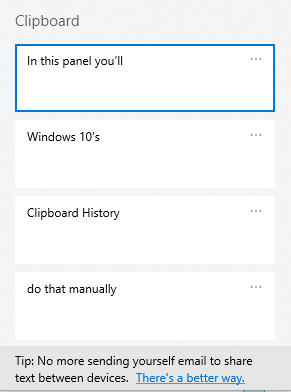
Step 2: Then you can see a history of items that you’ve copied to the clipboard, with the more recent ones at the top. Click it to paste a certain item.
Step 3: Then it will be pasted in the current application.
You can also choose pin items, delete them, or clear the history. You need to click the three dots next to any of your items and three options will appear.
In addition, the last 25 items copied like URLs, text from web pages and docs, and images under 4 MB will be shown in history.
Enabling the sync option in Settings will allow you to use copied items across your multiple devices. You will be able to paste some text on another if you copy it on one PC.
Final Words
That is all the information about the new Clipboard history on Windows 10. As you can see, it’s very easy and useful to use the new Windows 10 Clipboard history, especially if you enable the sync feature and work on multiple devices.

User Comments :