Keyboard Delay Windows 10/11
When you use a PC, you may have encountered some problems. Among them, the lag issue is very common, which may happen on the computer itself, mouse and keyboard. In our previous posts, we have mentioned the first two cases – computer lag & mouse lag and today we will discuss keyboard delay.
Usually, when typing in Windows 10/11, you find the keyboard responses very slowly. Sometimes intermittent keyboard lag happens.
This is quite annoying and sometimes it may impact your work. Then, you may ask the question – why is my keyboard lagging? Simply put, Windows 11/Windows 10 keyboard lag can be caused by a hardware failure or software change.
While encountering the issue, you can try restarting your computer. If this doesn’t work, try these solutions below to get rid of the issue of keyboard input lag.
Exclusive 50% OFF Glary Utilities
Windows 10 Input Lag Fix
Method 1: Run Hardware and Devices Troubleshooter
Windows 10/11 offers you some troubleshooters to fix some problems with computer hardware, blue screen of death, Bluetooth, etc. If you are having a problem with the keyboard, you can run the Hardware and Devices Troubleshooter to solve it. This can check for common issues and ensure any hardware or device is installed correctly on your PC.
Here is how to run the troubleshooter:
- Click the Windows log and choose Settings.
- Go to Update & Security and choose Troubleshoot.
- Click Hardware and Devices, then choose Run the troubleshooter.
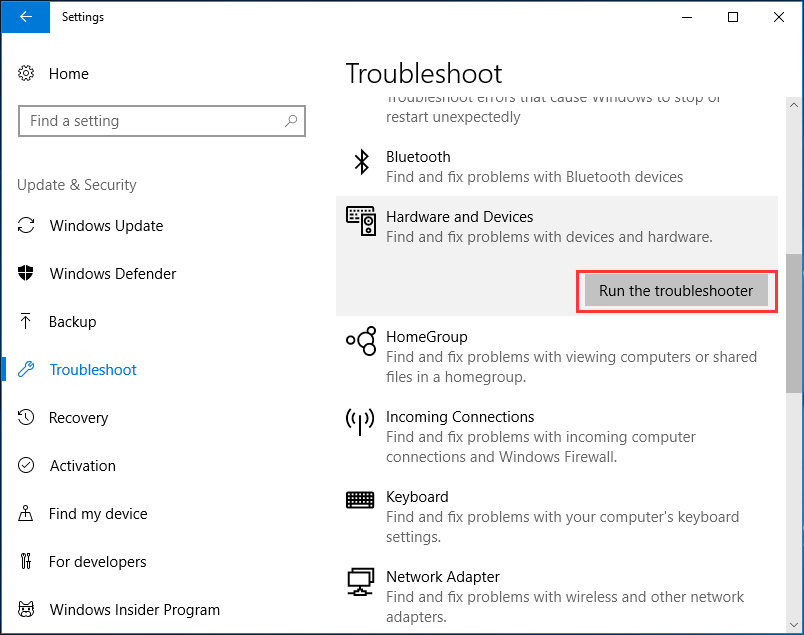
Method 2: Adjust Filter Keys Setting
In Windows 10, there is a feature called Filter Keys. If it is enabled, it may slow down the input of brief or repeated keys and also may not notice the keystrokes that happen continuously. So, turning it off may fix the issue of keyboard input lag.
- Head to Settings > Ease of Access.
- Click Keyboard and turn off the Filter Keys feature.
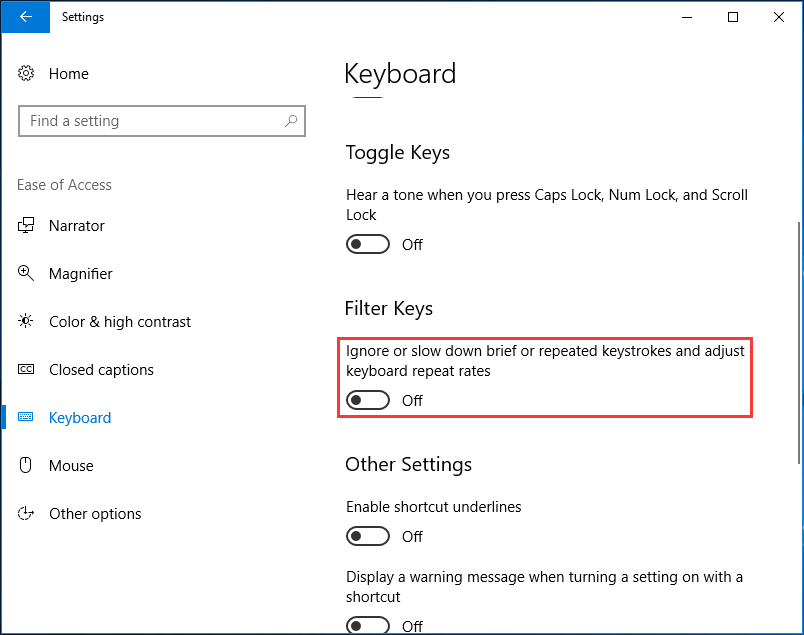
Method 3: Reinstall or Update the Keyboard Driver
Windows 10 keyboard lag can be caused by corrupted or old keyboard driver. So, trying to reinstall or update it can be a good solution.
- Right-click the Start button and choose Device Manager.
- Find your keyboard driver, right-click on it and choose Uninstall device to remove it or choose Update driver to update it.
- Then follow the on-screen instructions to finish the corresponding operation.
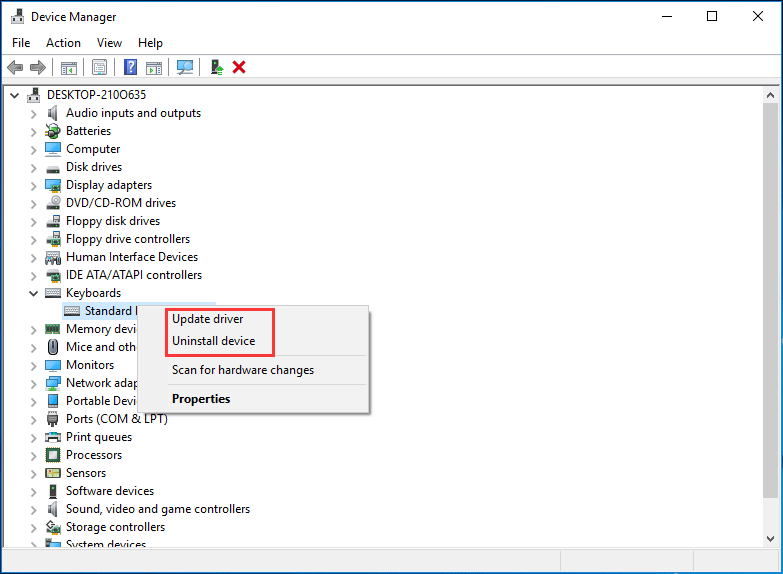
Method 4: Run DISM
Sometimes the corruption and misconfigurations of your computer can lead to the issue – keyboard typing delay Windows 10/11. If that is the case, you can try the Deployment Image Servicing and Management (DISM) tool that can help fix Windows corruption errors easily.
Here is how to do it:
1. Run Command Prompt with admin rights.
2. Input the following commands in order and type Enter after each one:
DISM /Online /Cleanup-Image /ScanHealth
DISM /Online /Cleanup-Image /CheckHealth
DISM /Online /Cleanup-Image /RestoreHealth
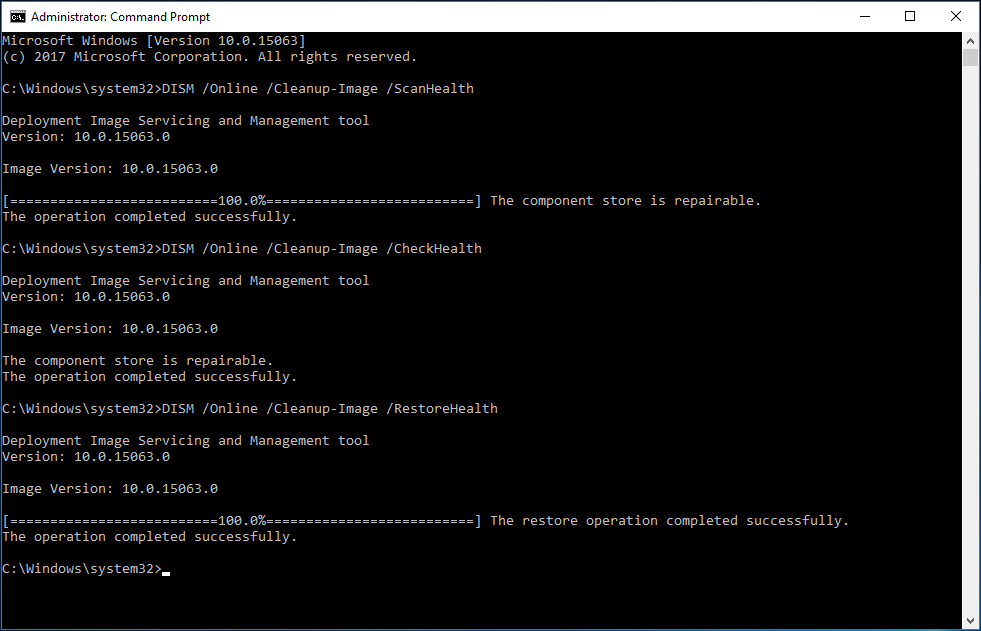
Bottom Line
Now, we have introduced four common methods to you to fix Windows 11/Windows 10 keyboard input lag. Actually, there are some other things you can do – check for hardware issues, check on the Keyboard Properties, run System Maintenance Troubleshooter, etc. Just try these methods based on your needs and hope you can easily get rid of typing delay.
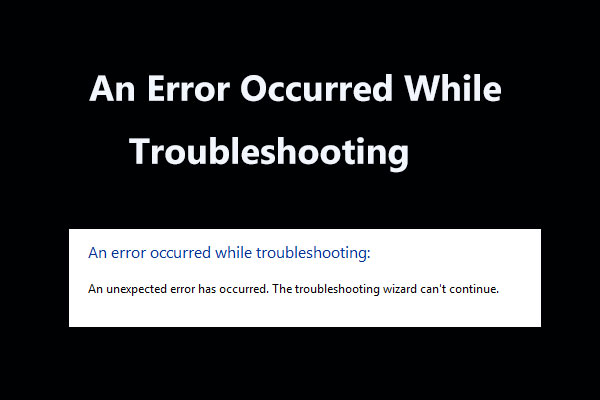
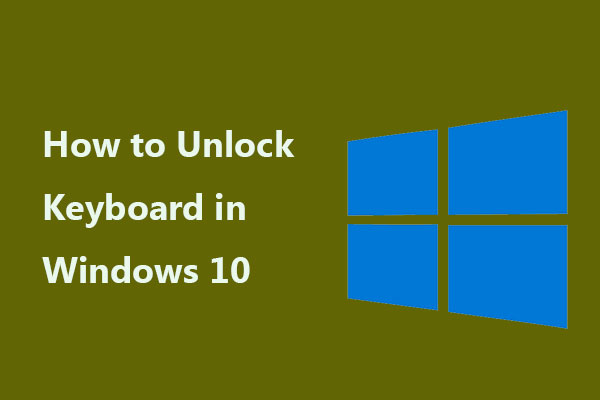
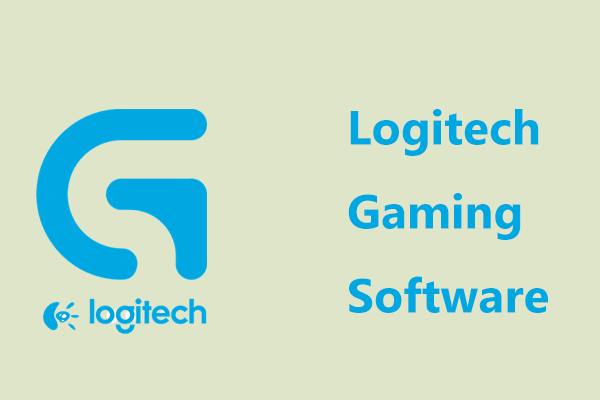
User Comments :